Come utilizzare le funzionalità AutoRecover e AutoBackup di Excel
È sempre una tragedia terribile quando qualcuno perde qualcosa di importante su cui stavano lavorando perché non ha salvato il documento correttamente. Ciò accade più spesso di quanto penseresti agli utenti di Excel e Word!
Fortunatamente, Microsoft ha aggiunto molte funzionalità nell'ultimo paio di versioni che aiutano a ridurre le possibilità di perdere dati a causa di arresti anomali, interruzioni dell'alimentazione, cancellazioni accidentali, ecc. Una funzionalità è chiamata AutoRecover e la seconda funzione meno comunemente conosciuta, è chiamato AutoBackup.
In questo articolo, parlerò di come configurare entrambe le opzioni in modo che i tuoi dati siano il più sicuri possibile. Vorrei anche ricordare che le ultime versioni di Office consentono di salvare i documenti direttamente su OneDrive, che è una buona opzione da prendere in considerazione perché potrai comunque accedere al tuo lavoro anche se il tuo disco rigido non funziona.
Excel AutoRecover
La funzione di recupero automatico è attivata per impostazione predefinita e salva automaticamente il documento automaticamente in una posizione temporanea dopo un intervallo di tempo impostato. Per visualizzare le impostazioni di AutoRecover, fare clic su File e quindi su Opzioni .

Fai clic su Salva nel menu a sinistra e vedrai l'opzione AutoRecover in Salva cartelle di lavoro .
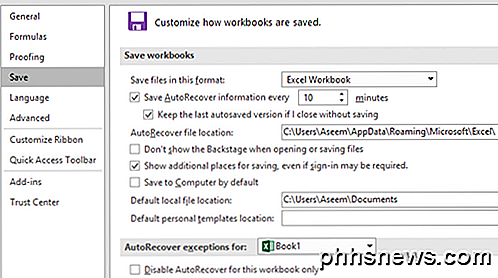
Per impostazione predefinita, le informazioni di salvataggio automatico vengono salvate ogni 10 minuti. Oltre all'intervallo, Excel deve essere inattivo per 30 secondi prima che i dati vengano salvati. Inoltre, le informazioni salvate automaticamente vengono salvate nella posizione del file AutoRecover qui elencata. Quindi, come funziona? Fondamentalmente, diciamo che hai un foglio di lavoro come quello qui sotto e lo hai salvato.
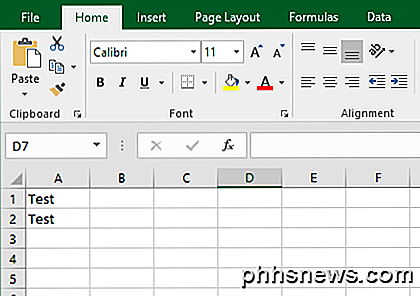
Ora diciamo che aggiungo i seguenti dati al foglio di calcolo di Excel e aspetto circa 10 minuti senza salvare il mio documento. Poiché l'intervallo di salvataggio automatico è impostato su 10 minuti, è necessario attendere almeno il tempo necessario per il salvataggio dei dati.
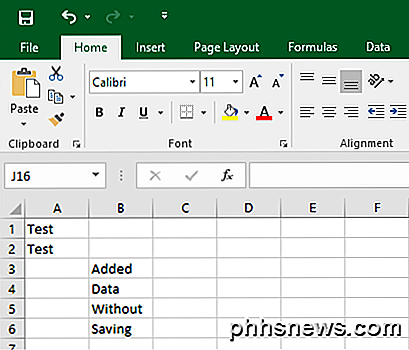
Nel mio caso, ho simulato un crash di Excel aprendo il task manager e uccidendo il processo di Excel. Successivamente, ho riaperto Excel e ho visto immediatamente un'opzione chiamata Mostra file recuperati .
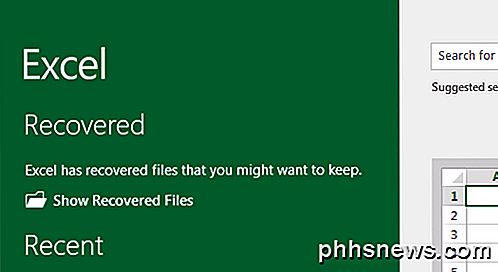
Se fai clic su questo, verrà visualizzato un elenco di file Excel che possono essere recuperati. Nel mio caso, aveva il file originale, che aveva dati solo in A1 e A2, e aveva anche il file AutoRecovered, che includeva i dati che non avevo salvato su disco.
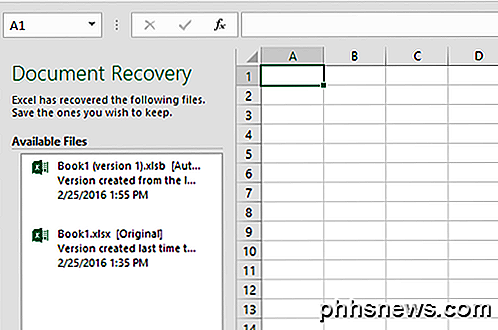
Facendo clic su uno degli elementi nell'elenco si aprirà un'altra istanza di Excel che mostra i dati in quel particolare file. Nel complesso, questa è una funzionalità davvero utile per quelle volte in cui non hai salvato tutto il tuo lavoro, ma Excel termina in modo imprevisto.
Lo svantaggio principale di questa funzione è che i dati di AutoRecover sono memorizzati sullo stesso disco rigido del tuo file, quindi se qualcosa accade sul tuo disco rigido, tutto andrà via. È possibile modificare la posizione nelle impostazioni precedenti in un disco rigido separato o persino in un percorso di rete, che consiglio vivamente.
Le informazioni di salvataggio automatico vengono inoltre eliminate automaticamente da Excel nelle seguenti circostanze:
- Si salva il file manualmente o usando File - Salva con nome .
- Chiudi il file o esci da Excel (indipendentemente dal fatto che tu salvi il file o meno)
- Si disattiva AutoRecover completamente o solo per la cartella di lavoro
Quindi, in pratica, ogni volta che si salva il file, si elimina i dati di AutoRecover. Inoltre, se si chiude manualmente Excel e si sceglie di non salvare i dati, verranno eliminati i dati di salvataggio automatico. Tienilo a mente quando usi questa funzione. Se sei un utente di Excel pesante, ti suggerisco di impostare l'intervallo di salvataggio automatico su qualcosa come 2 o 3 minuti anziché 10.
Auto Backup
Un'altra funzionalità che non molte persone conoscono veramente è AutoBackup. Per usarlo, devi prima andare e salvare il tuo file per arrivare alla finestra di dialogo Salva . Se hai già un documento Excel salvato, vai su File e poi su Salva con nome e scegli una posizione. Quando lo fai, verrà visualizzata la finestra di dialogo Salva con nome .
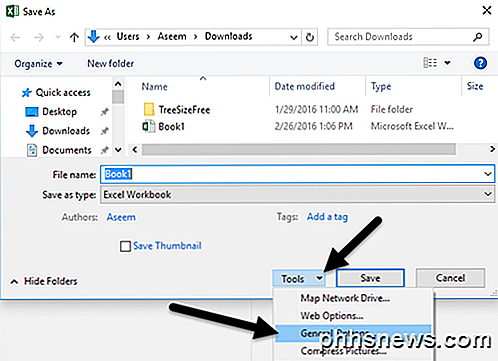
Nella finestra di dialogo, fai clic sul pulsante Strumenti che si trova a sinistra del pulsante Salva . Vedrai un paio di opzioni, una delle quali è Opzioni generali . Quando fai clic su questo, verrà visualizzata una piccola finestra con altre opzioni.
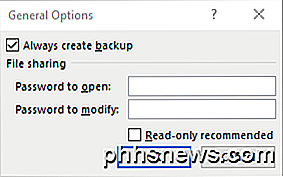
Vai avanti e controlla la casella Crea sempre un backup . Fare clic su OK e ora quando si salva il file, verrà creato anche un file di backup Excel con estensione .XLK. Nota che la prima volta che lo fai, i file saranno esattamente gli stessi. Se si apportano modifiche al file originale e quindi salvate di nuovo, il file di backup rimarrà sempre lo stesso (i dati originali). La terza volta che si salva, tuttavia, il file di backup verrà aggiornato con le informazioni fino al secondo salvataggio.
Fondamentalmente, il file di backup è sempre una versione dietro la versione corrente. Quindi, se hai apportato una serie di modifiche, salvato il tuo file e poi volevi tornare alla versione che non aveva quelle modifiche, potresti semplicemente aprire il file di backup.
Il file viene salvato nella stessa posizione del file originale e non sembra esserci un modo per cambiarlo. Questa funzione non aggiunge un sacco di sicurezza al tuo documento, ma è utile in determinate circostanze.
Si spera che l'abilitazione di queste funzionalità di backup e ripristino in Excel ti eviti di perdere dati importanti. È sempre una buona opzione utilizzare l'archiviazione su cloud (come OneDrive) come rete di sicurezza aggiuntiva nel caso in cui il tuo computer fallisca in modo catastrofico. Se avete domande, sentitevi liberi di commentare. Godere!

Come fermare le fastidiose e-mail di LinkedIn per il bene
Come la maggior parte dei social network, LinkedIn ama mandarti e-mail. Mentre possono essere un modo pratico per tenere il passo con cose importanti, per la maggior parte queste e-mail sono solo un modo per farti controllare il sito più spesso. E se lasci le impostazioni al loro valore predefinito, riceverai un messaggio lotto da loro.

Come fare in modo che Google Chrome usi meno durata della batteria, memoria e CPU
Chrome non è il browser web minimale che era una volta. Originariamente chiamato Chrome perché era stato progettato per toglierti di mezzo, Chrome non è più solo un browser minimale: è un'intera piattaforma di applicazioni. Il browser di Google sembra consumare un bel po 'di batteria, in particolare sui Mac.



