Tutto quello che c'è da sapere sulla personalizzazione della schermata di blocco di Android

La schermata di blocco di Android supporta diversi metodi di sblocco e widget, che ti consentono di agire e visualizzare le informazioni dalla schermata di blocco . Per padroneggiare davvero il tuo dispositivo, ti consigliamo di modificare la schermata di blocco.
I widget di blocco schermo possono aiutarti a interagire con il telefono senza sbloccarlo. Sono stati aggiunti in Android 4.2, ma versioni precedenti di Android possono utilizzare widget di blocco schermo di terze parti. Se non ti piacciono, puoi disabilitarli.
Aggiornamento : le versioni più recenti di Android non utilizzano la stessa schermata di blocco personalizzabile di Android 4.2. Quindi, questo articolo non è più valido per gli utenti di Android moderno.
Disabilita la schermata di blocco
La schermata di blocco di Android può essere abilitata o disabilitata. Se non vuoi vedere la schermata di blocco, puoi disabilitarla completamente. Invece, la schermata iniziale (o l'app che hai lasciato aperta) apparirà quando premi il pulsante di accensione e accendi il telefono o il tablet.
Per controllare se la schermata di blocco è attivata o disattivata, apri la schermata delle impostazioni di Android e tocca l'opzione Sicurezza in Personal.
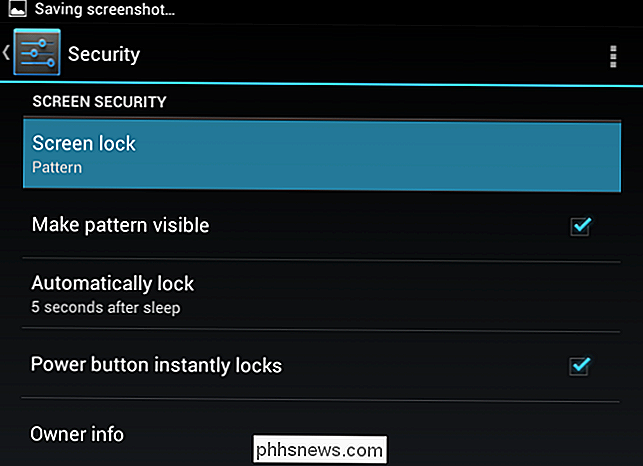
Toccare l'opzione Blocco schermo e selezionare Nessuno. Il tuo dispositivo salterà la schermata di blocco ogni volta che lo accendi.
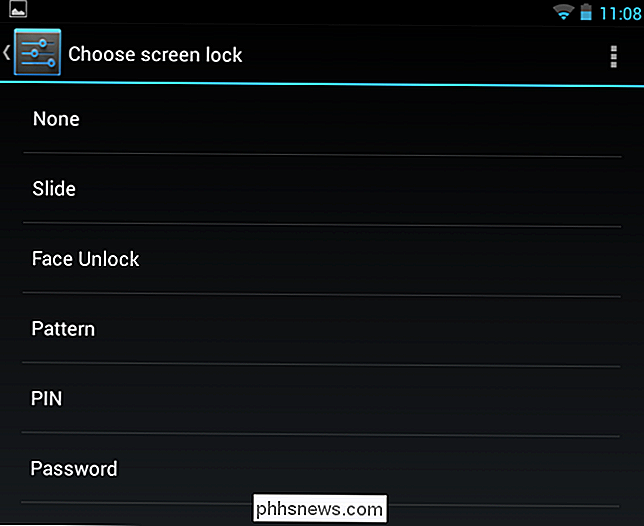
Notare che non è possibile farlo se hai abilitato la crittografia sul tuo dispositivo Android. Vi impedirà di disabilitare la schermata di blocco, in quanto ciò impedirebbe il punto di crittografia del dispositivo. La crittografia ti impedirà inoltre di utilizzare i meccanismi di sblocco Slide e Pattern non sicuri.
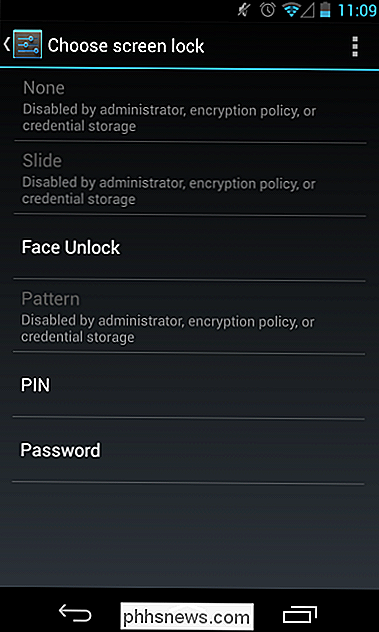
Scegli il tuo metodo di sblocco
Se vuoi utilizzare una schermata di blocco, puoi scegliere vari modi per sbloccare il dispositivo:
- Diapositiva : fai scorrere il dito su un'icona sulla schermata di blocco per sbloccare il dispositivo. Questo metodo non offre alcuna sicurezza aggiuntiva: impedisce semplicemente che il dispositivo si sblocchi accidentalmente se è nella tasca o nella borsa e il pulsante di accensione viene premuto accidentalmente.
- Face Unlock : Face Unlock utilizza la fotocamera del dispositivo per scattare una foto della tua faccia. Dovrai quindi controllare il tuo dispositivo per accedere. Google nota che Face Unlock è meno sicuro di pattern, PIN e password: qualcuno potrebbe teoricamente accedere con una tua foto. Inoltre, non funziona perfettamente e potrebbe non riconoscerti o riconoscere altre persone come te. Questo può essere divertente da giocare, ma non fare affidamento su di esso per sicurezza.
- Pattern : fai scorrere il dito su una griglia di nove punti in un pattern per sbloccare. È un modo rapido e conveniente per sbloccare, ma non offre la massima sicurezza. Il motivo può essere facile da indovinare per il residuo di olio che il tuo dito lascia sullo schermo mentre lo fai scorrere ripetutamente in quella direzione, e qualcuno può vedere facilmente il modello se sta guardando sopra la spalla. Fornisce anche molte meno combinazioni: ad esempio, se inizi nell'angolo in alto a destra, il punto successivo che tocchi deve essere un punto adiacente. Ciò limita le possibili opzioni e rende più facile indovinare un modello rispetto a un PIN.
- PIN : crea un codice PIN numerico per sbloccare il dispositivo. Il PIN deve essere lungo almeno quattro caratteri, ma può essere più lungo. Un PIN è come una password, ma può usare solo numeri.
- Password : è possibile utilizzare una password che può contenere lettere, numeri e caratteri speciali. Deve contenere almeno quattro caratteri, ma può essere più lungo. La maggior parte degli utenti non vuole usare una password, in quanto è il modo più sconveniente per sbloccare il dispositivo. Tuttavia, se sei preoccupato per un dispositivo aziendale con accesso a dati molto sensibili, l'utilizzo di una password potrebbe essere l'ideale.
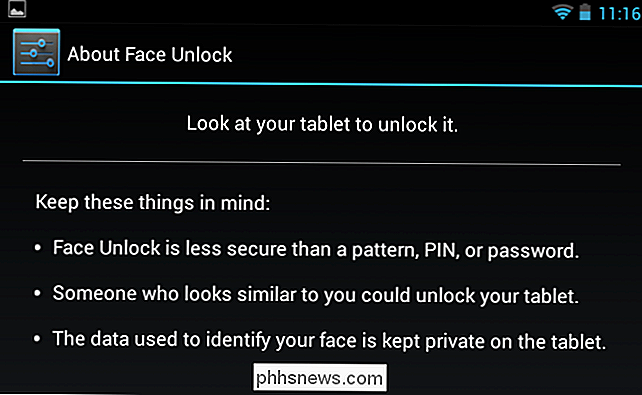
Blocca i widget dello schermo
Se utilizzi una schermata di blocco, puoi utilizzare i widget di blocco schermo per Accesso rapido e pratico alle informazioni e alle app sulla schermata di blocco.
- Android 4.1 e precedenti : se utilizzi una versione precedente di Android, devi utilizzare una soluzione di terze parti come WidgetLocker da utilizzare widget di blocco dello schermo.
- Android 4.2 e versioni successive : Android 4.2 ha aggiunto il supporto per i widget di blocco schermo. Basta scorrere verso sinistra sulla schermata di blocco e sarete in grado di aggiungere i widget (scorrere verso destra per accedere rapidamente all'app della fotocamera). È possibile accedere a questi widget dalla schermata di blocco scorrendo verso sinistra. Puoi persino sostituire l'orologio (che è il widget predefinito sulla schermata di blocco) con un altro widget, ad esempio il widget Google Now per visualizzare rapidamente le informazioni, il widget di Google Keep per prendere appunti rapidamente o il widget Gmail in modo da poter vedere la tua casella di posta sulla schermata di blocco.
I widget possono essere utilizzati dalla schermata di blocco senza inserire il codice di sblocco del dispositivo. Tuttavia, dovrai inserire il codice di sblocco per aggiungere nuovi widget.
Le app incluse in Android e Google sono dotate di una serie di widget di blocco schermo e le app di terze parti possono anche includerle. Tuttavia, questa è una funzionalità abbastanza nuova e molte app di terze parti non includono ancora i widget di blocco schermo.
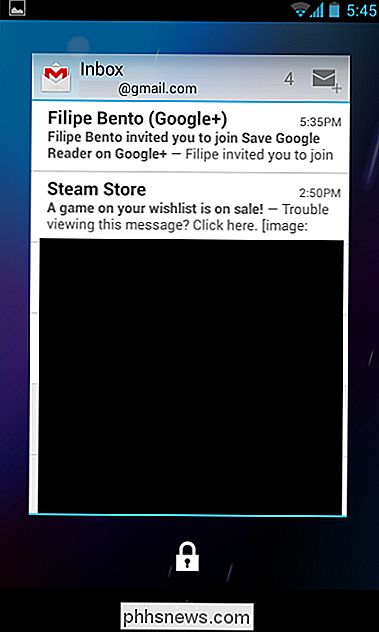
- Visualizza rapidamente le informazioni : i widget di blocco di Google sembrano ottimizzati per interagire con le singole app piuttosto che visualizzare rapidamente le informazioni a prima vista. Se si desidera visualizzare le informazioni sulla schermata di blocco principale, provare DashClock. Sostituisce il widget orologio di blocco schermo predefinito con uno che è possibile estendere con altre informazioni. Ad esempio, con DashClock puoi visualizzare le tue e-mail, le condizioni meteorologiche e altre informazioni rapide direttamente sulla schermata di blocco principale.
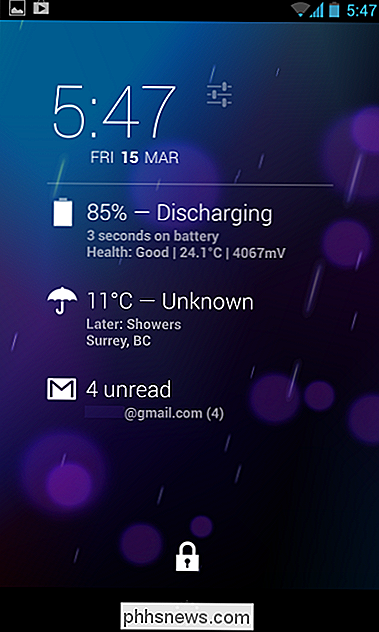
- Disabilita i widget di blocco schermo : Se non ti piacciono i widget di blocco schermo e pensi si mettono in mezzo, puoi disabilitarli completamente. Google fornisce un modo per farlo tramite i criteri di amministrazione del dispositivo, ma non c'è un'opzione inclusa nella schermata Impostazioni. Per disabilitare i widget, è possibile installare l'app Crittografia politica - fornisce solo un'interfaccia semplice che è possibile utilizzare per attivare l'opzione della politica e disabilitare immediatamente i widget di blocco schermo. Puoi anche disabilitare l'accesso rapido alla videocamera da qui.
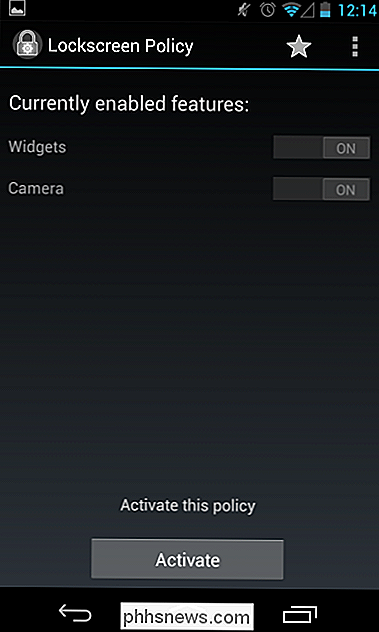
Puoi accedere ad alcune altre impostazioni dalla schermata Sicurezza di Android. Ad esempio, è possibile controllare per quanto tempo dopo il riposo il telefono si blocca automaticamente. se il telefono si addormenta nella tua mano, puoi toccare il pulsante di accensione per riattivarlo rapidamente senza inserire il codice. Puoi anche aggiungere "Info proprietario" che appare sulla schermata di blocco, che potrebbe essere utile se il tuo telefono si perde e viene trovato da un buon samaritano.

Come ricevere avvisi quando la porta del garage si apre Usando MyQ
La tecnologia MyQ di Chamberlain è ottima per aprire e chiudere la porta del garage in remoto con lo smartphone, ma è anche possibile ricevere avvisi ogni volta che si apre la porta del garage si apre e si chiude (oltre a ricevere avvisi quando è aperto per un lungo periodo di tempo). Ecco come abilitarli.

Come regolare la luminosità delle luci LED di Google Wifi
Se sei saltato sul treno WiFi di Google (o almeno lo hai considerato), sai che ci sono molti motivi amare la configurazione della rete mesh di Google. E quanto sono utili le spie per farti sapere che tutto è acceso e che funziona senza problemi, possono anche essere una distrazione. Ecco come disattivarli.



