Come cambiare i dispositivi di riproduzione e registrazione audio su Windows

Collegare altoparlanti, cuffie, una webcam con microfono incorporato, auricolare Bluetooth o altri dispositivi audio al PC Windows e dovrai scegliere quali dispositivi effettivamente utilizza Windows. È facile da configurare e ora è ancora più semplice su Windows 10.
Nei computer dotati di jack per cuffie, spesso non è necessario regolare le impostazioni. Basta collegare un auricolare e il tuo computer sarà probabilmente configurato per utilizzare automaticamente l'auricolare. Scollega l'auricolare e tornerà a usare i suoi altoparlanti.
Se le cuffie o gli altoparlanti si connettono attraverso una porta diversa, anche se, come USB o Bluetooth, il tuo computer li vedrà come un dispositivo di output separato, dovrai specificatamente impostarli come dispositivo di riproduzione in Windows.
Windows 10: utilizzare questa semplice barra delle applicazioni Collegamento per impostare i dispositivi di riproduzione
CORRELATI: Novità nell'anniversario dell'aggiornamento di Windows 10
Ora è più semplice e veloce di era usato se stai usando Windows 10 con l'Anniversary Update. Non è necessario aprire il pannello Audio come si fa in Windows 7 o 8 (vedere la sezione successiva).
Basta fare clic sull'icona dell'audio nell'area di notifica, nota anche come barra delle applicazioni) -fare clic su "Seleziona riproduzione dispositivo "e selezionare il dispositivo di riproduzione che si desidera utilizzare dal menu.
Fine. Se stai attualmente ascoltando audio, dovrebbe passare automaticamente al dispositivo che hai scelto.
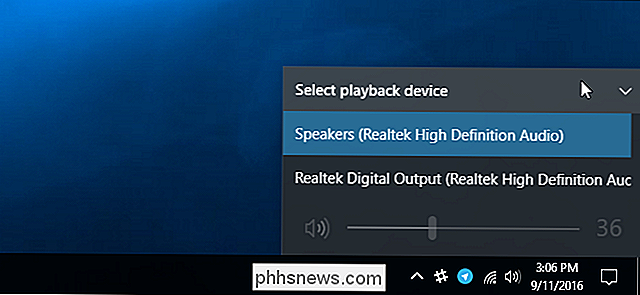
Come impostare la riproduzione e la registrazione dei dispositivi dal menu Suono
Nelle versioni precedenti di Windows-o se hai solo bisogno di impostazioni più avanzate -È necessario utilizzare il pannello di controllo Suono. È inoltre necessario eseguire questa operazione per modificare il dispositivo di registrazione predefinito, ad esempio per selezionare tra diversi microfoni, anche nell'aggiornamento di anniversario di Windows 10.
Per fare ciò, fare clic con il pulsante destro sull'icona dell'altoparlante nell'area di notifica. Selezionare "Dispositivi di riproduzione" se si desidera selezionare i propri altoparlanti predefiniti o "Dispositivi di registrazione" se si desidera selezionare il microfono.
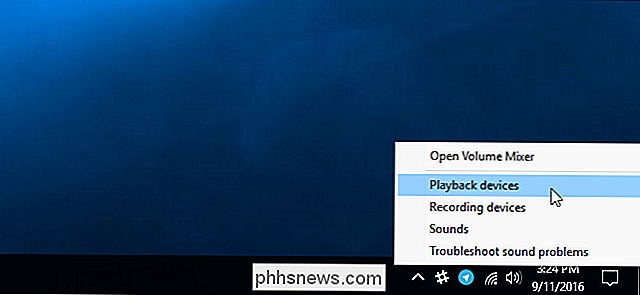
Utilizzare le schede Riproduzione e Registrazione per scegliere i dispositivi. Fare clic con il tasto destro del mouse su un dispositivo e selezionare "Imposta come dispositivo predefinito" per renderlo il dispositivo audio predefinito. Se qualcosa è attualmente in riproduzione o in registrazione sul tuo sistema, dovrebbe passare al dispositivo che hai scelto come predefinito.
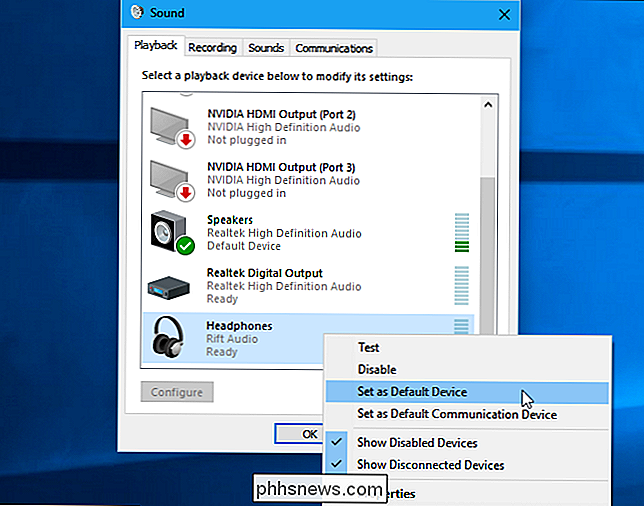
C'è anche un'opzione "Imposta come dispositivo di comunicazione predefinito" che puoi usare. Le chiamate audio e video simili a comunicazioni poste su Skype utilizzeranno il dispositivo di comunicazione invece del normale dispositivo. Ciò consente di utilizzare gli altoparlanti del computer per un audio normale mentre l'audio di una chiamata vocale viene riprodotto sull'auricolare, ad esempio.
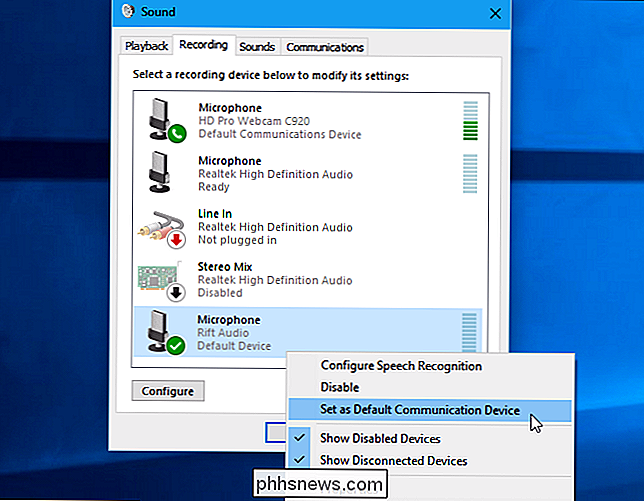
Il pannello Audio controlla i dispositivi predefiniti in applicazioni che rispettano le impostazioni predefinite. Tuttavia, molte singole applicazioni forniscono anche opzioni che consentono di scegliere la riproduzione e la registrazione dei dispositivi nelle impostazioni di quella singola applicazione.
Ad esempio, in Skype è possibile selezionare Strumenti> Opzioni> Impostazioni audio. Da qui, puoi scegliere il microfono e gli altoparlanti e persino selezionare un dispositivo separato che verrà utilizzato per squillare quando qualcuno ti chiama. Il dispositivo che scegli qui può essere separato dalle impostazioni del tuo sistema, facendo in modo che Skype usi diversi dispositivi audio dalle altre applicazioni sul tuo computer.
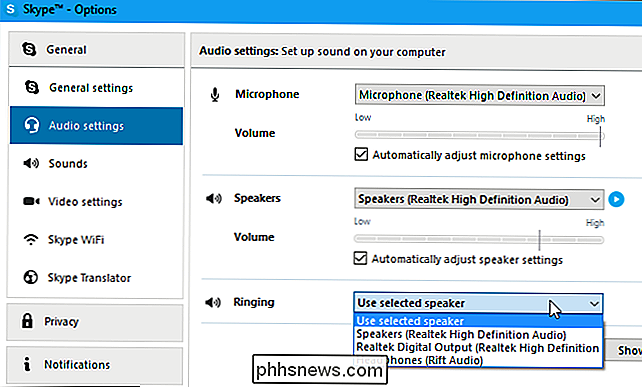
Come vedere quale dispositivo sta usando un'applicazione
Le barre a destra di un dispositivo di riproduzione o registrazione nel pannello Audio mostra quali dispositivi stanno riproducendo suoni.
Per vedere quali applicazioni stanno riproducendo audio su quale dispositivo, puoi aprire il Mixer volume facendo clic con il tasto destro sull'icona del suono nella notifica e selezionando "Apri Volume Mixer".
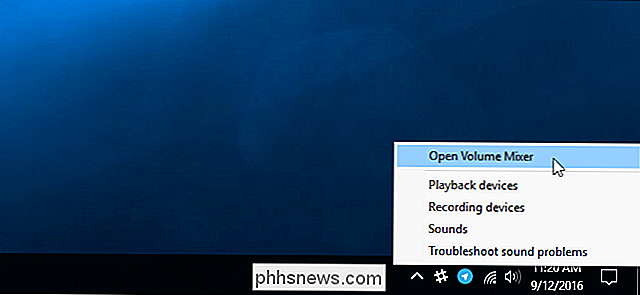
Fare clic sul menu "Dispositivo" e selezionare un dispositivo. Vedrai le applicazioni che riproducono l'audio su quel particolare dispositivo.
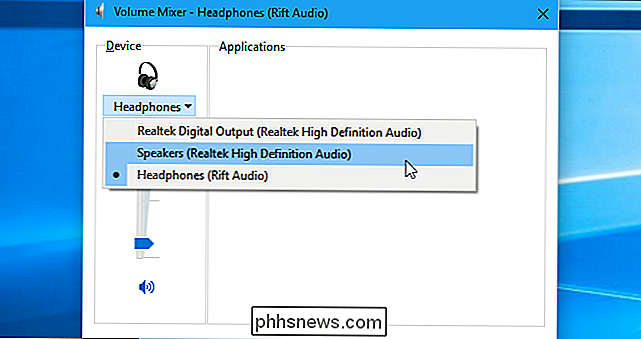
Se un'applicazione continua a riprodurre l'audio su un dispositivo che non hai impostato come predefinito, potrebbe essere necessario entrare nelle impostazioni dell'applicazione e cambiare il dispositivo audio separatamente. In alternativa, è sufficiente chiudere e riavviare l'applicazione per risolvere il problema e rispettare la nuova scelta di dispositivi audio.

Si consiglia di conservare le batterie nel frigorifero?
Alcune persone giurano conservando le proprie batterie nel frigorifero per prolungare la durata della batteria e mantenerle fresche (scuse per l'evidente scherzo di conservazione degli alimenti ). Ma in realtà aiuta? C'è una ragione legittima per mettere le batterie in una cella frigorifera? Caro How-To Geek, stavo cercando un piccolo contenitore di batteria su Amazon oggi con l'obiettivo di tenere le mie batterie ricaricabili scariche in una scatola e le batterie appena caricate in un'altra.

Come determinare dove è stata scattata una foto
Un amico di recente ha visto una foto pubblicata su Facebook da un amico e voleva scoprire dove è stata scattata la foto. L'immagine era di qualcuno su un lago e lei non riusciva a individuare esattamente quale lago fosse, ma aveva un'idea generale. Mi ha chiesto se c'era un modo per lei di vedere la posizione della foto su una mappa.



