Come controllare l'integrità della batteria del Chromebook

Conoscere la salute della batteria del dispositivo può essere cruciale per misurare la durata della batteria e la sua durata. Se sei un utente di Chromebook, hai un paio di strumenti utili per trovare queste informazioni, specialmente se vuoi tracciarlo nel tempo.
Verifica le statistiche della batteria con Crosh
Se stai cercando un modo semplice per ottenere ulteriori informazioni sulla batteria, utilizzando la Shell di Chrome o CROSH , è il modo più semplice per farlo. Per aprire una finestra Crosh, premi Ctrl + Alt + T sulla tastiera per aprire una finestra di terminale.
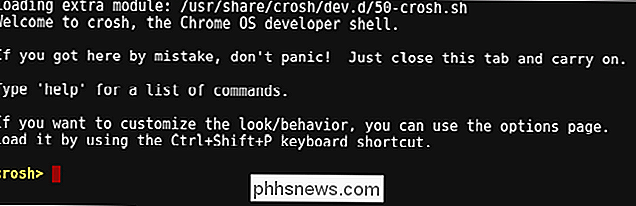
Al terminale, digita il seguente comando e premi Invio:
battery_test
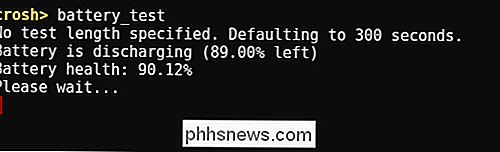
Questo comando ti mostra un poche statistiche. Per prima cosa, vedrai lo stato attuale della batteria (carica / scarica) insieme alla percentuale rimanente di autonomia della batteria. Vedrai anche lo stato della batteria, visualizzato in percentuale. La salute rappresenta la parte complessiva utilizzabile dell'intera batteria e non dovrebbe cambiare drasticamente nel tempo.
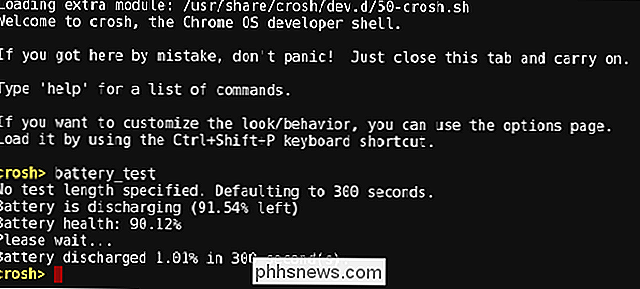
Il comando esegue anche un semplice test di scarica, in cui registra la quantità di batteria scarica in un determinato intervallo di tempo. Il valore predefinito è 300 secondi, ma è possibile modificarlo aggiungendo un valore in secondi alla fine del comando, ad esempio:
battery_test 30
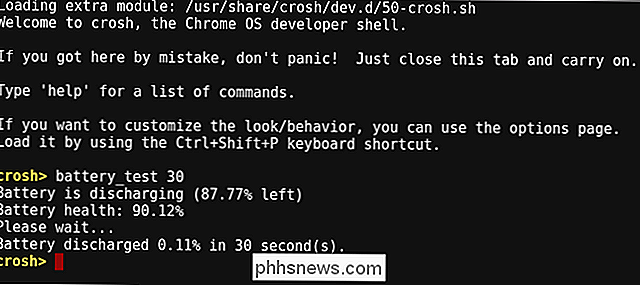
Nel nostro esempio, il test viene eseguito per 30 secondi anziché 300. Mentre puoi farlo per qualsiasi valore, probabilmente non è una buona idea andare qui per molto tempo: attenersi ai minuti, non alle ore. Ricorda che il valore deve essere inserito in secondi quando aggiunto al comando.
Una volta terminato il test, ti dirà quanto è scarica la batteria nel tempo specificato, che può aiutarti a misurare la durata della batteria complessiva con un carico di lavoro simile.
Trova statistiche batteria avanzate nel menu HIdden Power di Chrome OS
Come molte cose in Chrome OS, molti degli strumenti più potenti sono nascosti dietro le quinte. Questo è il caso del menu Power, che mostra la carica e la perdita della batteria nel tempo, nonché gli stati della CPU e i tempi di inattività. Per arrivarci, apri una nuova scheda nel browser e digita il seguente indirizzo nella Omnibox:
chrome: // power
Un menu di alimentazione barebone ti mostra alcune opzioni avanzate. Per dare un'occhiata più da vicino a una qualsiasi delle opzioni, fai clic sul pulsante corrispondente "Mostra".

Facendo clic sul pulsante "Mostra" accanto alla voce Carica batteria vengono visualizzati due display: "Percentuale di carica della batteria" e "Tasso di scarica della batteria". Il primo mostra semplicemente il calo percentuale della batteria (o guadagna se si ricarica) nel tempo, ma in un modo molto più granulare di quello che si otterrà nella barra di stato: la batteria si scaricherà dello 0,1% alla volta, quindipuò vedere cosa sta succedendo.
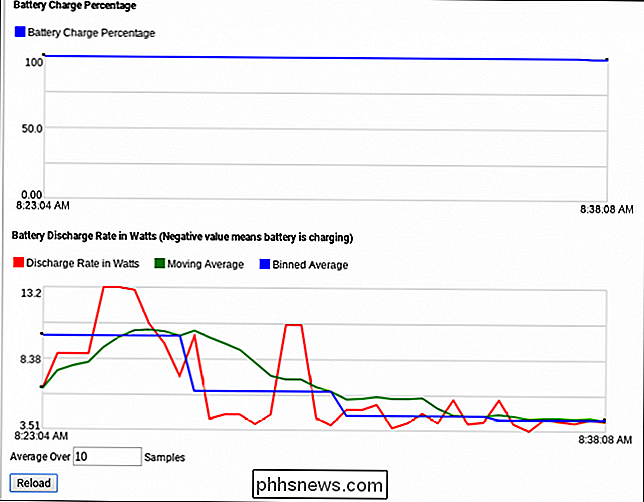
Il display "Battery Discharge Rate" è un po 'più difficile da capire. È un grafico a linee che mostra tre diversi valori. Senza diventare eccessivamente tecnici, ecco una rapida occhiata a ciò che ciascuno di questi valori rappresenta:
- Tasso di scarica in Watt: Questo mostra il tasso di scarica della batteria in termini di trasferimento di energia, non solo percentuale.
- Media mobile : In sostanza, la velocità di scarica della batteria viene uniformata utilizzando sottoinsiemi di dati e calcolando medie basate su queste sezioni di dati più grandi.
- Media associata: Combina i cluster di dati in un'unica sezione di dati , quindi utilizza la media come valore primario.
Puoi anche specificare il numero di campioni in cui prendere la media utilizzando la casella "Over medio" nella parte inferiore. Digitare il numero di campioni che si desidera utilizzare e quindi fare clic sul pulsante "Ricarica". Giocare con questo ti darà una migliore idea di cosa significhi anche ogni valore.
Indietro nel menu principale, troverai anche il menu "Dati stato inattivo".

I dati sullo stato inattivo non sono direttamente mostra l'output della batteria, ma piuttosto i core del processore e ciò che ognuno sta facendo. È un buon modo per vedere cosa sta succedendo con il processore. Ma sarò onesto con te: ci sono molti dati qui, e probabilmente più di quanto ti interessi prestare attenzione. Tuttavia, può essere bello vedere una panoramica di ciò che ogni core del processore sta facendo.
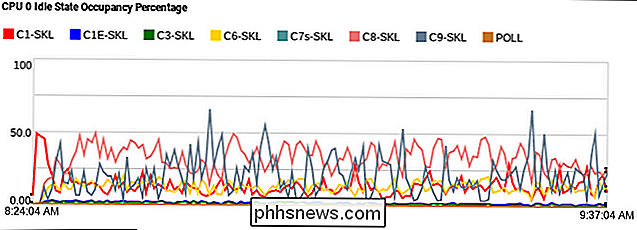
Uno sguardo a un core della CPU.
Infine, c'è il display "Dati sullo stato della frequenza", che non ho potuto fare nulla durante i miei test. Risulta che potrebbe trattarsi di un bug relativo ai chip Intel. Forse un giorno verrà risolto, ma dato che questo bug è stato installato da Chrome 41, non sto trattenendo il respiro. Non riesco a immaginare che sia molto in alto nella lista delle priorità.
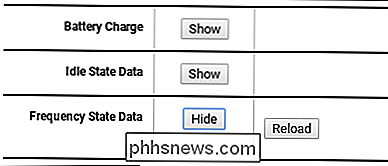
Anche se non c'è uno strumento là fuori che ti racconti tutto ciò che potresti desiderare di sapere sulla batteria del tuo dispositivo, questi strumenti sono un ottimo inizio per imparare i dettagli di ciò che accade sotto il cofano del tuo Chromebook.

Come eliminare una rete Wi-Fi salvata su Windows 10
Windows 10 salva un elenco di reti Wi-Fi a cui ci si connette con le proprie passphrase e altre impostazioni. Se vuoi impedire al tuo PC di connettersi automaticamente a una rete, devi fare in modo che Windows "dimentichi" la rete Wi-Fi. Il processo era ovvio in Windows 7, dove puoi semplicemente selezionare "Gestisci reti wireless" "Nel Centro connessioni di rete e condivisione del pannello di controllo ed eliminare le reti salvate.

PSA: aggiorna le console di gioco prima di darglieli per Natale
L'ultima cosa che vuoi il giorno di Natale è che i tuoi figli non siano in grado di giocare alla console di gioco che hanno aspettato tanto a lungo per divertirsi . Continua a leggere perché evidenziamo il motivo per cui devi pre-giocare la tua esperienza di donazione della console. Perché voglio farlo?



