Come cambiare la posizione della cartella di schermate predefinita in Windows 8 e 10

Windows ha ridisegnato la sua funzione di screenshot in Windows 8 e non è più necessario avviare lo Strumento di cattura o eseguire un terzo -party screenshot tool, come Greenshot. È possibile acquisire facilmente tutto sullo schermo utilizzando una combinazione di tasti.
Per impostazione predefinita, le schermate acquisite con lo strumento screenshot appena progettato vengono salvate inC: Users directory. Tuttavia, potresti voler spostare la posizione predefinita in una cartella diversa per rendere più semplice il backup, ad esempio. Ti mostreremo come cambiare la cartella degli screenshot predefiniti in una posizione a tua scelta e come riportarla alla sua posizione predefinita.
Apri Windows Explorer e vai aC: Users , sostituendo il nome utente per
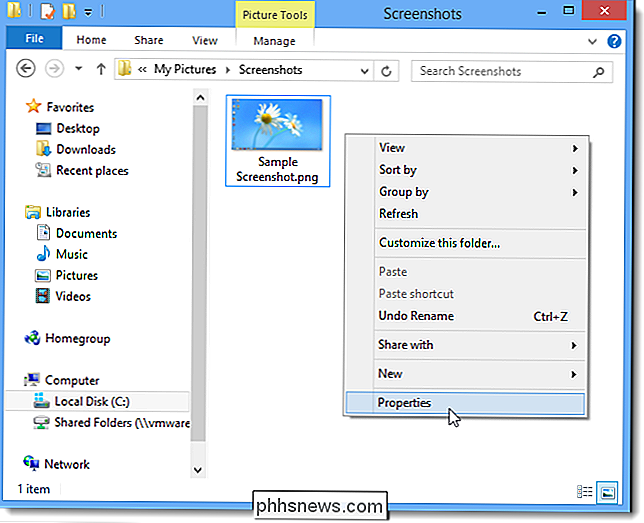
Fai clic sulla scheda Percorso nella finestra di dialogo Proprietà e poi fai clic sul pulsante Sposta.

Passa alla cartella che desideri utilizzare come cartella predefinita di Screenshot. e fare clic su Seleziona cartella.
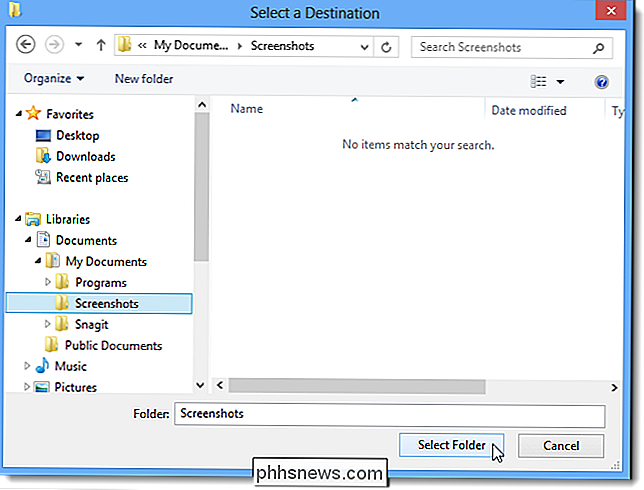
Il percorso della nuova cartella viene inserito nella casella di modifica. Fare clic su OK per confermare la modifica.
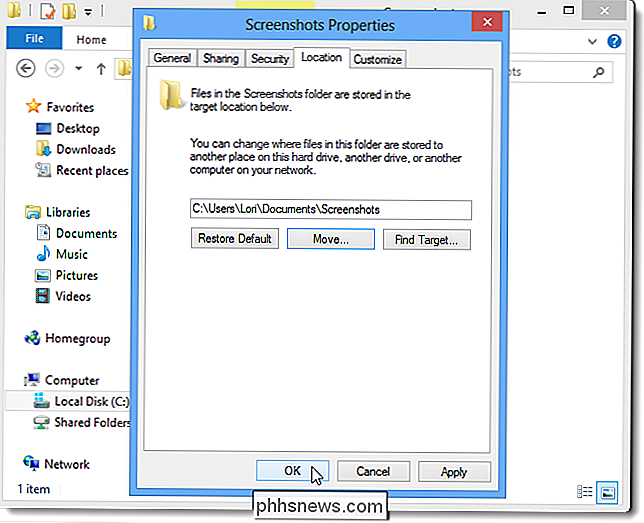
Viene visualizzata la finestra di dialogo Sposta cartella in cui viene chiesto se si desidera spostare tutti i file dalla posizione precedente alla nuova posizione. Si consiglia di farlo, quindi fare clic su Sì.
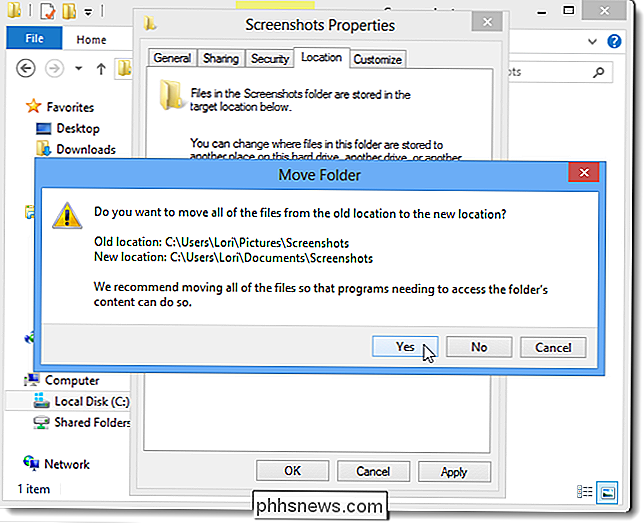
È possibile ripristinare facilmente la cartella degli screenshot predefinita. Per fare ciò, accedere alla cartella Schermate personalizzate a cui è stato modificato, fare clic con il pulsante destro del mouse sulla cartella e selezionare Proprietà dal menu a comparsa.
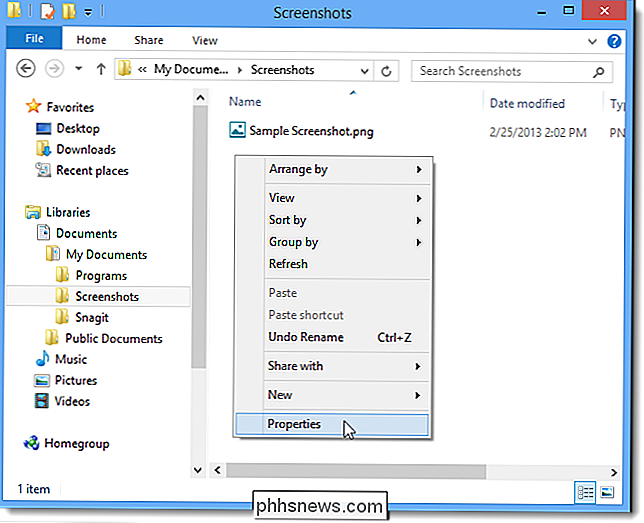
Nella scheda Percorso, fare clic su Ripristina impostazioni predefinite.
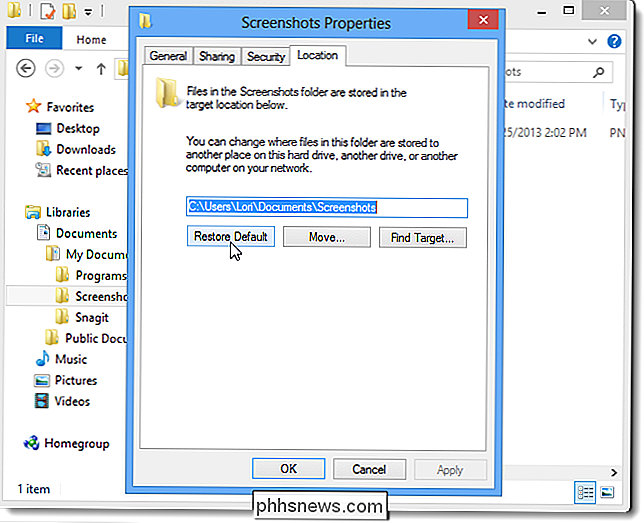
La cartella Schermate predefinita originale il percorso è inserito nella casella di modifica. Fai clic su OK.
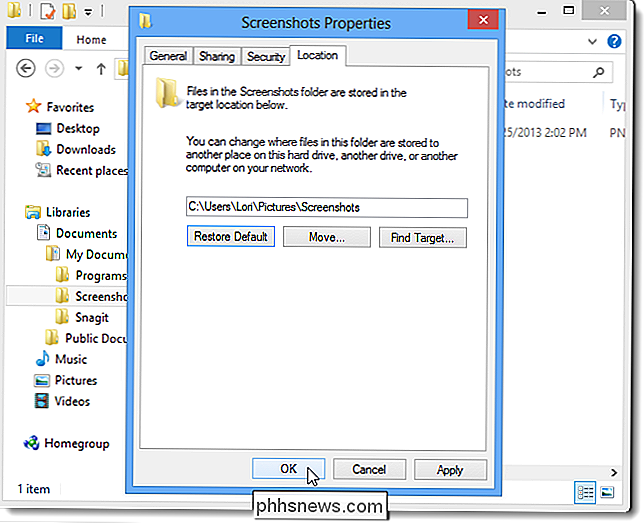
Poiché hai precedentemente spostato (non copiato) la cartella Screenshot, non esiste più nella posizione originale. Pertanto, viene visualizzata la finestra di dialogo Crea cartella in cui viene chiesto se si desidera creare la cartella Screenshot. Fare clic su Sì.
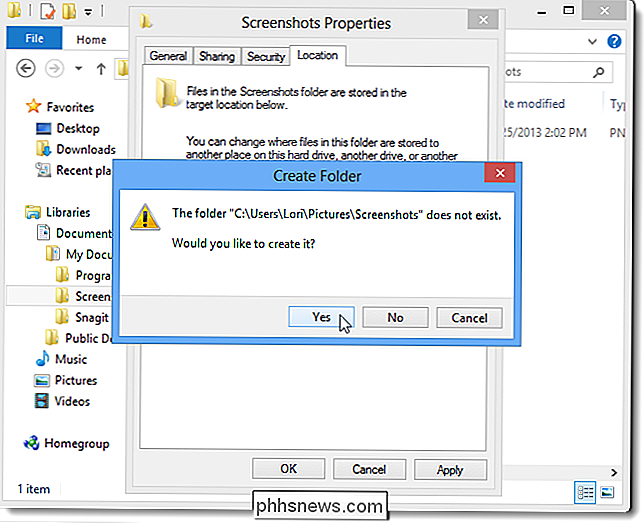
Di nuovo, viene chiesto se si desidera spostare tutti i file dalla posizione precedente (la posizione personalizzata) alla nuova posizione (tornare alla posizione predefinita originale). Fare clic su Sì.
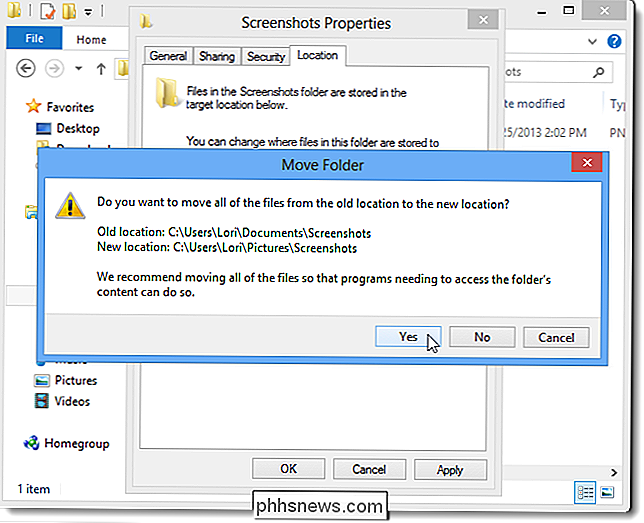
Poiché la cartella Schermate personalizzate è aperta in Esplora risorse, è possibile che venga visualizzata la seguente finestra di dialogo che avverte che la posizione selezionata non è disponibile. Clicca OK. Se Explorer si arresta in modo anomalo a causa di ciò, puoi facilmente riavviare il processo di Esplora risorse.
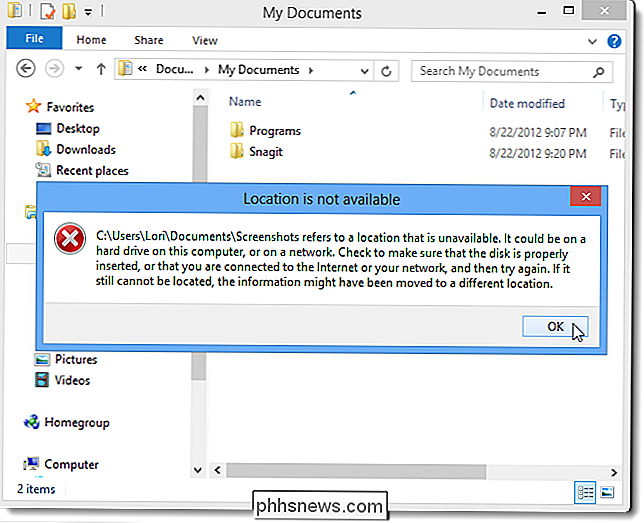
Questa procedura funziona sia su Windows 8 e 10, sia su Windows RT.

Come usare il tuo iPhone per girare filmati professionali
Fare film sul tuo smartphone è sempre stato semplice, ma il più delle volte ti puoi aspettare che la qualità ne risenta a causa di immagini tremolanti, fuori lenti a fuoco e suono che è meglio lasciare ai non udenti. Ora tutto ciò che può cambiare con l'aiuto di hardware unico e software progettato con intelligenza rende più facile che mai creare filmati di qualità professionale con niente altro che l'iPhone in tasca.

6 modi per estrarre immagini da file PDF in formato TIFF, JPEG, PNG
Recentemente ho ricevuto un file PDF via e-mail che aveva un sacco di fantastiche immagini che volevo estrarre come file JPEG separati in modo che potessi caricarli sul mio sito web. Esistono diversi modi per estrarre un'immagine da un PDF e il modo migliore dipende in realtà dagli strumenti che hai installato sul tuo sistema.



