Porta il menu Start di Windows 7 a Windows 10 con Classic Shell

Se c'è un reclamo che puoi aspettarti di sentire quando esce una nuova versione di Windows, è "Cosa hanno fatto al Menu Start? "Se vuoi solo che il menu Start di Windows 10 funzioni e funzioni come ha fatto il menu Start di Windows 7, siamo qui per aiutarti.
Perché voglio farlo?
Forse tu? adoro il menu Start di Windows 10, che è essenzialmente un'estensione e una revisione del menu Start di Windows 8. Forse il sistema Metro UI basato su piastrelle non ti irrita e non hai problemi con la rimozione dello stile tradizionale del menu Start. Se è così, questo tutorial non fa per te ed è fantastico che il nuovo layout non ti infastidisca o ti riempia di nostalgie per le GUI di un tempo.
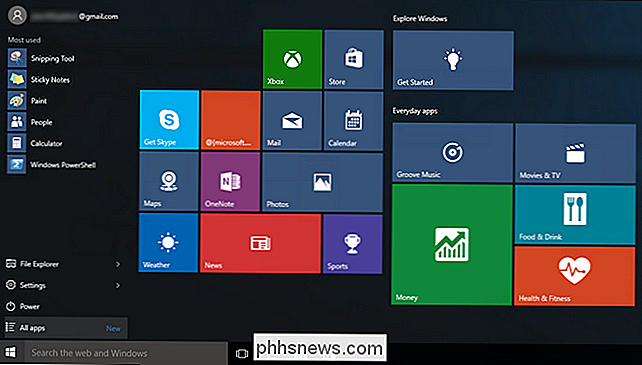
Non tutti (e ci includeremo in quel gruppo) , tuttavia, è una tale fan del nuovo sistema Start Menu. Alcune persone hanno imparato a lottare con il menu Start di Windows 8 e passeranno questa esperienza con Windows 10. La maggior parte delle persone ha comunque saltato Windows 8 e l'enorme diffusione di Windows 10 li manderà a sbattere a capofitto in un Un paradigma del menu Start completamente nuovo che non si adatta al loro stile di lavoro o alla sensibilità su cosa dovrebbe essere un menu Start. Se sei tra i nuovi utenti di Windows 10 che non vogliono avere nulla a che fare con il nuovo menu, siamo qui per aiutarti a risolvere il problema.
Ora, prima di procedere, vogliamo chiarire che solo perché Non sono grandi fan di quello che Microsoft ha fatto con il menu Start di Windows 10 (e il menu di Windows 8 prima) non significa che siamo decisamente negativi nei confronti di Windows 10 in generale. Abbiamo installato Windows 10 su qualsiasi cosa, dai PC desktop ai nostri computer portatili ultrabook obsoleti, e siamo rimasti piuttosto colpiti dai miglioramenti in essi contenuti (il vecchio ultrabook non è mai stato così scattante da allora, beh, mai).
Che cosa ho bisogno ?
Fortunatamente non faremo delucidazioni nel registro, non ci saranno modifiche manuali di variabili o valori e non dovrai fare alcun sacrificio per assicurarti che il processo funzioni senza intoppi.
The l'unica cosa di cui abbiamo bisogno, oltre all'installazione di Windows 10, è un piccolo programma molto pratico conosciuto come Classic Shell. Il programma Classic Shell include sia una revisione del sistema Start Menu che consente di disattivare il sistema Windows 8 / Windows 10 per il classico menu Start a colonna singola che richiama fino a Windows XP, una disposizione a due colonne, e lo stile di Windows 7.
Oltre a regolare il menu Start, il focus del nostro tutorial oggi, il sistema Classic Shell include non solo il menu di avvio classico, ma anche Classic Explorer (un pacchetto di modifiche e regolazioni per l'esperienza di Windows Explorer) . Finora non ci siamo sentiti molto obbligati a scavare nel cambiare il modo in cui Windows 10 gestisce Windows Explorer, ma le modifiche sono lì se ti piacerebbe approfondire.
Puoi scaricare Classic Shell nella homepage del progetto qui. A partire dalla pubblicazione di questo articolo, si consiglia di utilizzare la versione beta in quanto avrà gli aggiustamenti più recenti per Windows 10. Una volta che Windows 10 è stato rilasciato ufficialmente per un po 'le modifiche saranno meno frequenti e gli aggiustamenti beta nel programma saranno piegati nella versione stabile.
Prima di entrare nel processo attuale, vorremmo prenderci un minuto per incoraggiarvi a donare qualche soldo al progetto Shell classico se trovate utile la shell classica. Il programma è andato avanti da anni (dal 2009), è gratuito, ed è gestito e curato da un singolo ragazzo. È molto più facile mantenere e aggiornare un progetto di lunga durata quando un numero sufficiente di utenti si preoccupa abbastanza da mantenere le luci accese.
Installazione e configurazione di Classic Shell
Scarica l'eseguibile di installazione dalla homepage del progetto, collegata in la sezione precedente ed eseguila. Sebbene tu possa scegliere di non installare singoli elementi (come i componenti di Classic Explorer), questi non vengono attivati finché non li accendi, quindi c'è poco danno nell'installazione dell'intero pacchetto in un colpo solo.
Una volta completata l'installazione, si avvia la procedura di configurazione del menu Start facendo clic sul pulsante Start sulla barra degli strumenti in modo intuitivo. Verrà visualizzato il seguente menu.
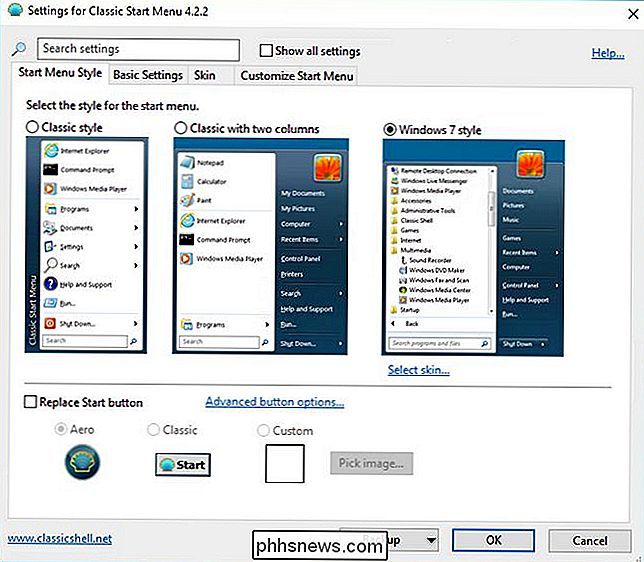
Qui puoi scegliere di adottare il menu Classico, Classico con due colonne o Windows 7. Poiché l'obiettivo di questo tutorial è ricreare lo stile di Windows 7, lo lasceremo come predefinito. Torneremo su questo menu tra un momento, ma per ora semplicemente confermiamo che hai selezionato Windows 7 e fai clic su OK.
Ora apriamo il menu Start facendo nuovamente clic sul pulsante Start.
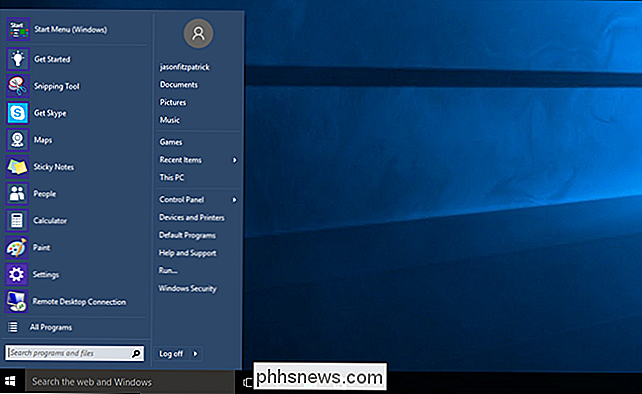
Abbiamo mantenuto lo screenshot sopra alla stessa identica scala dello screenshot del menu Start di Windows 10 nell'introduzione dell'articolo. Non solo il menu Start è bello e compatto, ma il team di Classic Shell ha pensato di includere una skin a tema Metro (quella predefinita è quella predefinita). Otteniamo esattamente lo stesso layout e la comoda familiarità del menu di Windows 7 ma in un tema piacevole che si integra con le altre modifiche dell'interfaccia utente in Windows 10.
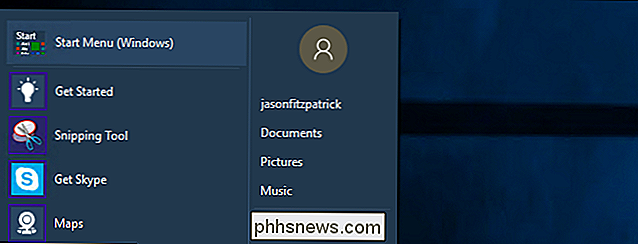
E, super conveniente, non abbiamo perso il menu Start di Windows 10 a tutti . Se hai bisogno di qualsiasi cosa nel menu di Windows 10 che non è nel menu di Classic Shell (o hai problemi a localizzarlo in ogni caso) tutto quello che devi fare è cliccare sulla voce proprio in cima al menu di Windows 7 Classic Shell denominato "Start Menu (Windows)" come mostrato nella schermata sopra e ti dà immediatamente un calcio (e temporaneamente) nel vero menu di avvio di Windows 10. La prossima volta che fai clic sul pulsante Start, tuttavia, tornerai senza problemi nel menu di stile di Windows 7.
Modifica del menu classico
Molte persone saranno entusiaste solo con le impostazioni predefinite (Windows 7 menu di stile + il tema della metropolitana). Se desideri effettuare ulteriori modifiche, puoi semplicemente fare clic con il pulsante destro del mouse sul pulsante Start e accedere alle impostazioni del menu di avvio classico tramite l'opzione "Impostazioni", come illustrato di seguito.
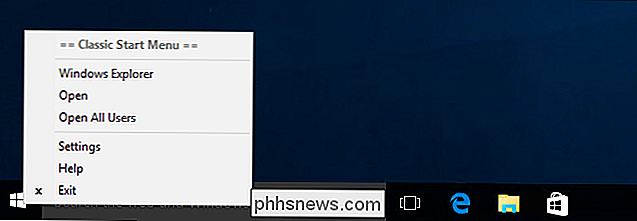
Questa selezione ti invierà direttamente al menu. visto quando abbiamo lanciato per la prima volta il menu di avvio classico e puoi effettuare regolazioni come passare alla configurazione "Classica con due colonne". Scavando ulteriormente nelle schede aggiuntive troverai un numero enorme di tweaks e impostazioni con cui puoi giocare.
Oltre a cambiare lo stile di colonna del menu puoi anche scambiare l'icona del pulsante Start Menu stesso se sei così inclinato. È possibile farlo selezionando "Sostituisci pulsante Start" nella parte inferiore della scheda "Stile menu Start" predefinita. Seleziona da Aero, Classico o fornisci un'immagine personalizzata.
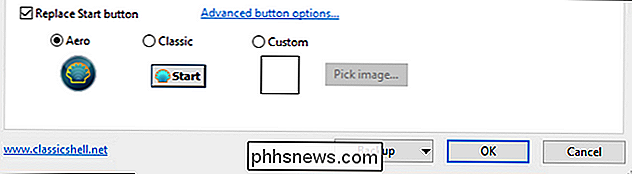
Non ti preoccupare, non sei agganciato per progettare la tua immagine / animazione personalizzata, ci sono migliaia di persone online che hanno condiviso le loro creazioni. Puoi trovare nuovi pulsanti del menu Start semplicemente cercando in Google "pulsanti del menu Start classico" e poi alcuni descrittori come "Windows 10" se stai cercando pulsanti con un tema di Windows 10. Puoi anche cliccare qui sul forum ufficiale.
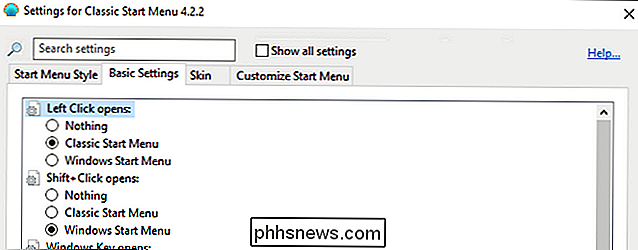
Sotto la scheda "Impostazioni di base" puoi modificare le funzioni relative al menu Start come succede quando premi il tasto Windows o le sue combinazioni. Puoi anche regolare il modo in cui il menu Programmi si apre nel menu Start, scambiare il pulsante di spegnimento predefinito (passiamo sempre in Hibernate in modo da non chiudere accidentalmente i nostri PC) e modificare la casella di ricerca del menu.
Nella scheda "Skin" puoi cambiare la skin del tuo menu Classic Shell dal tema Metro predefinito ad altri temi come Windows Aero. Saremo onesti però, mentre ci piace molto il menu di stile di Windows 7 dopo aver visto l'aggiornamento dell'interfaccia utente di Windows 10 (brutto menu di avvio a parte), probabilmente non vorrai tornare all'età ormai imparziale -aspetto aerodinamico. Il tema Areo, a nostro avviso, sembra fuori posto tra tutti gli altri miglioramenti della GUI.
Infine, e ti consigliamo vivamente di controllare questa scheda anche se sei soddisfatto di tutto il resto, il "Menu Start Personalizza" tab.
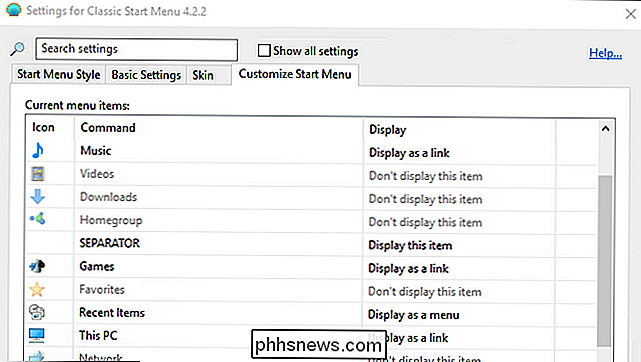
Qui troverai una grande pila di cose divertenti che puoi attivare e disattivare. Manca un collegamento diretto alla directory Download predefinita? Accendilo. Non ti importa delle cartelle musicali o dei giochi? Spegnerli. Utilizzare effettivamente le app Metro? (Non giudicheremo.) C'è anche un interruttore: puoi accedere direttamente ai collegamenti delle app Metro da Classic Shell senza aprire il menu Start di Windows 10 predefinito.
Infine, se vuoi ottenere veramente pazzo e microgestire ogni aspetto dell'esperienza del menu Start dai tempi millisecondi del menu al popup popup dell'infotip fino al caricamento delle icone, devi controllare "Mostra tutte le impostazioni" nella parte superiore del menu. Passerai da quattro schede a 13 e avrai la possibilità di modificare le cose che la maggior parte degli utenti non considererà mai modificando. Non ti preoccupare però, non devi scegliere tutte le impostazioni da zero quando passi alla modalità tutte le impostazioni, mantiene tutte le impostazioni predefinite correnti e ti dà solo la possibilità di modificarle. Se si prende il tempo necessario per modificare il menu in modo approfondito, tuttavia, ti consigliamo vivamente di utilizzare il pulsante di backup nella parte inferiore del menu e di eseguire il backup di tutte le modifiche apportate a un file XML che è possibile salvare e quindi importa più tardi se si presenta la necessità.
Con Classic Shell tutto ciò di cui hai bisogno è qualche minuto per installare le cose, un altro minuto o due per modificare le impostazioni di base e sei in affari. Il menu Start di Windows 10 è simile a Windows 7 e tutte le cose su di esso sono esattamente dove lo vuoi: non una tessera in vista.

Che cos'è un file system e perché ci sono così tanti?
Diversi sistemi operativi supportano diversi file system. La tua unità rimovibile dovrebbe utilizzare FAT32 per la migliore compatibilità, a meno che non sia più grande e abbia bisogno di NTFS. Le unità formattate con Mac utilizzano HFS + e non funzionano con Windows. Anche Linux ha i suoi file system.

Come installare versioni precedenti di app iOS su un vecchio iPhone o iPad
Il tuo vecchio iPad potrebbe essere ancora forte, ma se tutte le tue app necessitano di versioni più recenti di iOS per l'esecuzione, sembra come se non potessi farci niente Non preoccuparti, siamo qui con un trucco intelligente che ti aiuterà a caricare il tuo vecchio dispositivo con versioni precedenti delle tue app preferite.



