Come cambiare il server DNS su un Chromebook

Potresti ottenere un'esperienza di navigazione più rapida cambiando i server DNS che i tuoi dispositivi usano per cercare i nomi di internet. I Chromebook ti consentono di impostare un server DNS personalizzato per una rete wireless. Ecco come
CORRELATI: La guida definitiva per la modifica del server DNS
La modifica dei server DNS a livello di dispositivo è piuttosto semplice, indipendentemente dal dispositivo utilizzato. Se hai intenzione di cambiare tutti i tuoi dispositivi, potresti prendere in considerazione la possibilità di cambiare il server DNS sul tuo router. Tuttavia, se hai solo bisogno di modificare queste impostazioni sul tuo Chromebook, ti abbiamo coperto.
Per prima cosa, apri la schermata Impostazioni sul tuo dispositivo Chrome OS. Puoi farlo in un browser aprendo il menu principale e poi facendo clic sull'opzione "Impostazioni". Puoi anche fare clic sulla barra delle notifiche, quindi fare clic sull'icona a forma di ingranaggio "Impostazioni".
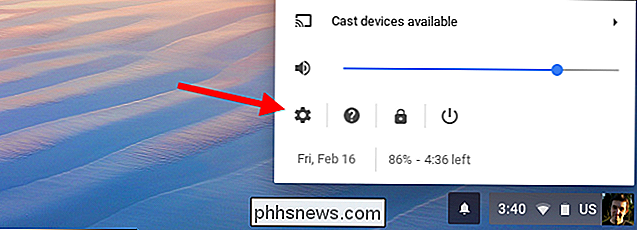
Fai clic sull'opzione "Wi-Fi" sotto Rete nella parte superiore della schermata Impostazioni.
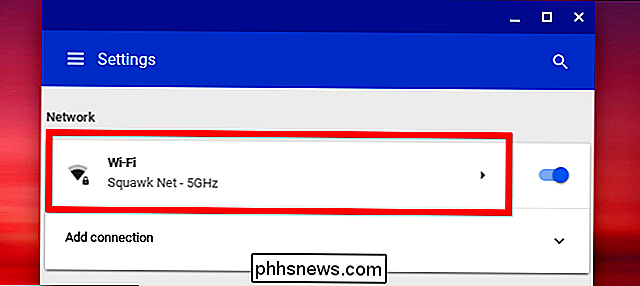
Fai clic sul nome del Wi -Rete di rete a cui sei attualmente connesso per cambiare le sue impostazioni. Nota che puoi tornare più tardi e seguire di nuovo questa procedura per cambiare il server DNS anche per le altre reti Wi-Fi.
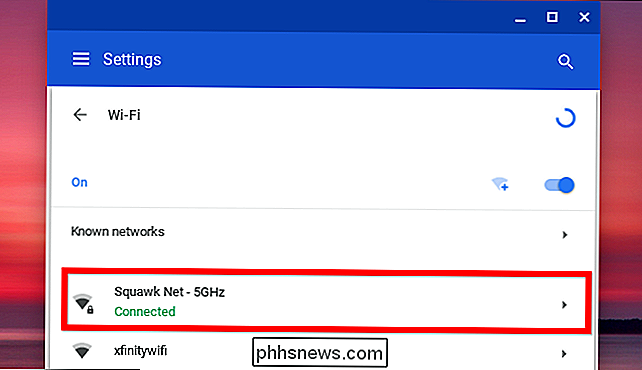
Fai clic per espandere la sezione "Rete", individua l'opzione Server nomi nella parte inferiore dell'estensione Sezione di rete, quindi fare clic sul menu a discesa alla sua destra. Seleziona "Google name server" per utilizzare i server DNS pubblici di Google o seleziona "Server dei nomi personalizzati" per fornire i tuoi indirizzi.
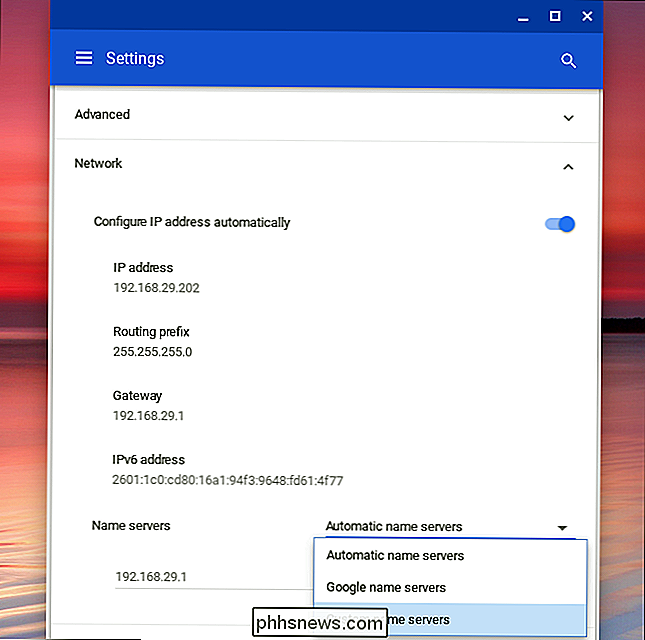
Se scegli i server DNS di Google, gli indirizzi IP vengono immessi automaticamente. Se scegli i server dei nomi personalizzati, dovrai inserire gli indirizzi IP dei server DNS che desideri utilizzare qui. Ad esempio, è possibile immettere 208.67.222.222 e 208.67.220.220 per utilizzare OpenDNS. Immettere gli indirizzi del server DNS primario e secondario sulla propria riga separata.
Dopo aver digitato gli indirizzi IP, assicurarsi di premere Tab o fare clic all'esterno del campo di testo dopo aver digitato il secondo indirizzo. Se chiudi la finestra mentre digiti il secondo indirizzo IP, salva solo il primo indirizzo IP e non il secondo. Quando hai finito, puoi chiudere la finestra. (E sì, è strano e questa interfaccia dovrebbe chiederti invece di dimenticarti di cosa stai scrivendo.)
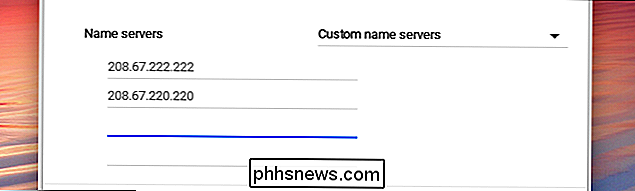
Il tuo Chromebook ricorderà queste impostazioni quando ti ricolleghi alla rete in futuro, ma solo le impostazioni applica alla rete Wi-Fi appena modificata. Se si dispone di diverse reti Wi-Fi su cui si desidera utilizzare il DNS personalizzato, sarà necessario modificare l'opzione del server DNS separatamente per ciascuna.

Come configurare Bitmoji e Snapchat
Se hai usato Snapchat, probabilmente avrai notato che alcuni dei tuoi amici hanno un'immagine del profilo del fumetto che possono anche includere in diversi Snap. Questo è un "Bitmoji". Vediamo come impostarne uno da usare con Snapchat. Affinché funzioni, è necessario che l'app Bitmoji sia installata sul telefono e su Snapchat.

Come smettere di ricevere le notifiche ogni volta Qualcuno Post in un gruppo Facebook
I gruppi di Facebook sono un ottimo modo per società, organizzazioni o solo gruppi di persone affini a comunicare. Sfortunatamente, per impostazione predefinita, riceverai molte notifiche. Per i gruppi con meno di 250 membri, riceverai una notifica ogni volta che qualcuno post nel gruppo. Per più di 250 membri, riceverai una notifica ogni volta che un amico post o Facebook si sente di inviarti uno.



