Mostra le estensioni dei file e i file nascosti in Windows 10
Microsoft ha imparato alcune cose negli ultimi due anni e una di queste è che è sempre stato difficile visualizzare estensioni di file e file nascosti nelle versioni precedenti di Windows. Dovevi andare su Cartella e cercare le opzioni e spuntare alcune caselle lì. Poi quando avevi finito, dovevi tornare indietro e rifarlo.
Fortunatamente, in Windows 10, Microsoft ha reso davvero facile mostrare le estensioni dei file e mostrare i file nascosti. Ecco come. Apri Esplora risorse in Windows 10 e accedi alla cartella in cui desideri visualizzare le estensioni di file o i file nascosti.

Per impostazione predefinita, viene visualizzata la scheda Home in cui è possibile eseguire attività comuni su file e cartelle come copiare, incollare, spostare, eliminare, rinominare, nuova cartella, ecc. Andare avanti e fare clic sulla scheda Visualizza .
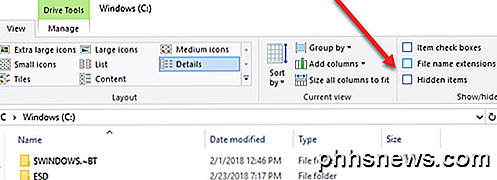
Sul lato destro della barra multifunzione Visualizza, vedrai il pannello Mostra / Nascondi . Qui puoi semplicemente selezionare la casella Estensioni nome file per mostrare le estensioni dei file.
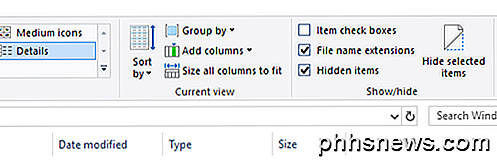
Puoi anche selezionare un file o più file e fare clic sul pulsante Nascondi elementi selezionati per nascondere file e cartelle in Windows 10. Per visualizzare gli elementi nascosti, seleziona la casella Oggetti nascosti e vedrai gli elementi nascosti. Nota che mostrare gli oggetti nascosti tramite Explorer non visualizzerà i file del sistema operativo nascosti. Se vuoi vedere tutti i file nascosti inclusi i file di sistema protetti, devi fare clic sul pulsante Opzioni e fare clic su Cambia cartella e opzioni di ricerca .
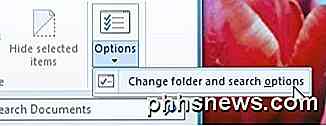
Quindi fare clic sulla scheda Visualizza e scorrere verso il basso fino a nascondere i file del sistema operativo protetto e deselezionare la casella. Verrà visualizzato un messaggio di avviso che potrebbe non essere sicuro per mostrare i file di sistema protetti.
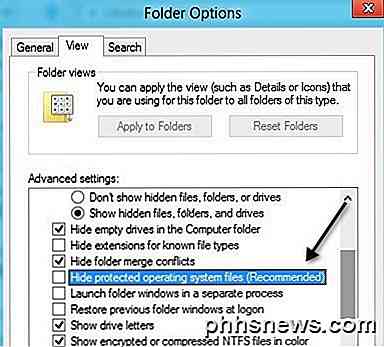
Questo è tutto! Windows 10 rende un po 'più facile l'accesso a queste funzionalità che molte persone usano abbastanza spesso. Godere!

Linux è spesso meglio installato in un sistema dual-boot. Ciò consente di eseguire Linux sull'hardware reale, ma è sempre possibile riavviarlo in Windows se è necessario eseguire il software Windows o giocare ai giochi per PC. L'impostazione di un sistema dual-boot Linux è abbastanza semplice e i principi sono lo stesso per ogni distribuzione Linux.

Come trasferire o migrare i file da PC Windows a Mac
Se hai recentemente acquistato un nuovo computer Mac e desideri trasferire i dati e le impostazioni dal tuo PC al Mac, ci sono un paio di modi per eseguire questa operazione. In questo articolo, menzionerò i diversi metodi che ho usato, dal più semplice al più tecnico.Vale anche la pena notare che Apple fornisce gratuitamente un servizio di trasferimento nei propri negozi al dettaglio, il che potrebbe farti risparmiare un sacco di tempo. N



