Come usare la grafica locale con il tuo Plex Media Server

Plex può etichettare automaticamente i tuoi media e applicare immagini, ma a volte non c'è alcun sostituto per il tuo filmato selezionato e la grafica del programma televisivo. Fortunatamente, puoi facilmente utilizzare le tue risorse multimediali con la tua collezione Plex.
Per impostazione predefinita, Plex utilizza uno strumento noto come raschietto per "raschiare" i metadati dei tuoi file multimediali da database online come TheTVDB e The Movie Database. In pratica, il raschietto dice "Ok, in base al nome di questa cartella e / o file siamo abbastanza fiduciosi che questo file del film è" The Labyrinth "del 1986, quindi scaricheremo i metadati per questo!" E boom, your il film avrà copertine, poster artistici e altri metadati associati senza l'intervento dell'utente.
CORRELATO: Come utilizzare la grafica multimediale personalizzata sul tuo Plex Media Center
Di solito funziona abbastanza bene per la maggior parte delle persone, e sono più che felici di lasciare che le scartoffie facciano la loro magia. Ma forse sei un collezionista di media da molto tempo, ma un recente Plex che adotta e vuoi continuare a utilizzare tutti i materiali illustrativi multimediali che hai faticosamente associato alla tua collezione. O forse hai meno gusto del solito nei film, e lo scraping dei metadati fallisce più spesso che non - modificare manualmente alcune voci di disegno in Plex è abbastanza facile, ma facendo in modo che tutta la tua collezione diventasse vecchia velocemente, e facendo il tutta la biblioteca di solito è una scommessa migliore. Oppure, se sei davvero un purista, preferisci semplicemente che tutti i metadati vengano archiviati con i tuoi media, il che significa che rimane con esso se fai un backup o lo dai a un amico.
Qualunque sia la tua ragione, puoi facilmente forzare Plex a dare la priorità a quelle che sono note come "risorse multimediali locali", i file dei metadati multimediali archiviati con i file locali, sui metadati raschiati. Inoltre, non è una cosa del tutto o nulla: puoi utilizzare le risorse multimediali locali in parallelo con le fantastiche funzionalità di scraping di Plex, così tutti i buchi nella tua raccolta selezionata non saranno vuoti, saranno riempiti da Plex.
Come formattare i tuoi file grafici
L'atto di abilitare le risorse multimediali locali è facile ... ma non inizieremo con quello. Invece, prima di farlo, prenditi un po 'di tempo per impostare correttamente i tuoi file di grafica. Se non lo fai, abilitare il loro uso non farà nulla (nel migliore dei casi) e probabilmente mischierai risorse multimediali vecchie e scarsamente formattate alla tua raccolta (nella peggiore delle ipotesi). Utilizzare immagini con dimensioni e convenzioni di denominazione appropriate è la chiave per una grafica locale liscia e di bell'aspetto.
Anziché limitarti a lanciare un mucchio di formati di nome file senza una cornice di riferimento, diamo un'occhiata a una vera libreria Plex come esempio. Inizieremo con i film, quindi passeremo ai programmi TV (che sono, dal punto di vista organizzativo, leggermente più complessi dei film).
Risorse film: Poster e sfondi
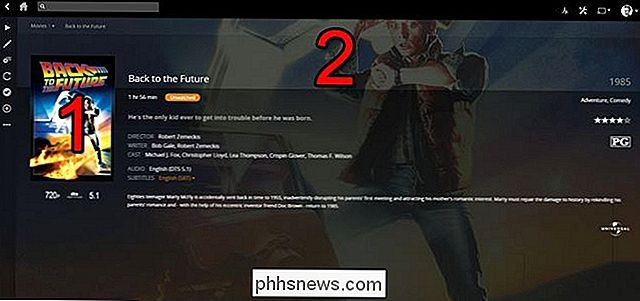
Nell'immagine sopra, vediamo due visibili tipi di opere d'arte: il poster del film (1) e il disegno di sfondo (2, anche comunemente chiamato "fanart"). Questi file devono essere in formato .JPG, .JPEG e .PNG. Possono anche essere in formato .TBN, che è un vecchio formato di miniature dei primi anni del progetto XBMC / Kodi che sono semplicemente file JPG con una nuova estensione. Sia Kodi che Plex continuano a supportarli, ma consigliamo di rinominarli con un'estensione .JPG piuttosto che fare affidamento sulla compatibilità all'indietro.
I poster di film personalizzati devono essere memorizzati nella stessa cartella del film stesso. Il rapporto poster del film è 2: 3, quindi ogni file che usi (la risoluzione più alta, meglio è) dovrebbe avere quel rapporto. È meglio avere un poster da 1000 pixel per 1500 pixel che viene ridimensionato, piuttosto che un poster da 200 pixel per 300 pixel che non funziona su schermi con risoluzione più elevata.
Il file verrà rilevato come poster di un film se è denominato " cover.ext "," default.ext "," folder.ext "," movie.ext "o" poster.ext "(dove .ext è l'estensione che preferisci: JPG, JPEG o PNG).
La grafica di sfondo dovrebbe essere in un rapporto 16: 9, proprio come la tua TV widescreen. Dovrebbe essere chiamato "art.ext", "backdrop.ext", "background.ext" o "fanart.ext".
Se non hai una ragione pressante per utilizzare una convenzione di denominazione rispetto all'altra, abbiamo altamente consiglia di utilizzare "folder.ext" o "poster.ext" per i tuoi poster di film e "fanart.ext" per il tuo background opera d'arte. Perché? Entrambe le convenzioni di denominazione sono supportate anche dal media center di Kodi, quindi se mai dovessi passare dall'uso di Plex (o dare un supporto ad un amico che usa Kodi) allora tutto funzionerà senza problemi.
Puoi memorizzare (e usare ) più poster e sfondi di film aggiungendo i file aggiuntivi con numeri utilizzando il formato -X . Diamo un'occhiata a come tutto questo sarebbe stato organizzato per il nostro film d'esempio, Ritorno al futuro :
Film Ritorno al futuro (1985)
Ritorno al futuro. mkv
fanart.png
fantart-2.png
fantart-3.png
poster.png
poster-2.png
poster-3.png
Per default Plex mostrerà sempre la prima immagine disponibile, a meno che non si salti nella singola voce per quel film e si specifichi che si desidera l'immagine secondaria.
TV Mostra risorse: tutto tranne il lavandino
Il processo per organizzare lo show televisivo la grafica è quasi identica, a parte il fatto che ci sono molte più risorse multimediali da gestire. Utilizzerai gli stessi formati di file con gli stessi vincoli di dimensione (2: 3 per poster art, 16: 9 per fanart), ma ci sono opzioni di disegno extra per i programmi TV. Non solo hai la voce principale per lo spettacolo, ma hai anche delle illustrazioni per ogni stagione e ogni episodio, e puoi anche includere le canzoni dei temi degli show televisivi.
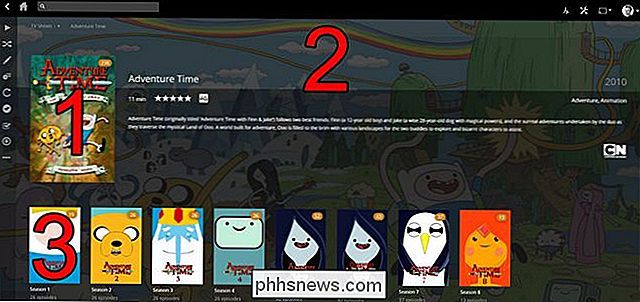
Guarda lo screenshot di aboe. Proprio come con i film, (1) è "poster.ext" e (2) è "fanart.ext". Abbiamo una nuova aggiunta per le singole stagioni di show televisivo (3) "seasonXX.ext" dove XX è il numero della stagione, inserito nelle cartelle delle singole stagioni. Se si desidera utilizzare copertine a più stagioni per (3), è necessario aggiungere più copie con lettere (anziché i numeri che abbiamo utilizzato negli esempi precedenti), quindi si finisce con "season01.ext", "season01b.ext "," Season01c.ext ", e così via.
All'interno delle singole stagioni, hai anche delle illustrazioni aggiuntive che puoi modificare, viste di seguito. Puoi cambiare lo sfondo della stagione (4) inserendo ulteriori file "fanart.ext" nelle cartelle / season / e puoi fornire miniature personalizzate per ogni episodio (5) includendo "episodio name.ext" in cui "nome episodio" è il nome esatto del file episodio.
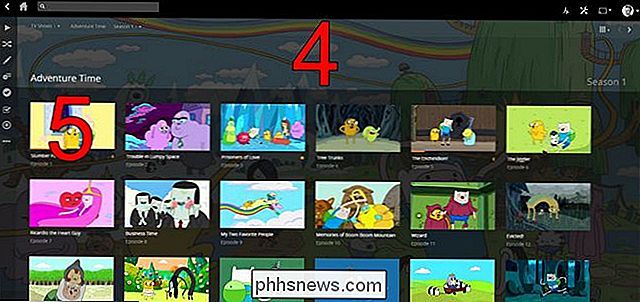
Infine, puoi anche lanciare un "theme.mp3" nella directory principale dello show e la maggior parte dei client Plex riprodurrà la musica a tema quando guardi la voce dello show. Diamo un'occhiata a come dovrebbe essere formattato ora:
/ Programmi TV / Tempo avventura /
/ Stagione 01 /
Tempo avventura - S01E01 - Slumber Party Panic.mkv
Adventure Time - S01E01 - Slumber Party Panic.png
fanart.png
season01.png
season01b.png
fanart.png
fantart-2.png
poster.png
poster-2.png
theme.mp3
Nella nostra piccola cartella istantanea sopra delineata, è possibile vedere che abbiamo più immagini fanart per la directory principale Adventure Time , oltre a una sigla MP3. Entro la stagione uno della serie, abbiamo anche una miniatura personalizzata per il primo episodio e una fanart personalizzata e due cover personalizzate per la stagione.
Come abilitare le risorse multimediali locali in Plex
Ora che abbiamo pulito le nostre risorse multimediali attuali, è il momento per la parte super facile: dire a Plex di usarle. Per farlo, accedi al pannello di controllo web di Plex Media Server e fai clic sull'icona Impostazioni nell'angolo in alto a destra.
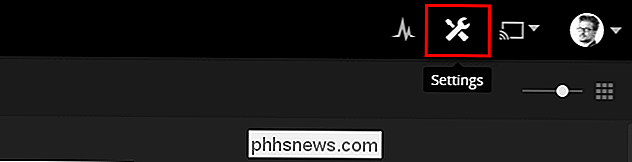
Nel menu Impostazioni seleziona "Server" nella barra di navigazione in alto e poi "Agenti" da la barra di navigazione a sinistra, sotto riportata:
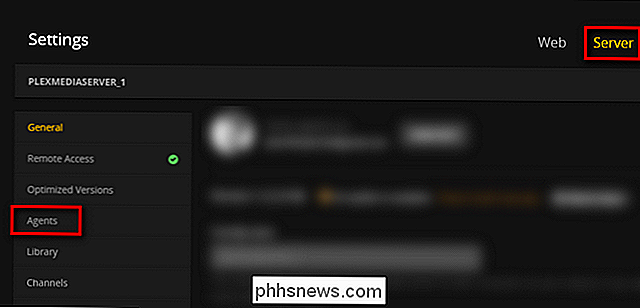
Nelle categorie "Film" e "Spettacoli" selezionare ciascuna sottocategoria, come "Personal Media" e "The Movie Database" e controllare entrambi "Risorse multimediali locali" e fare clic -e-tenere premuto il tasto per trascinarlo in cima alla lista.
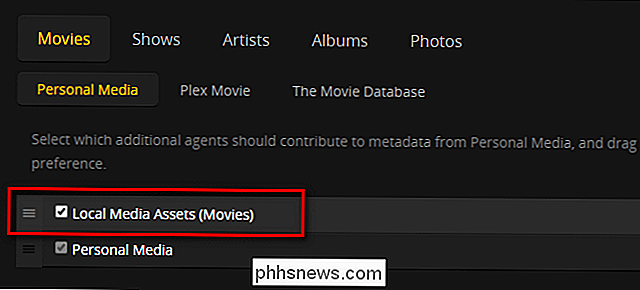
Questo istruirà Plex a dare priorità alle risorse multimediali locali su dati raschiati da database di media internet. Se lasci le altre opzioni selezionate, riempirà gli spazi vuoti se manchi di risorse locali per un determinato film o programma televisivo.
I metadati locali verranno applicati al prossimo aggiornamento del database multimediale Plex. Se sei impaziente e vuoi vedere i risultati in questo momento, puoi tornare alla pagina principale dell'interfaccia del server web e aggiornare manualmente la tua libreria facendo clic sul pulsante di menu accanto alla voce "Librerie" e selezionando "Aggiorna librerie".
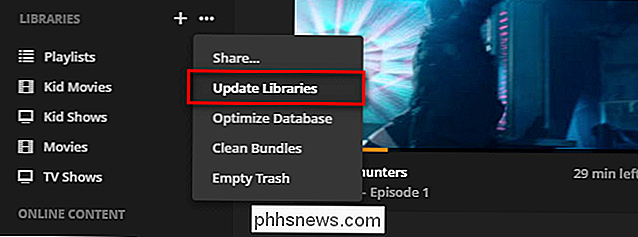
Questo è tutto ciò che c'è da fare! Le risorse multimediali locali ora hanno la priorità e nessun aggiornamento della libreria accidentalmente rovinerà con le selezioni accuratamente selezionate.

Come ottenere il massimo dal Chromebook
I Chromebook sono piccoli dispositivi fantastici: sono abbastanza semplici da essere utilizzati da chiunque e spesso arrivano a prezzi inferiori a quelli di Windows o MacBook. Che tu sia un veterano dei Chromebook o un nuovo acquirente, ecco alcuni suggerimenti e trucchi per aiutarti a ottenere il massimo dal tuo computer.

Come aggiungere il proprio menu "Start" personalizzato al Dock macOS
Se Windows 8 ci ha insegnato qualcosa (e Microsoft), è che gli utenti adorano il menu Start. Se passi al Mac, potresti chiederti perché macOS non ne offre uno, o qualcosa del genere. Certo, c'è la cartella Applicazioni nel Finder e c'è il Launchpad a schermo intero, ma nessuno dei due di quelli sembrano proprio giusti, vero?



