Come attivare la navigazione privata in Firefox
Tutti i browser Web ora dispongono di una funzione di privacy chiamata navigazione privata che consente di esplorare i siti Web senza che la cronologia venga tracciata localmente sul computer. Ho già scritto su come abilitare la navigazione privata su IE 11 e Microsoft Edge e in questo articolo parleremo di Firefox.
Nota che in Firefox la navigazione privata funziona in modo leggermente diverso rispetto ad altri browser. Oltre a non registrare la cronologia di navigazione sul Web, Firefox consente anche la protezione del tracciamento. Ciò bloccherà parti di siti che tentano di tracciare la cronologia di navigazione su più siti.
Hai mai visitato un sito web di viaggi per fare delle ricerche su una vacanza e poi vedere improvvisamente degli annunci per quello stesso posto mentre navighi su altri siti? Questo è il tuo monitoraggio mentre navighi. Firefox impedirà questo quando sei in modalità privata.
Per abilitare la navigazione privata in Firefox, fai clic sull'icona dell'hamburger in alto a destra e quindi seleziona Nuova finestra privata . Puoi anche usare la scorciatoia da tastiera CTRL + MAIUSC + P.

Sarai in grado di dire che sei in modalità privata a causa della maschera che si trova in alto a destra della finestra.
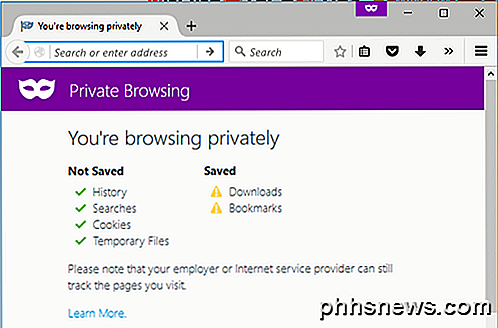
Riceverai anche una nuova finestra che ti mostrerà ciò che è stato salvato e ciò che non viene salvato durante la navigazione in questa modalità. Come per tutte le attività di navigazione privata, la tua attività non viene tracciata localmente nel tuo browser, ma il tuo ISP, datore di lavoro o anche il software installato sul tuo sistema possono tracciare tutto ciò che stai facendo.
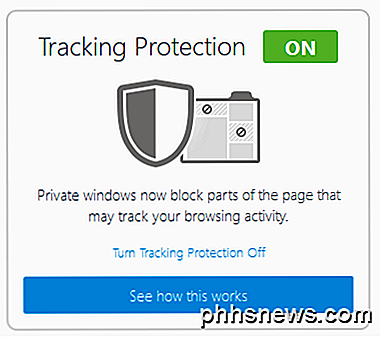
Come accennato in precedenza, anche la protezione di tracciamento è abilitata, ma può essere disattivata. Per impostazione predefinita, utilizza l'elenco fornito da Disconnect, che è un prodotto di sicurezza e privacy online. Firefox utilizza la lista standard, che blocca i normali tracker pubblicitari, i social tracker e i tracker di analisi.
Se vuoi ancora più protezione, puoi abilitare la lista di protezione rigorosa, che bloccherà tutti i tracker. L'unico problema con questo è che potrebbe rompere alcuni siti poiché blocca un sacco di cose. È possibile abilitare l'elenco più severo facendo clic sull'icona dell'hamburger, quindi facendo clic su Opzioni e quindi su Privacy .
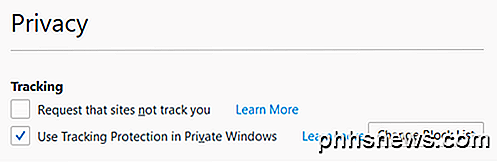
Accanto a Usa protezione tracciamento in Windows privato, fai clic sul pulsante Cambia elenco blocchi .
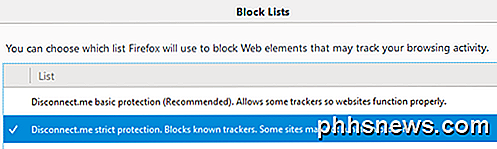
Ora vai avanti e fai clic sull'elenco di protezione rigorosa Disconnect.me, quindi fai clic su Salva modifiche . Quindi cosa fa esattamente questo? Bene, ecco un esempio del mio sito web qui sotto.
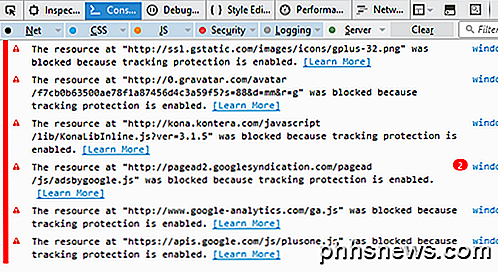
Se apri la console Web, vedrai esattamente quali risorse vengono bloccate. Nel mio caso, tutti gli annunci di Google sono bloccati, Kontera, lo script di Google Analytics e Google+. La tua navigazione sarà sicuramente più veloce e più privata utilizzando questa modalità. Ovviamente, fa male ai siti che fanno soldi con annunci come i miei, ma quella è la tua scelta.
Se è necessario consentire i tracker su siti specifici, è possibile fare clic sulla piccola icona scudo nella barra degli indirizzi e quindi fare clic su Disattiva protezione per questa sessione .
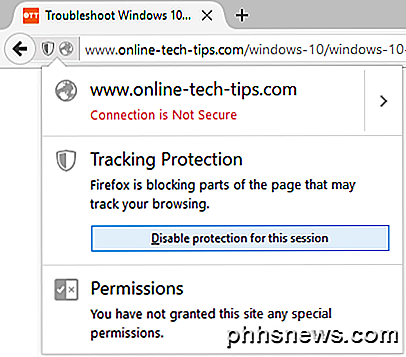
Infine, se si desidera abilitare la modalità di navigazione privata per tutto il tempo in Firefox, è possibile farlo andando nella stessa scheda Privacy in Opzioni e scegliendo Mai ricordare la cronologia accanto a Firefox: sotto l'intestazione Cronologia .
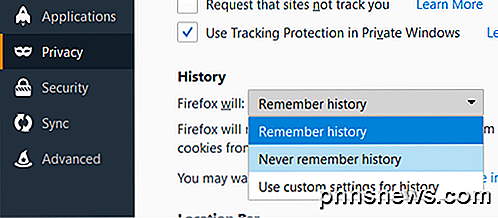
La scelta di questa opzione è la stessa della modalità di navigazione privata. L'unica differenza è che non vedrai l'icona della maschera viola nella finestra del browser. Firefox dovrà riavviarsi affinché le modifiche abbiano effetto. Puoi anche fare clic su Usa impostazioni personalizzate per la cronologia e quindi selezionare la casella Usa sempre la modalità di navigazione privata .
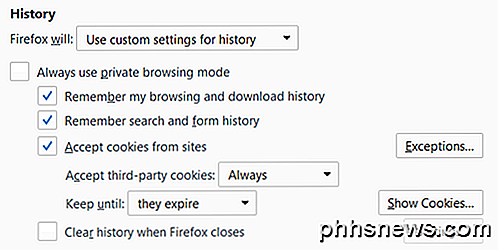
Questo è esattamente lo stesso che scegliere Mai ricordare la cronologia, quindi non sono sicuro del motivo per cui hanno anche l'opzione qui. Immagino che sia più chiaro per gli utenti e quindi si sentano più sicuri. La modalità di navigazione privata eliminerà anche tutti i cookie quando viene chiuso Firefox. Altri dati che non sono archiviati includono le voci della barra del modulo e della ricerca, le password, l'elenco di download e il contenuto Web memorizzato nella cache (file Internet temporanei).
Nel complesso, l'implementazione della navigazione privata da parte di Firefox è davvero ottima dal punto di vista della privacy e della sicurezza e vale sicuramente la pena di utilizzarla quando è necessario mantenere la cronologia di navigazione privata. Se avete domande, sentitevi liberi di commentare. Godere!

Dormiamo meno che mai, e la privazione del sonno sta pagando un tributo alla nostra salute fisica e mentale generale. È tempo di mettere un po 'di controllo sulla tecnologia che usiamo - ironicamente, usando la tecnologia - per garantire una notte di sonno migliore. Questo articolo fa parte della giornata di sensibilizzazione sulla salute mentale di How-To Geek.

Perché ci sono così tanti "Microsoft Visual C ++ Redistributables" installati sul mio PC?
Se hai mai fatto scorrere l'elenco dei programmi installati in Windows, chiedendo perché ci sono così tante versioni del Microsoft Visual C ++ Redistributable qui, non sei solo. Unisciti a noi per dare un'occhiata a cosa sono queste cose e perché ce ne sono così tante installate sul tuo PC. Che cosa è ridistribuibile in Visual C ++?



