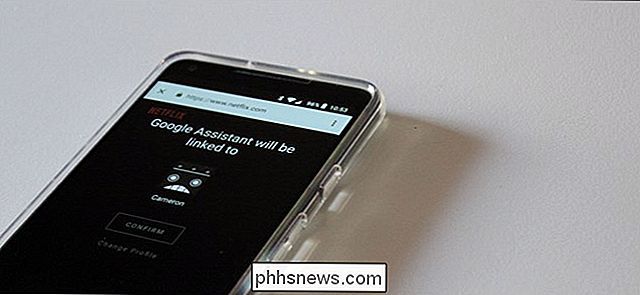Puoi trascinare e rilasciare i risultati delle immagini di Siri in altre applicazioni sul tuo Mac

Ci sono alcune cose interessanti che puoi fare con Siri in macOS Sierra, inclusa la ricerca sul web di immagini. Ma cosa succede se si desidera utilizzare una di quelle immagini in un'e-mail o in un'altra app? Tutto ciò di cui hai bisogno è un drag and drop.
È davvero facile, quindi spieghiamo come funziona. Attiva Siri facendo clic sulla sua icona nella barra dei menu, su Dock o usando la scorciatoia da tastiera Opzione + Barra spaziatrice.
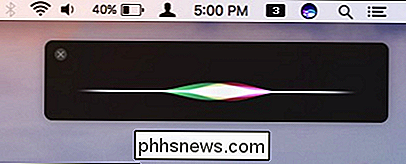
Siri ti consente di cercare immagini sul tuo Mac o su Internet tramite Bing. Quando trova le immagini, visualizzerà i primi dodici risultati.
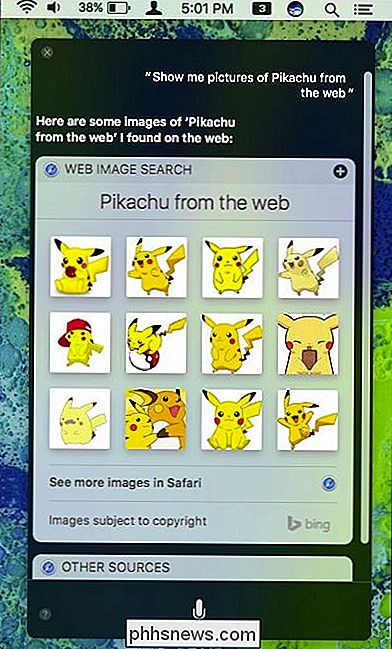
Se vuoi vedere più immagini di quelle mostrate da Siri, fai clic su "Vedi altre immagini in Safari". Quando lo fai, restituirà non solo le prime dodici immagini, ma molte altre oltre.
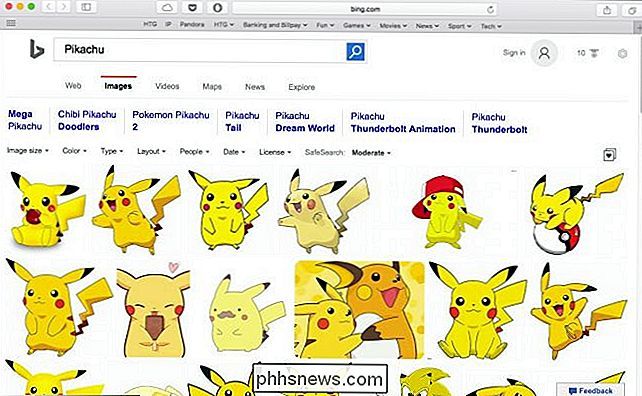
Quindi, diciamo che vuoi condividere un'immagine di Pikachu con un amico o un familiare tramite iMessage o Mail. Potresti farlo in modo tradizionale cercando e trascinandolo nella tua applicazione, ma è molto più facile e veloce farlo da Siri.
Una volta che Siri restituisce i risultati dell'immagine, fai clic su uno di essi, trascinalo fuori da Siri e rilasciatelo dove volete.
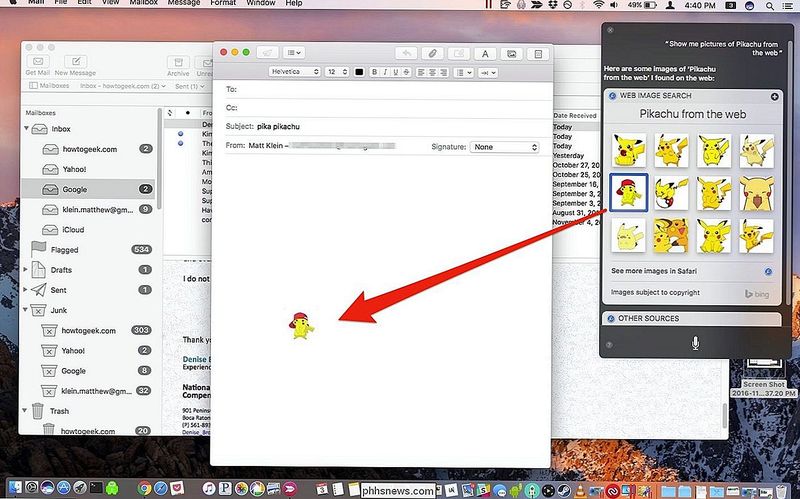
Qui abbiamo creato un messaggio in Mail dove abbiamo trascinato e rilasciato la nostra immagine da Siri. Puoi farlo con qualsiasi immagine risultati restituisce Siri.
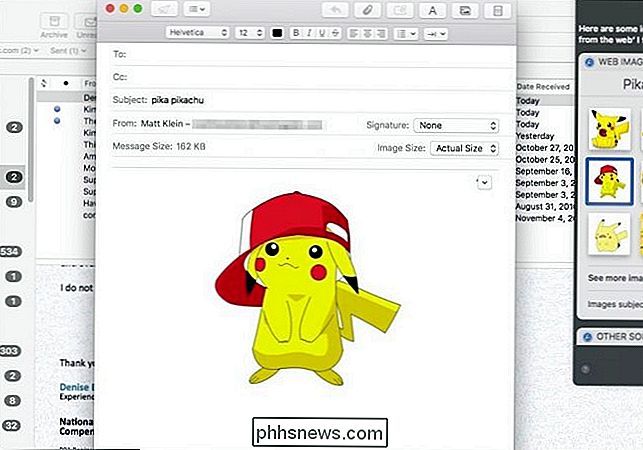
Non sei limitato a incollare nelle applicazioni, neanche. Puoi anche semplicemente trascinare le immagini in una cartella per utilizzarle in un secondo momento.
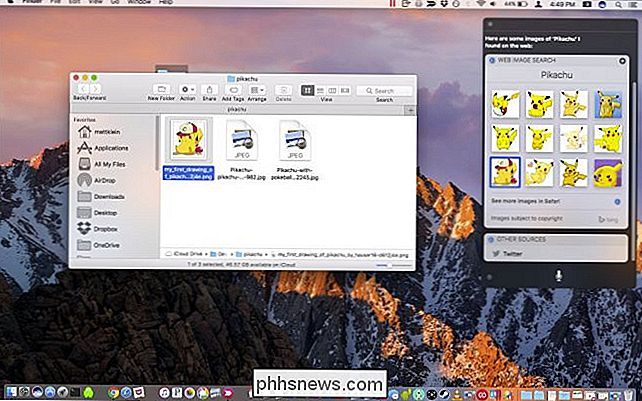
Puoi anche trascinare l'immagine dei risultati reali, ad esempio se vuoi che un amico scelga il loro preferito.
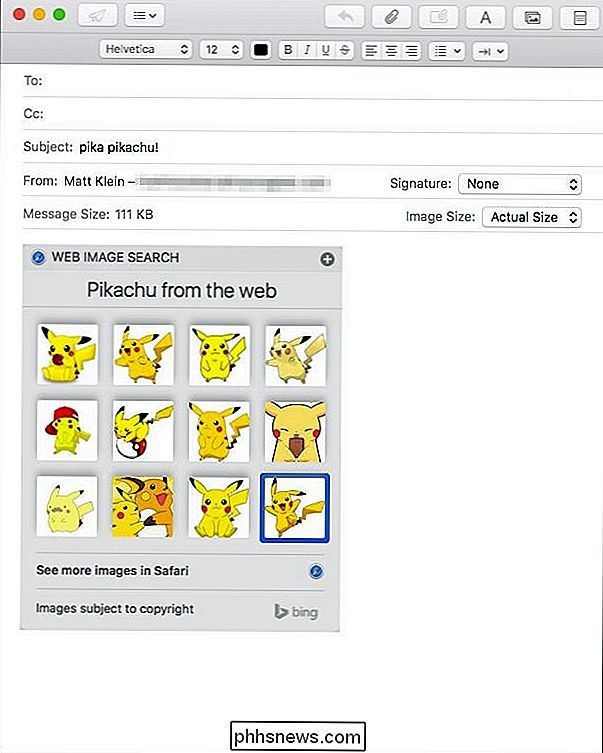
Non sei limitato a Mail, iMessage o altre applicazioni Apple. Puoi trascinare e rilasciare le immagini praticamente in qualsiasi applicazione tu desideri, che si tratti di Microsoft Word, Slack, Facebook o qualcos'altro. Se riesci a copiare e incollare un'immagine, puoi farlo anche da Siri.
Ora, la prossima volta che mandi un messaggio al tuo amico e fai riferimento a qualcosa che non riconoscono o capisci, puoi mostrare loro cosa intendi con una rapida ricerca di immagini Siri.

Come passare a (o lasciare) il Canary Channel sul Chromebook
Proprio come Chrome, Google offre più canali del sistema operativo Chrome OS. Oltre ai canali standard Stable, Beta e Developer che puoi scegliere nella pagina About, c'è un canale Canary con spigolo vivo. Il processo per passare a Canary, tuttavia, o lasciare Canary se lo stai già utilizzando, è più complesso.

Come condividere un contatto tramite messaggio di testo su Android
"Ehi amico, hai il numero di Dan? Ho bisogno di dargli un grido su una cosa. "(Stupid Jerry, non ha mai salvato numeri sul suo telefono.) Potresti cercarlo e basta inserirlo in un messaggio ... o potresti condividere la scheda di contatto completa di Dan, per farlo più facile su Jerry. La condivisione delle schede di contatto è in realtà il modo più semplice per gestire situazioni del genere: non è necessario cercare il numero, cercare di ricordarlo mentre lo si digita (o saltare tra le app per ottenerlo a destra), quindi inviarlo.