Dovresti mai disabilitare un servizio di Windows?
Se hai mai cercato modi per rendere più veloce il tuo computer Windows, probabilmente hai incontrato diversi siti Web che suggeriscono di disattivare o disabilitare determinati servizi Windows. Altri siti web dicono che è pericoloso e non si dovrebbe mai scherzare con i servizi di Windows. Quindi, chi è corretto?
Bene, l'argomento può essere fondamentalmente suddiviso in se o non sai cosa stai facendo. A mio parere, se non sai cosa sia un servizio di Windows, allora non dovresti disabilitare alcun servizio. Se hai una conoscenza di base dei servizi e dei programmi, allora è OK disabilitare solo i servizi non Microsoft.
Come regola generale, non disattivo mai alcun servizio che viene installato con Windows per impostazione predefinita o che proviene da Microsoft. Se ritieni che un servizio non sia necessario e potrebbe rallentare il tuo computer, dovresti eseguirlo su Google e quindi provare a disinstallare il programma o la funzionalità di Windows che sta creando il servizio in primo luogo.
Tuttavia, quando si disabilitano i servizi non Microsoft, le possibilità di fare confusione sul computer sono notevolmente ridotte. La maggior parte di questi servizi di terze parti non deve necessariamente essere abilitata. Di solito sono lì per controllare gli aggiornamenti in background o qualcosa di simile.
Posizione dei servizi Windows
Prima di tutto, ci sono due modi per visualizzare tutti i servizi sul tuo PC Windows. È possibile accedere a Start e digitare i servizi per aprire l'app desktop oppure è possibile digitare MSCONFIG per aprire l'utilità di configurazione del sistema.

Vai avanti e fai clic sulla scheda Servizi e vedrai un elenco di tutti i servizi con segni di spunta accanto a ciascuno. Se deselezioni il servizio, verrà disabilitato al prossimo riavvio del computer.
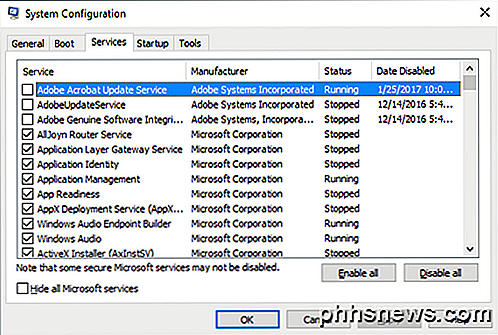
L'altro metodo consiste nel fare clic su Start e digitare i servizi, che elencheranno anche tutti i servizi, ma ogni servizio deve essere disabilitato manualmente e non è possibile nascondere tutti i servizi Microsoft rapidamente come in MSCONFIG. L'unico vantaggio, tuttavia, è che ti fornisce una descrizione dettagliata per ciascun servizio.
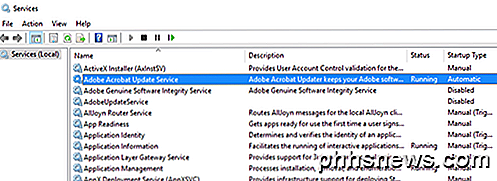
Esaminare i servizi non Microsoft
In MSCONFIG, andare avanti e selezionare Nascondi tutti i servizi Microsoft . Come accennato in precedenza, non mi pesa nemmeno disabilitando alcun servizio Microsoft perché non vale i problemi con cui andrai a finire più tardi. Molti siti ti diranno che è OK disabilitare il servizio X o il servizio Y perché è usato solo quando il tuo computer fa parte di un dominio o è necessario solo quando una determinata funzionalità è abilitata in Windows, ecc., Ma non puoi mai essere certo quando un servizio dovrà improvvisamente essere avviato e utilizzato.
Una volta nascosti i servizi Microsoft, è necessario lasciare solo circa da 10 a 20 servizi al massimo. Se ne hai ancora, probabilmente hai troppi programmi installati sul tuo computer. Se hai molto e hai bisogno di tutti questi programmi, disabilitare alcuni dei servizi renderà probabilmente il tuo computer più veloce.
Quindi, come fai a sapere quale servizio disabilitare e quale lasciare da solo? Gli unici servizi di terze parti che ho trovato che non dovresti toccare sono quelli che contengono le parole wireless, Intel o display . Quelli wireless controllano la tua scheda Wi-Fi e se disabiliti quel servizio, la tua connessione wireless sparirà.
Intel ha parecchi servizi e di solito li lascio solo perché non usano mai molta memoria o consumano la CPU. Infine, tutti i servizi di schede grafiche dovrebbero rimanere abilitati. Ciò include qualsiasi cosa con NVIDIA o AMD o la parola grafica nel nome del servizio. Al di fuori di questo, tutto il resto è un gioco leale.
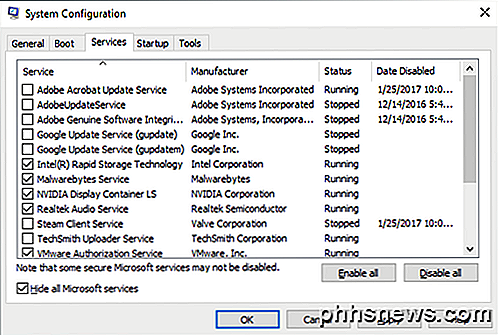
Diamo un'occhiata ad alcuni servizi sul mio computer. Come puoi vedere, ho praticamente disattivato tutti i servizi relativi agli aggiornamenti. Questo significa che i programmi Adobe e Google non si aggiorneranno mai? No, significa solo che devo farlo manualmente, che comunque mi trovo a fare tutto il tempo, quindi non è un grosso problema per me. Ho anche disabilitato Steam e TechSmith perché non uso quei programmi molto spesso e i servizi si accendono automaticamente una volta che avvii i programmi.
Vale la pena menzionare una volta che deselezionare un servizio qui non significa che non funzionerà mai più sul computer. Significa solo che non si avvierà automaticamente all'avvio del computer. Quando esegui manualmente il programma, anche i servizi associati a quel programma verranno automaticamente avviati.
Ho mantenuto i servizi audio Intel Rapid Storage, Malwarebytes, NVIDIA e Realtek abilitati per ovvi motivi. Voglio che il mio programma anti-malware sia in esecuzione e voglio che la mia grafica e l'audio funzionino correttamente. Se non si è sicuri del nome del servizio su ciò che fa o su quale programma è associato, andare all'altra app dei servizi che ho menzionato e provare a leggere la descrizione. Tutto ciò di cui non sei sicuro, dovresti lasciarlo abilitato.
Inoltre, se disabiliti qualcosa che trovi necessario, torna semplicemente in MSCONFIG e seleziona la casella per riattivarlo. Se stai solo scherzando con servizi non Microsoft, non c'è molto da fare. Raccomando anche di disabilitare un servizio alla volta, riavviarlo, lavorare sul computer per un po 'e poi provare un altro servizio.
Infine, è possibile che alcuni programmi che vengono avviati non vengano visualizzati nell'elenco dei servizi. In questi casi, è necessario disabilitare i programmi di avvio, che si trovano in un'altra sezione. Se il tuo computer è lento, controlla il mio post precedente su come accelerare Windows. Godere!

Come trovare il tuo iPhone usando il tuo Apple Watch o iCloud
Ti capita spesso di smarrire il tuo iPhone? Se hai un Apple Watch, è facile trovare il tuo telefono utilizzando la funzione ping, risparmiandoti l'imbarazzo o la seccatura di chiedere ad un amico o familiare di chiamare il tuo telefono per aiutarti a trovarlo. Il tuo Apple Watch deve essere collegato sul tuo iPhone tramite Bluetooth o la stessa rete Wi-Fi per poter utilizzare la funzione ping sull'orologio per trovare il telefono.

Come personalizzare le viste delle cartelle in OS X Finder
Qualsiasi posizione in OS X ha opzioni per cambiare la sua vista. La parte migliore è che è possibile impostare ogni posizione in base alla propria vista in base al contenuto di una posizione o alle proprie preferenze personali. Ovunque ci si trovi in Finder, è possibile fare clic con il tasto destro e selezionare "Mostra opzioni di visualizzazione".



