Come salvare le ricerche in Windows per l'accesso rapido in un secondo

Se cerchi regolarmente determinati file in Windows, il salvataggio delle ricerche è un ottimo modo per accedervi più rapidamente rispetto alla ridigitazione della ricerca ogni volta. Il salvataggio delle ricerche è particolarmente utile se si eseguono spesso ricerche più avanzate o si eseguono ricerche per combinazioni di intervallo di date, tipo di file o parole chiave.
Il salvataggio di una ricerca in Windows è piuttosto semplice. Dopo aver eseguito una ricerca in Esplora file, seleziona la scheda "Cerca" e fai clic sul pulsante "Salva ricerca". (In Windows 7, il pulsante Salva ricerca sarà disponibile sotto la barra degli indirizzi). Non importa dove stai cercando o quanti parametri hai aggiunto. È possibile salvare qualsiasi ricerca desiderata.
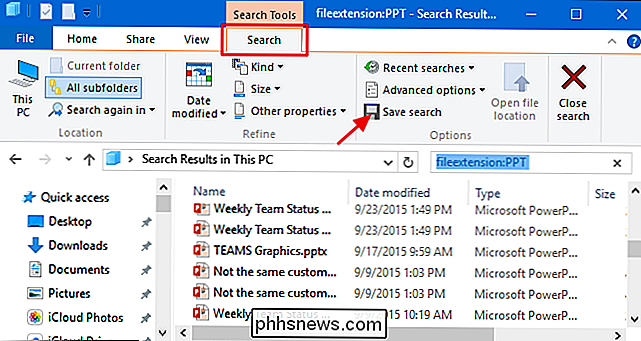
Per impostazione predefinita, le ricerche vengono salvate in una cartella denominata "Ricerche" che è possibile trovare all'interno della cartella utente, in genere in "C: users
La cartella Ricerche è un posto abbastanza conveniente per memorizzarli, ma è ancora più maneggevole se fai clic con il tasto destro sulla cartella e scegli "Aggiungi a accesso rapido" "Dal menu di scelta rapida. Quindi, verrà visualizzato nella barra laterale sinistra di File Explorer.
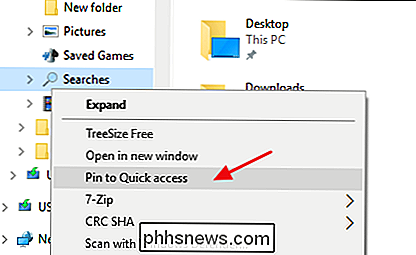
Ora che la cartella Ricerche è stata bloccata in modo da poterla trovare più facile, è sufficiente fare doppio clic su qualsiasi ricerca salvata. Esplora file eseguirà la ricerca e mostrerà i risultati.
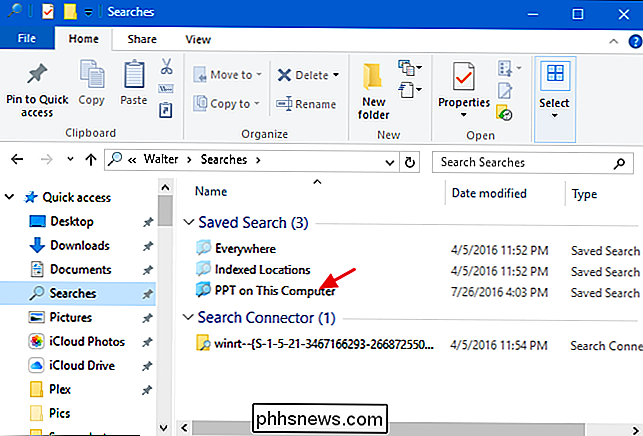
Puoi anche salvare una ricerca trascinandone l'icona dalla barra degli indirizzi dove vuoi memorizzarla. Funziona in Windows 7, 8 e 10.
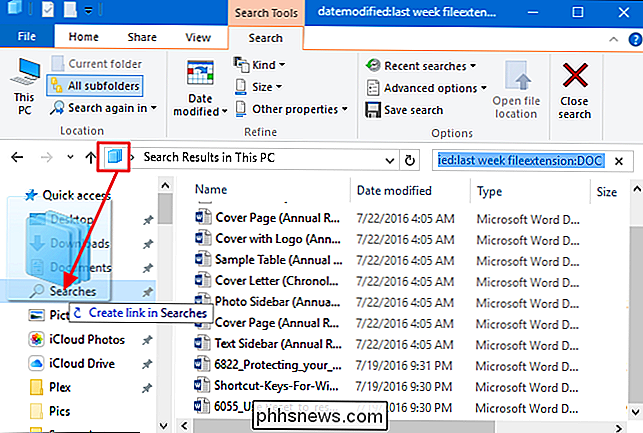
Notare che quando si salva una ricerca in questo modo, Windows crea un collegamento alla ricerca anziché salvarlo come una ricerca salvata effettiva. Non siamo sicuri del motivo, ma puoi utilizzare il collegamento esattamente nello stesso modo in cui utilizzi una ricerca salvata. Basta fare doppio clic su di esso per eseguire la ricerca.
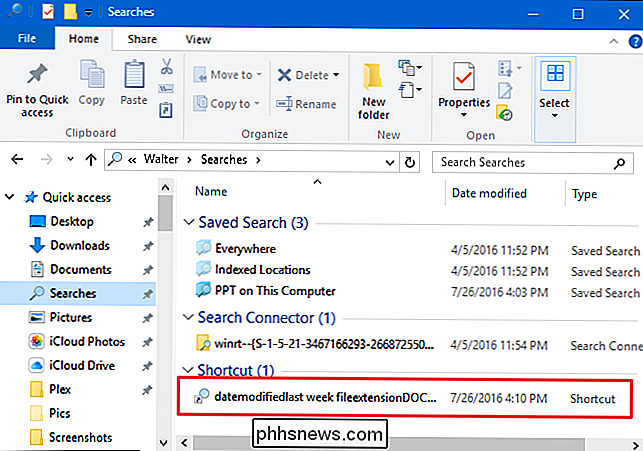
Infine, Windows 10 aggiunge la comoda funzione di consentire di bloccare le ricerche salvate nel menu Start per un accesso ancora più semplice. Fai clic con il pulsante destro del mouse su una ricerca che hai salvato e seleziona "Aggiungi a Start" dal menu di scelta rapida.
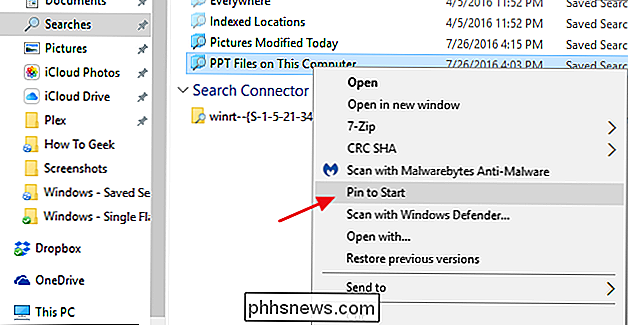
Vedrai le ricerche aggiunte nella sezione del menu Start.
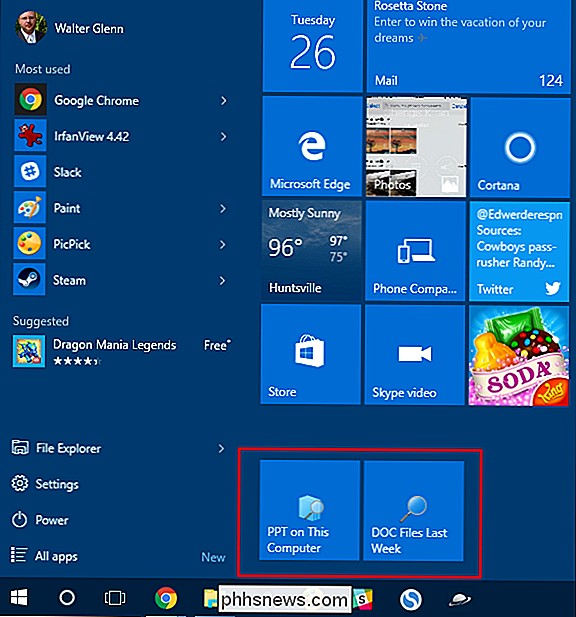
E questo è tutto quello che c'è ad esso. Se ti ritrovi a eseguire le stesse ricerche più e più volte, salvarle per un accesso più semplice è un modo semplice e semplice per aumentare la tua produttività.

Come utilizzare e configurare il nuovo centro di notifica in Windows 10
Per un periodo di tempo più lungo, le notifiche nel sistema operativo Windows sono state una specie di barzelletta. In Windows 10, tuttavia, gli utenti possono finalmente usufruire di un centro di notifica che possono utilizzare. Le notifiche possono creare o distruggere un sistema e in ciascuna di esse è Android, iOS o OS X, le notifiche costituiscono un aspetto importante dell'utente / interazione con l'app.

Come contrassegnare gli allegati di immagini in Apple Mail
La collaborazione è fondamentale in molte organizzazioni, quindi è importante utilizzare gli strumenti che hai a portata di mano. Apple Mail ti dà accesso a semplici strumenti di markup all'interno della composizione del messaggio. Pertanto, puoi apportare modifiche veloci in linea e non lasciare mai l'applicazione.



