Come usare Stringify For Crazy Home Automation potente

Se hai sempre desiderato poter creare interazioni avanzate e automatizzate tra tutti i dispositivi intelligenti della tua casa, Stringify è il tuo nuovo migliore amico. Con esso, puoi attivare più dispositivi o eseguire azioni quando determinate condizioni sono soddisfatte.
Perché Stringificare Rocks
CORRELATI: Come automatizzare le tue app preferite con IFTTT
Stringify funziona secondo lo stesso principio come il sempre popolare IFTTT. IFTTT ha alcuni limiti piuttosto frustranti. Ad esempio, può utilizzare un solo trigger per attivare un'azione alla volta. Stringify è più potente, consente di attivare più azioni, attivare azioni solo se sono soddisfatte più condizioni e, nel complesso, creare interazioni più complesse.
Le basi sono simili, tuttavia: colleghi i vari account e dispositivi come Alexa, Assistente Google, o Philips Hue si illumina a Stringify. Stringify chiama queste tue "cose" e qui puoi vedere un elenco di cose supportate. Dopo aver collegato le tue cose, puoi creare programmi chiamati "flussi" che eseguono azioni in base a determinate condizioni. Ad esempio, puoi dire ad Alexa "buongiorno" che Stringify accendi le luci, o ti invia un bollettino meteorologico.
È più potente di così, però. Ad esempio, dici a solo di spegnere le luci quando esci di mattina . Stringify può accettare diverse condizioni e fare più cose contemporaneamente, a differenza di IFTTT. Quindi, ad esempio, questo Flusso si attiva quando esci dal lavoro, ma solo se esci dopo le 17:00. Controlla quindi per quanto tempo ti ci vuole per tornare a casa e imposta il termostato Nest per avere la tua casa pronta al momento del tuo arrivo. Questo è ancora piuttosto semplice, ma poiché richiede due condizioni e due azioni, è troppo complesso per IFTTT.
C'è uno svantaggio secondario nell'usare Stringify: è solo per dispositivi mobili. Per iniziare, scarica l'app per Android o iOS. Quando apri per la prima volta l'app, devi creare un account. Inserisci il tuo nome, indirizzo email e crea una password, quindi fai clic su Iscriviti.
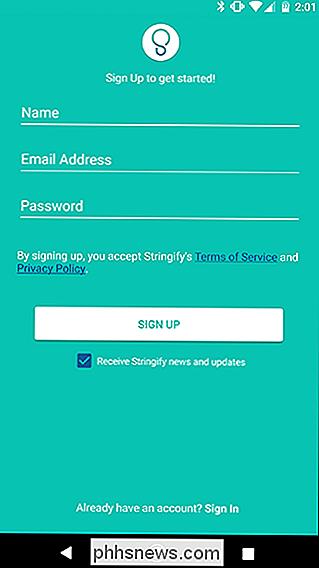
Riceverai un'email che ti chiederà di confermare il tuo account. Fai clic sul link nell'email, quindi accedi sul tuo telefono. Ora sei pronto per iniziare a creare i tuoi flussi.
Inizia a collegare le tue cose
Come accennato in precedenza, Stringify funziona collegando le tue cose per creare flussi. È tutta una terminologia molto tecnica.
Per prima cosa, dovrai prendere alcune cose. Puoi sfogliare qui un elenco di app e dispositivi compatibili. Per connettere le tue cose, apri l'app e tocca le cose nella parte inferiore.
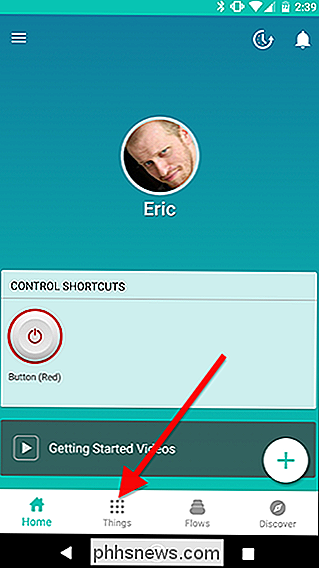
Tocca l'icona più in basso a destra e tocca "Aggiungi una nuova cosa".
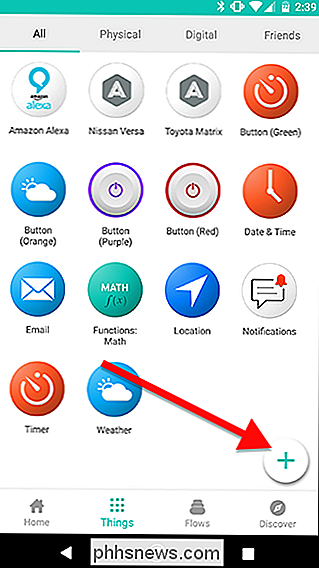
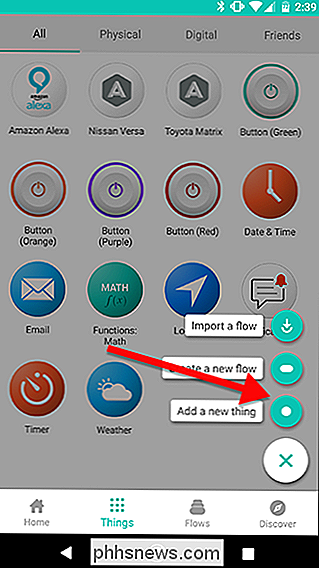
Scorri l'elenco per trovare i dispositivi o gli account vuoi connetterti, come le luci Hue o Alexa.
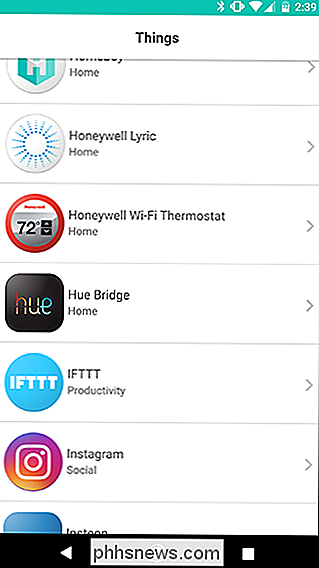
Tocca il pulsante Connetti per accedere al tuo account.
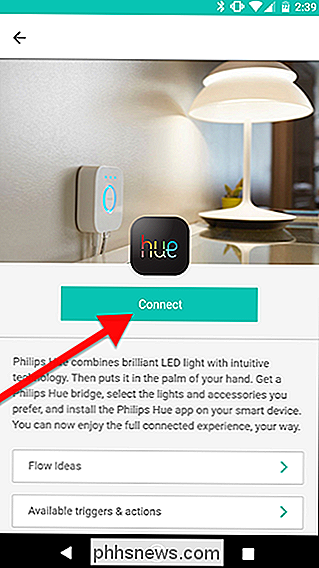
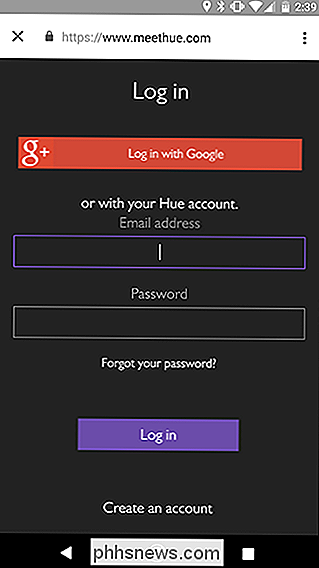
Ripeti questa procedura per altre cose nella tua casa. Dopo aver collegato alcune cose, puoi iniziare ad unirle insieme.
Usa le tue cose per creare flussi
Dopo aver collegato tutti i tuoi dispositivi, puoi iniziare a creare i tuoi flussi, oppure puoi attivare alcuni che sono già fatti per te. Per esplorare i flussi esistenti di Stringify, apri l'app e tocca Scopri in basso a destra. Quando trovi un flusso che ti piace, puoi toccare Ottieni flusso per attivarlo per il tuo account.
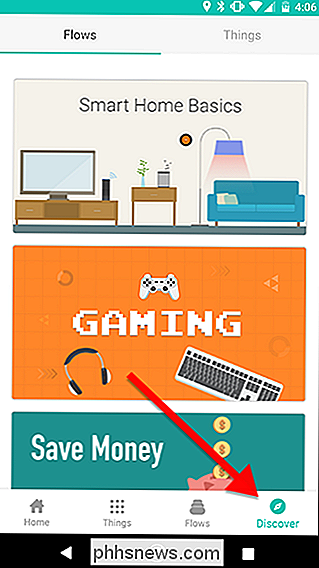
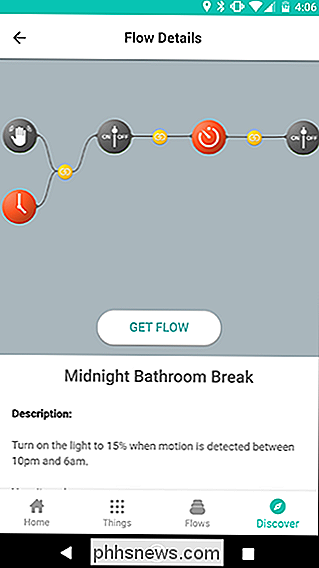
Naturalmente, probabilmente vorrai creare i tuoi flussi. Per dimostrare come farlo, creeremo un Flow che imposta il nostro termostato Nest in modalità Eco e spegne le nostre luci Philips Hue ogni volta che usciamo da casa, ma solo durante la mattinata. Per iniziare, apri l'app e tocca Flows lungo la barra in basso.
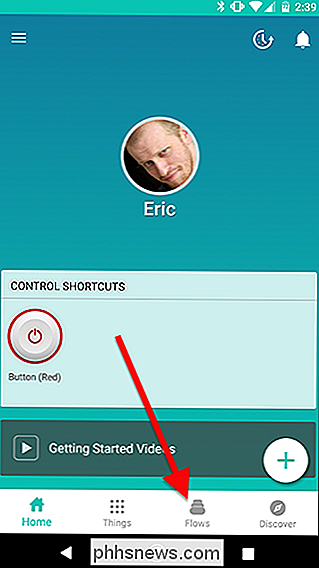
Tocca l'icona più verso la parte inferiore dello schermo e tocca "Crea un nuovo flusso".
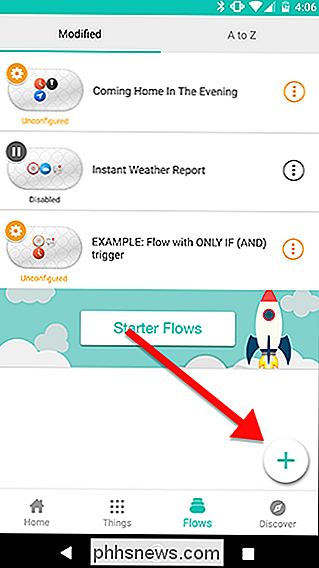
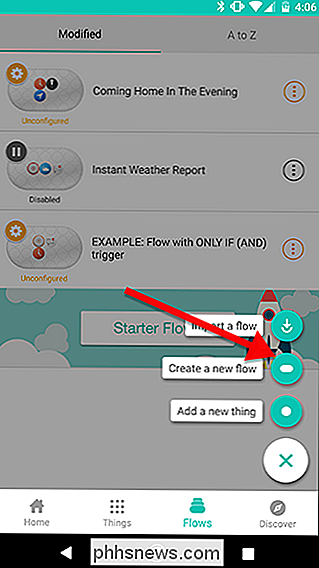
Nella parte superiore dello schermo, tocca "Nome il tuo flusso "e dargli un nome univoco. In questo caso, etichettiamo il nostro flusso "Leave For Work".
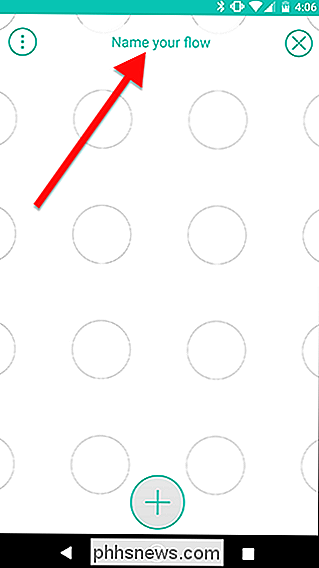
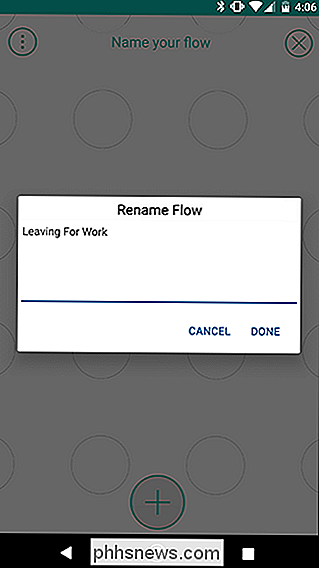
Quindi tocca l'icona più nella parte inferiore dello schermo.
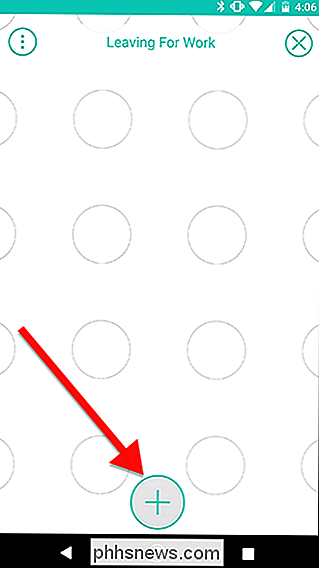
Seleziona dall'elenco tutte le cose che ti serviranno per il tuo flusso. Questo li aggiungerà al tuo spazio di lavoro, dove puoi trascinarli in posizione. Puoi selezionare tutte le cose di cui hai bisogno in una volta o puoi farne una alla volta. Per questo flusso, abbiamo bisogno di quattro cose. Data e ora, la luce di Philips Hue in questione (in questo caso, sto scegliendo la scena del salotto), la posizione e il nostro termostato Nest. Nota che ti consigliamo di scegliere il termostato stesso (il mio è chiamato Hallway), non il nome della casa, che è una cosa da tenere per diversi dispositivi Nest se li hai.
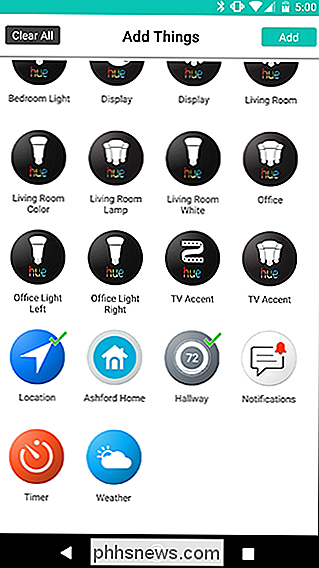
Ora vedrai tutte le tue cose in un piccolo "scaffale" nella parte inferiore dello schermo. Puoi trascinarli sulla griglia dei cerchi sopra. Per iniziare, trascina Posizione su qualsiasi cerchio vuoto. Questo sarà il tuo innesco primario, che si riferisce a Stringify come innesco WHEN.
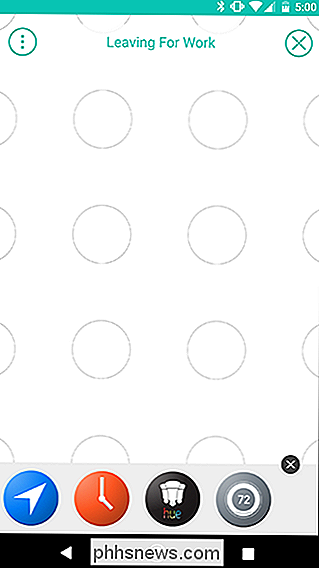
Tocca l'icona ingranaggio che fa capolino da dietro l'icona Posizione.
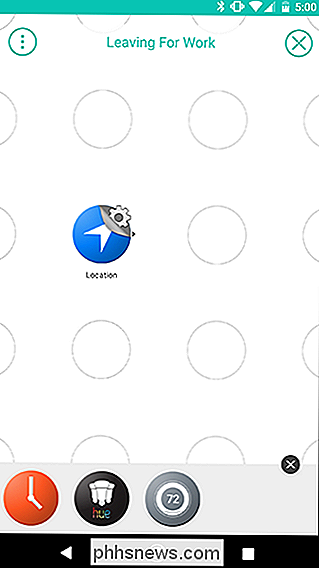
Tocca "Lasciamo un'area" per impostare il Flusso da attivare ogni volta che esci da casa .
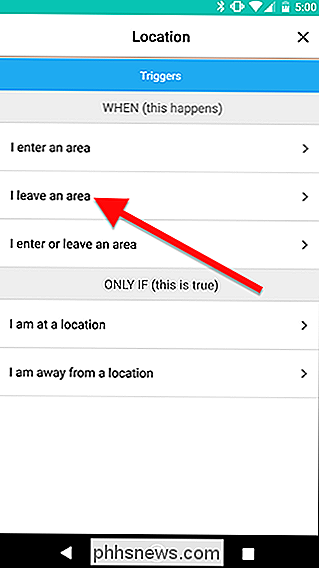
Inserisci il tuo indirizzo nella casella di ricerca e trova la tua casa sulla miniatura della mappa qui sotto. Puoi cambiare il raggio del Geofence intorno alla tua casa, se il tuo indirizzo è meno preciso.
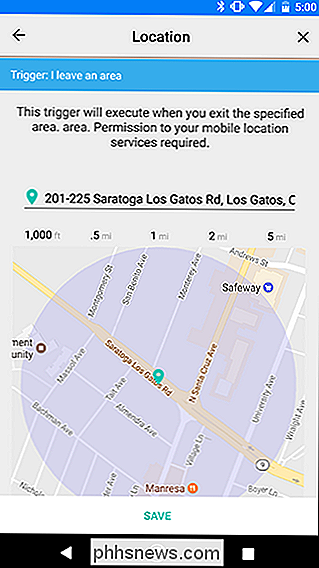
Da questo momento in poi, dove posizioni le tue Cose avrà importanza . Generalmente, i trigger si spostano a sinistra e le azioni andranno a destra. Quindi, per esempio, diciamo che vuoi spegnere la luce del tuo salotto quando esci di casa. Il trigger Posizione andrà a sinistra e l'azione Hue andrà a destra. Inizialo prima. Trascina la tua Tonalità sulla griglia direttamente a destra di Posizione, quindi tocca l'icona a forma di ingranaggio.
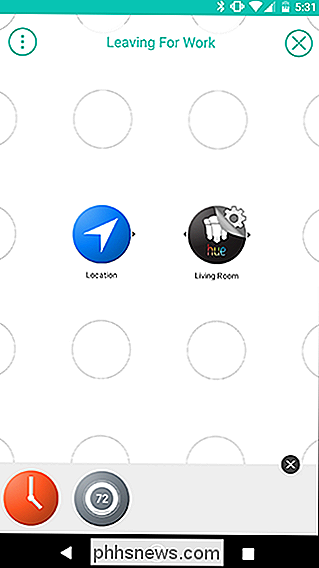
Nell'elenco delle azioni, tocca "Spegni la luce". Quindi tocca Salva nella schermata successiva.
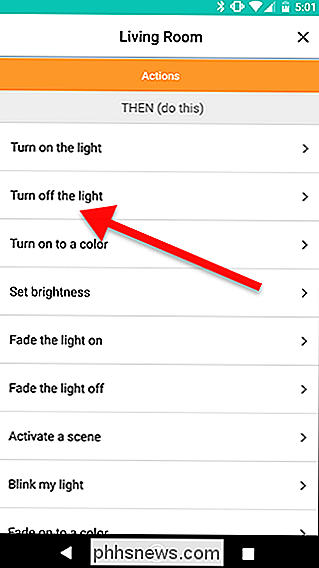
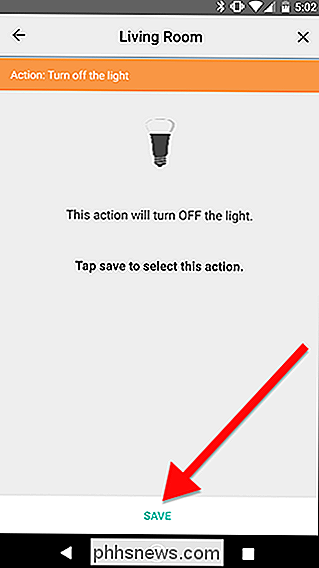
Indietro nella griglia Flow, scorrere rapidamente dal trigger Location all'azione Hue. Questo creerà un collegamento giallo tra i due. Ecco come unisci le cose per creare flussi. In questo caso, quando lasci l'area nel trigger Posizione, le luci della tua Tonalità si spegneranno. Questo è un flusso di azione innescato molto basilare.
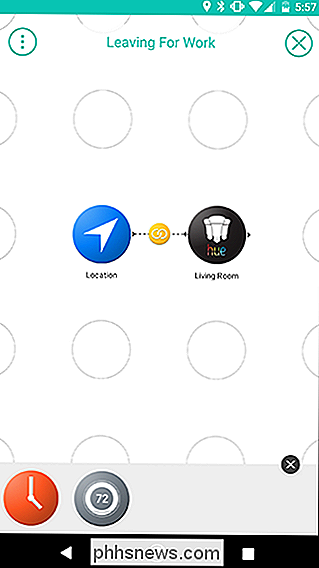
Certo, vogliamo rendere le cose un po 'più complesse. Successivamente, aggiungeremo l'azione Nest. Trascina la Cosa Nido dal tuo scaffale alla griglia direttamente sotto l'azione Tonalità. Ricorda, puoi legare diverse azioni a un singolo trigger, ma devono essere tutte a destra del rispettivo trigger. Una volta che hai piazzato l'azione Nest, tocca l'icona delle impostazioni delle marce.
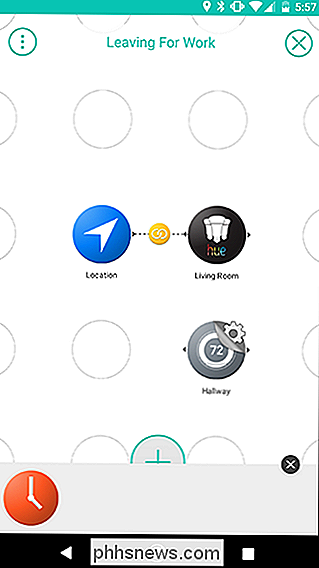
Nella parte superiore dello schermo, tocca la scheda Azioni e seleziona "Imposta temperatura" dall'elenco.
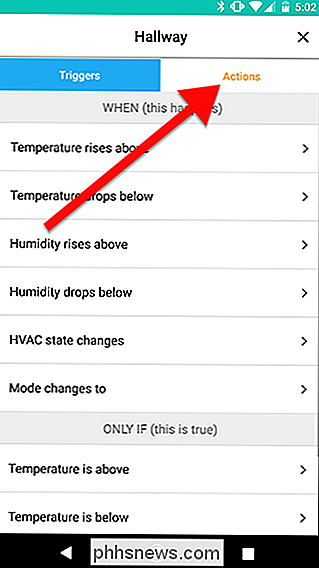
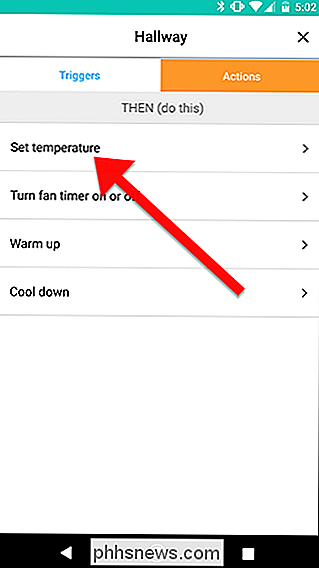
Scegli la modalità Eco dall'elenco di opzioni . Questo utilizzerà le temperature della modalità Eco preimpostate, che puoi regolare nell'app Nest. Tocca Salva per terminare.
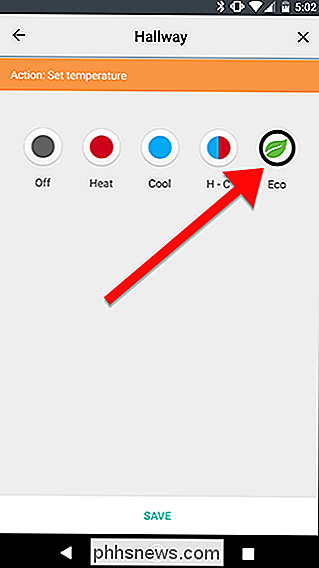
Torna alla schermata della griglia di flusso, scorri rapidamente tra la Location Thing e la Nest Thing. Questo creerà un secondo link. Ora, quando lasci l'area nel trigger Posizione, attiverà due azioni. Le luci si spengono e il tuo Nest sarà impostato sulla modalità Eco.
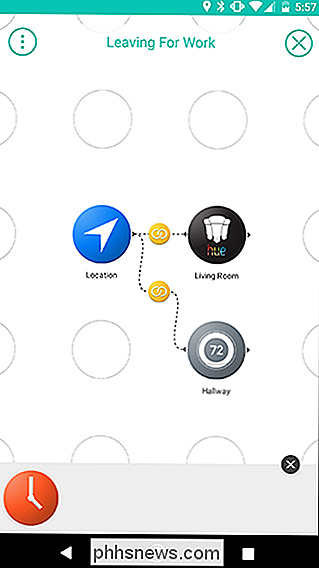
Infine, aggiungeremo un trigger condizionale in modo che questo Flusso si attivi solo al mattino. Non hai bisogno di luci e termostato quando vai al lavoro, ma non vuoi spegnere il termostato quando corri per prendere del fast food o qualcosa del genere, giusto? Ovviamente. Quindi, aggiungeremo il trigger Date & Time direttamente sotto il trigger Location.
Il trigger Date & Time che useremo viene definito SOLO trigger IF in Stringify. È possibile utilizzare solo un trigger WHEN, ma è possibile avere il numero di trigger SOLO SE SE che si desidera. Poiché questo è un trigger, dovrebbe essere a sinistra delle tue azioni, quindi lo vuoi sotto Location. Tocca l'icona a forma di ingranaggio una volta inserita.
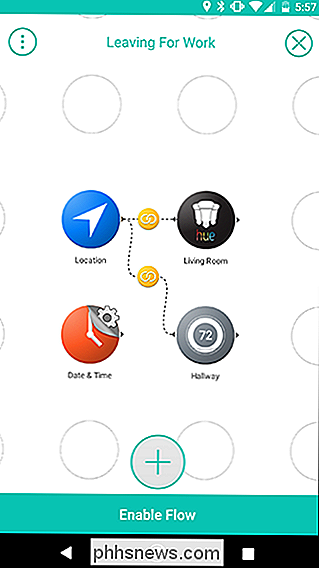
Nella sezione SOLO SE, tocca "L'intervallo di tempo è tra".
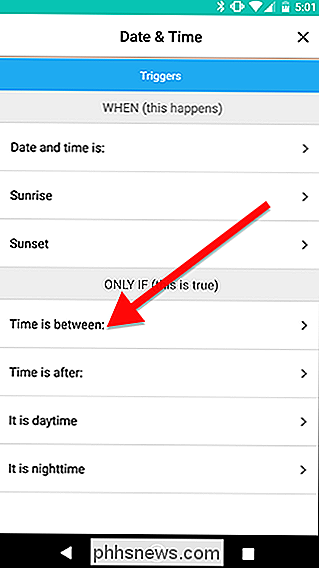
Nella schermata successiva, scegli le ore in cui vuoi limitare il flusso. Nel mio caso, imposto questo flusso per l'attivazione solo tra le 5:00 e le 7:00 AM ogni giorno. Tocca Salva quando hai finito.
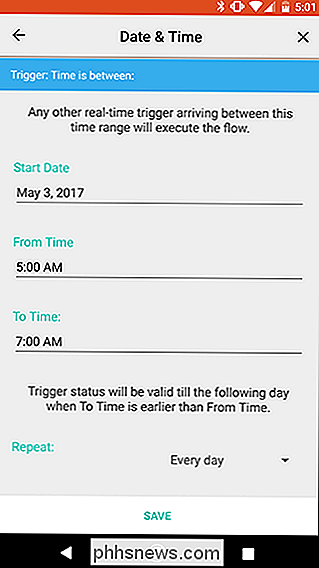
Il passo successivo è un po 'bizzarro a causa del modo in cui Stringify gestisce la creazione di collegamenti. Per legare il trigger Date & Time ai tuoi collegamenti esistenti, devi trascinare dalla data e dall'ora alle icone dei collegamenti gialli che rappresentano ciascuna azione. L'immagine a sinistra mostra dove devi trascinare il dito. Al termine, il flusso dovrebbe assomigliare all'immagine sulla destra. Al termine, tocca Abilita flusso in basso.
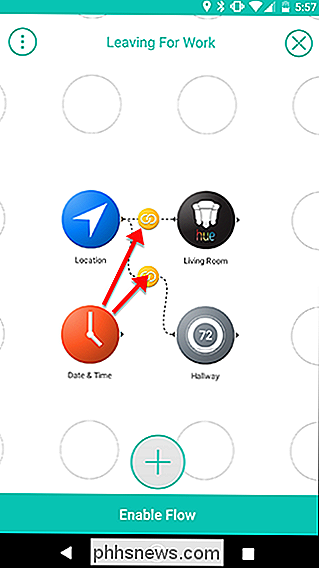
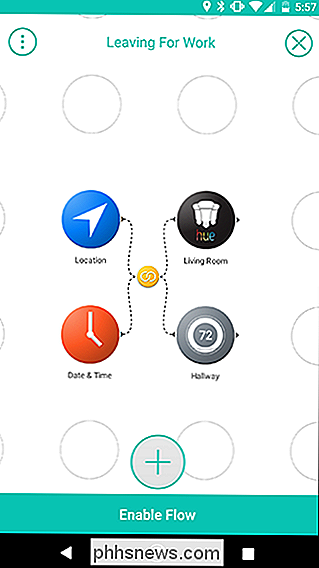
Molto frustrante, Stringify non ti consente di modificare i link se incasinati, quindi assicurati di pianificare la logica dei tuoi flussi prima di crearli. Ad esempio, in questo Flusso, puoi configurarlo in modo che quando lasci la casa, le luci si spengono sempre, ma il termostato Nest si spegne solo se parti di mattina. Per fare ciò, trascineresti da Date & Time Thing al collegamento giallo tra Location e Hue. Tuttavia, se manchi e applichi la condizione Data e ora all'azione Nest, dovrai rimuovere la cosa Nest e aggiungerla nuovamente per rimuovere la condizione Data e ora. Puoi imparare di più su come funzionano i Flussi di Stringify e come strutturarli qui.
Se sei abituato a IFTTT, Stringify impiegherà un po 'di tempo per abituarsi. La sua interfaccia non è ovviamente intuitiva come IFTTT, e può richiedere un po 'di prove ed errori per far funzionare le cose correttamente. Tuttavia, una volta capito, Stringifica assolutamente scuole IFTTT in complessità. Ti permette di fare molto di più con semplici istruzioni. Giocare con tutto ed esplorare i flussi che altre persone hanno creato per vedere cosa si può fare!

Come silenziare qualcuno su Twitter
Bloccare qualcuno su Twitter è piuttosto estremo. Non sarai in grado di vedere i loro Tweet, ma anche loro non saranno in grado di vedere i tuoi. Se il solo crimine di qualcuno è Tweeting troppo (e non puoi smetterlo perché sono tuoi amici o vuoi essere in grado di inviare messaggi diretti), bloccarli è un po 'esagerato.

Come impostare una password di immagine in Windows 10
Una password di immagine è un'alternativa alla digitazione di password normali quando si accede a Windows 10. Impostarne una è abbastanza semplice, e stiamo andando per guidarti. Windows 8 e Windows 10 hanno introdotto nuovi modi di accedere al tuo account. Ora hai opzioni come l'accesso usando un PIN o una password immagine integrata nelle opzioni dell'account di base.



