Come combinare diversi prodotti HomeKit in stanze, zone e scenari

Il sistema HomeKit di Apple presenta una curiosità molto breve: HomeKit supporta la combinazione dei dispositivi smarthome in stanze, zone e scene , ma se una determinata app non supporta una di queste cose, sei sfortunato. E nessuna app di smarthome ti consente di creare scene con più prodotti di aziende diverse. Inserisci l'app Home, che risolve entrambi questi problemi.
CORRELATO: Che cosa è Apple HomeKit?
Queste distinzioni - stanze, zone e scene - sono incredibilmente utili per controllare i tuoi dispositivi per stanza o per caso d'uso :
- Una stanzaè una rappresentazione virtuale di tutti i dispositivi smarthome in un dato spazio (come tutti gli attrezzi smarthome nella camera da letto fisica).
- Una zonaè una raccolta di stanze (il tuo soggiorno, la cucina e la sala da pranzo potrebbero comprendere l'intera zona "al piano di sotto").
- Una scena è una raccolta di dispositivi, da qualsiasi stanza o zona, che vengono attivati insieme per creare un determinato effetto (ad esempio, una scena per guardare un film potrebbe attenuare le luci e chiudere tutte le tende contemporaneamente).
Il problema è che, mentre molte app di smarthome individuali possono aiutarti a creare stanze, zone o scene per i dispositivi di quel produttore, non puoi semplicemente aprire le impostazioni di HomeKit sul tuo iPhone e creare una stanza che comprenda tutti i prodotti smarthome nel bedroo m. Il framework HomeKit comprende il concetto di scene, stanze e zone ma solo quando viene indicato da un'app .
Ciò significa che se si acquistano lampadine intelligenti dalla società A e una presa multipla intelligente dalla società B, è completamente a carico di tali società se includere o meno qualsiasi tipo di funzionalità di scena / stanza / zona. Inoltre, è praticamente una garanzia che il loro software non comunicherà in modo incrociato per non essere lasciati fuori al freddo quando si tratta di inviare comandi all-in-one a Siri come "Siri, spegnere le luci della camera da letto" se le luci della camera da letto sono in realtà controllati da una ricetta di scena di luce dalla società A e da un identificatore basato sulla stanza per la lampada sulla ciabatta della Company B.
Se la società non include la funzionalità necessaria è effettivamente sfortunata, perché Apple non ha incluso alcuna funzionalità di override nell'app HomeKit effettiva per farlo. Fortunatamente per noi e tutti gli altri utenti di prodotti HomeKit, hanno lasciato aperta l'API HomeKit in modo che chiunque potesse sviluppare un'applicazione per riempire il vuoto di cui stiamo parlando.
Cosa ti servirà
Da seguire con questo tutorial avrai bisogno di tre cose fondamentali: un dispositivo iOS con iOS 9.0 o versioni successive, uno o più dispositivi HomeKit installati e pronti per l'uso e una copia dell'app Home ($ 14,99) di Matthias Hochgatterer.
Se Ci chiediamo se Home valga davvero $ 15, possiamo dire senza alcuna riserva che si tratta delle migliori spese relative a HomeKit da $ 15 che farai. Abbiamo testato tutte le app di controllo di HomeKit su cui avremmo potuto mettere le mani e tutte, ad eccezione di Home, erano prive di funzionalità. La casa è un'app così rifinita che sentiamo fortemente che è proprio quello che la piattaforma di HomeKit avrebbe dovuto avere come interfaccia di riserva sin dall'inizio.
Sebbene il focus del nostro tutorial di oggi ti mostri semplicemente come raggruppare tutti gli accessori HomeKit in scene, stanze e zone, l'app Home offre anche trigger, integrazione con Apple Watch e accesso remoto.
Come impostare l'app principale
CORRELATO: Come ripristinare i dispositivi HomeKit e la configurazione
L'impostazione di base dell'app Home è semplice, purché tutti i dispositivi HomeKit siano installati e collegati a il tuo account iCloud o dispositivo iOS.
HomeKit è progettato in modo tale che un utente in una determinata famiglia sia l'amministratore delle apparecchiature HomeKit e distribuisca l'accesso ad altri utenti tramite la condivisione. Se alcune cose si sono confuse e, ad esempio, l'account iCloud di tuo figlio è configurato come amministratore, dovrai resettare la configurazione di HomeKit.
Se si esclude un potenziale inconveniente minore, tuttavia, la configurazione è semplicissima.
Avvia l'app Home e vedrai la schermata predefinita, il menu di selezione casa. Non abbiamo ancora case, quindi è il momento di creare una casa e dire all'app quali oggetti gestire. Tocca il "+" nell'angolo in alto a destra.
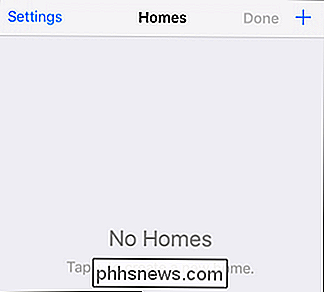
Assegna un nome alla tua casa e fai clic su Salva. Se sei più come noi (e meno come le persone negli annunci di HomeKit che sono a filo con le case di vacanza), questa sarà l'unica e unica voce che creerai. Se hai l'attrezzatura HomeKit che vuoi controllare in una casa vacanza o nel tuo ufficio, tuttavia, è facile continuare ad aggiungere case.
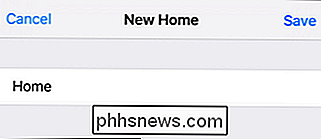
Nella schermata principale vedrai la nuova voce appena creata. Selezionalo per passare alla fase di scoperta degli accessori.
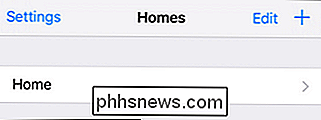
Tocca il "+" nell'angolo in alto a sinistra.
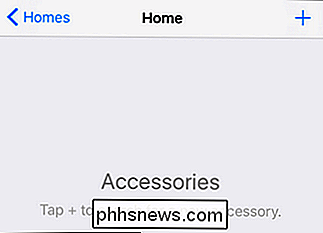
Tieni presente che l'app Home troverà solo gli accessori HomeKit che sono entrambi sulla rete locale e aggiunti a il tuo account HomeKit. Assicurati di aver già configurato tutto per evitare la frustrazione. (Se sei nuovo su HomeKit e hai un piccolo problema consulta la nostra guida al nuovo bridge Philips Hue per vedere come è l'installazione di un accessorio HomeKit.)
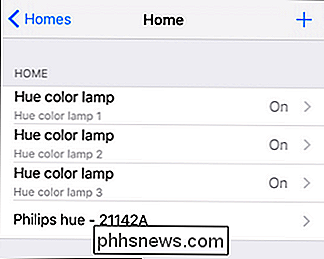
L'elenco verrà compilato automaticamente con tutti gli accessori HomeKit disponibili sul tuo Rete. Se aggiungi nuovi elementi in futuro, puoi tornare a questa schermata e toccare il "+" nell'angolo in alto a destra per eseguire nuovamente la scansione degli accessori.
Ora siamo pronti per impostare stanze, zone e scene con la Home app.
Come creare stanze, zone e scene
Il processo di creazione per le stanze e le voci, le zone, le scene e i trigger associati è semplice quanto il processo di installazione. Iniziamo guardando raggruppando gli oggetti di casa intelligenti in stanze. Le nostre lampadine Philips Hue sono un candidato perfetto per questo tutorial perché il software Philips, sebbene eccellente, consente solo scene. L'app Philips e il supporto Siri sono quindi limitati a accendere, spegnere o impostare una scena particolare, ma non possono rispondere al semplice comando "Siri, spegni le luci della camera da letto." Povero Siri non ha idea di cosa sia una camera da letto
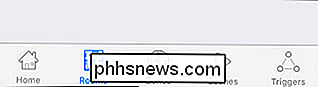
Nell'app Home seleziona "Stanze" nella barra di navigazione in basso, vista sopra.
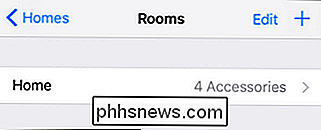
Per impostazione predefinita l'intera casa apparirà come la sua "stanza" (in modo che funzioni con qualsiasi stanza- comandi basati). Toccare il simbolo "+" nell'angolo in alto a destra per creare una nuova stanza. Dai un nome alla tua stanza e salvala. Nel nostro caso, visto sopra, abbiamo creato una voce per "Camera da letto" in modo da poter insegnare a HomeKit / Siri quali lampadine intelligenti si trovano nella nostra camera da letto.
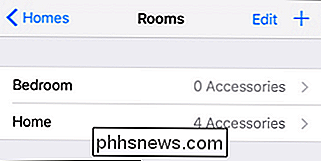
Tocca la voce per la nuova stanza che hai creato. Vedrai un'altra schermata vuota per Camera da letto. Dobbiamo consegnarlo a Matthias, il designer dietro Home, che dovrebbe vincere un premio per la coerenza nel design GUI. Indovina cosa viene dopo?
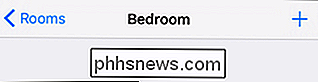
Fai clic su "+" nell'angolo in alto a destra e seleziona gli oggetti casa intelligente che desideri includere in questo gruppo di stanze. Nota: I nomi identici delle lampade nello screenshot di seguito non ha nulla a che fare con una mancanza dell'app Home e tutto ciò che riguarda il fatto che recentemente abbiamo ripristinato il nostro bridge Hue e non abbiamo fornito i nomi distinti delle lampade. Home ha semplicemente richiamato i nomi generici invariati dal bridge Hue.
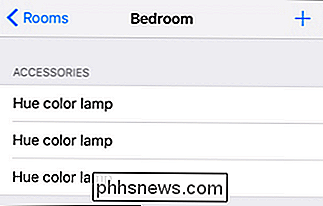
Ora che abbiamo assegnato i dispositivi domestici intelligenti alla "Camera da letto", possiamo usare il nome della stanza nei comandi. Storicamente, Siri non era in grado di seguire il comando "Spegni le luci della camera da letto" ma ora, grazie a Home, può farlo.
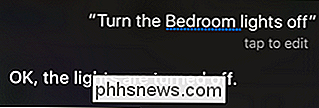
Da qui puoi semplicemente ripetere il processo generale che abbiamo passato sopra per creare zone, scene e trigger .
Per creare una zona, è sufficiente che due o più stanze si raggruppino. Se nella tua camera hai dei dispositivi domestici intelligenti (chiamati "Camera da letto") e nella camera da letto di tuo figlio (chiamata "Stanza di Giovanni"), tocca semplicemente la voce "Zone" nella parte inferiore dello schermo e crea una nuova zona (ad esempio , "Al piano superiore") e aggiungere entrambe le stanze. Ora puoi dire qualcosa come "Spegni le luci al piano di sopra" e Siri capirà che intendi tutte le lampadine intelligenti in queste due posizioni predefinite.
Le scene funzionano allo stesso modo, tranne che non sei vincolato ai dispositivi in una stanza singola. Puoi creare una scena, ad esempio, chiamata "buonanotte" che spegne tutte le luci, riporta il termostato e invia il comando di blocco a tutti i lucchetti (o qualsiasi altro dispositivo che hai e desideri regolare come parte del tuo ora di andare a letto)
Infine, anche se non era il focus di questo particolare tutorial, potresti trovare utile il sistema dei trigger. All'interno del menu dei trigger è possibile creare trigger di evento in base all'ora del giorno o in base all'input di un dispositivo HomeKit. Utilizzando il sistema di trigger, ad esempio, è possibile impostare l'accensione delle luci quando la porta posteriore è sbloccata o lampeggiare in rosso se viene attivato l'allarme (supponendo che i dispositivi HomeKit in questione supportino il sistema di eventi necessario affinché i trigger funzionino). Se sei curioso del sistema di trigger, consulta il file di aiuto dettagliato dello sviluppatore sull'argomento.
Grazie all'app Home puoi, indipendentemente dal fatto che il produttore dei tuoi dispositivi HomeKit lo supporti o no, facilmente creare stanze, zone, scene e attivatori di eventi con facilità.

Windows imposta tutti i PC su un piano di alimentazione "bilanciato" per impostazione predefinita. Ma ci sono anche piani "Power saver" e "High performance". Il produttore del tuo PC potrebbe aver persino creato i propri piani di alimentazione. Qual è la differenza tra tutti e dovresti preoccuparti di cambiare?

Dovresti acquistare garanzie estese?
Compra qualcosa in un negozio di elettronica e ti troverai di fronte a un invadente venditore che insiste che hai bisogno di una garanzia estesa. Noterai anche che le garanzie estese sono state messe a dura prova durante gli acquisti online. Ma ne vale la pena? C'è un motivo per cui i negozi spingono le garanzie estese così tanto.



