Come vedere più informazioni sul tuo Galaxy S6, S7 o sullo schermo della nota 5 con ridimensionamento dello schermo

Se c'è un argomento che ho visto per i pulsanti capacitivi su Android (al contrario di su -screen navigation), è che ottieni più informazioni visualizzate sullo schermo, il che significa più tempo per leggere e meno tempo per scorrere. Se hai un dispositivo Samsung Galaxy, allora sei già sul treno di pulsanti capacitivi, ma c'è anche un modo per ottenere maggiori informazioni sullo schermo, se vuoi. Si chiama "Display Scaling" e lo si può ottenere su S7, S6 e Nota 5.
Display Scaling è un'opzione predefinita su S7 / Edge. C'è anche una soluzione alternativa per accedervi su S6 e Nota 5, che copriremo in seguito. Prima di iniziare, vale la pena notare che questo rende tutto sullo schermo più piccolo e quindi più difficile da leggere. Se sei d'accordo, usciamo.
Come accedere alla visualizzazione del ridimensionamento sul Galaxy S7
Se si dispone di un S7 o S7 Edge, questo è facile. Samsung ha abilitato questa opzione per impostazione predefinita, quindi è abbastanza semplice.
La prima cosa che devi fare è saltare nel menu Impostazioni abbassando il tono della notifica e toccando l'icona del cog.
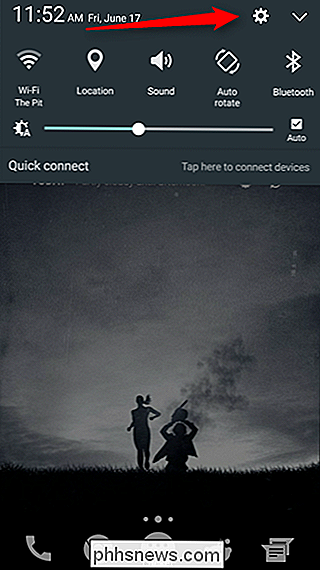
Una volta in lì, scorri verso il basso fino all'opzione "Visualizza" e tocca quella.
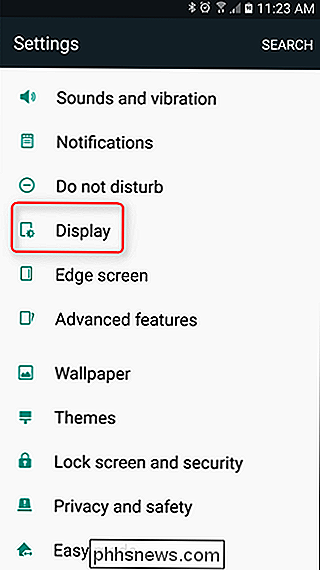
Lo schermo è solo un po 'un'opzione per "Visualizza ridimensionamento". Questo è quello che vuoi.
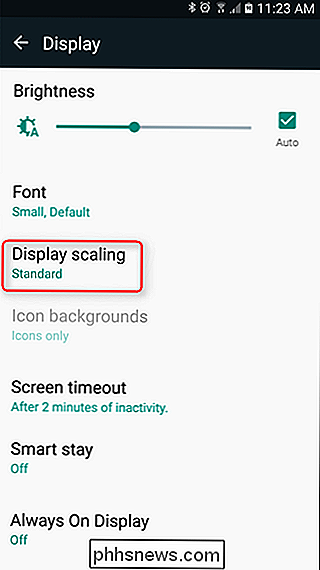
Quando apri questo menu, hai due opzioni: "Standard" e "Condensed". Il primo è l'impostazione predefinita e quando tocchi l'opzione "Condensed", l'area di anteprima sotto ti darà un esempio di cosa aspettarsi dal cambiamento. E in realtà, se trovi che non ti piace, puoi sempre cambiarlo in un secondo momento.
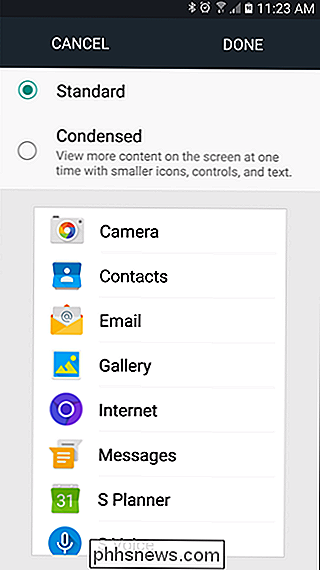
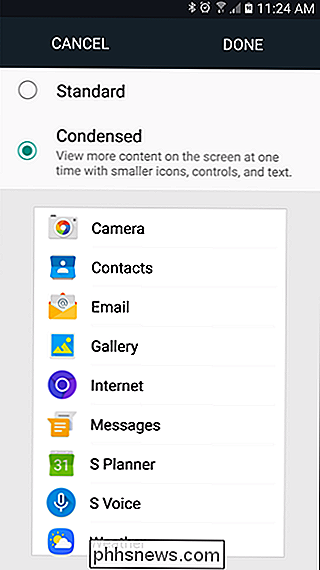
Dopo aver confermato che sei interessato alla modifica, premi "Fatto". Un popup ti farà sapere è necessario riavviare il dispositivo, quindi basta andare avanti e premere "Riavvia" per applicare la modifica.
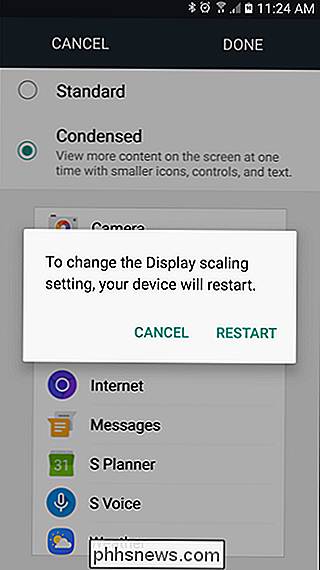
Boom, il gioco è fatto. Facile,
Come accedere alla visualizzazione del ridimensionamento su Galaxy S6, S6 Edge + e Nota 5
CORRELATO: Come installare Nova Launcher per una schermata Home Android più potente e personalizzabile
Il esatto lo stesso menu è disponibile sui dispositivi Galaxy precedenti, ma per qualche motivo Samsung ha deciso di nascondere questa opzione. Ciò significa che è un piccolo più complicato, ma fortunatamente non è così difficile.
La prima cosa che devi fare è installare Nova Launcher, perché offre widget avanzati e accesso scorciatoia non disponibile su lanciarazzi. Ma in realtà, è un eccellente launcher a sé stante, quindi dovresti assolutamente provarlo.
Una volta installato, premi il pulsante Home e seleziona Nova.
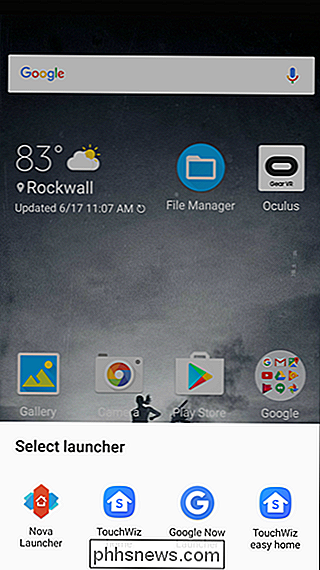
Da lì, premi a lungo schermata iniziale e seleziona "Widget". La prima riga di opzioni è Nova scorciatoie: stai cercando "Attività", che dovrebbe essere la terza nell'elenco. Premi a lungo e trascinalo sulla schermata iniziale.
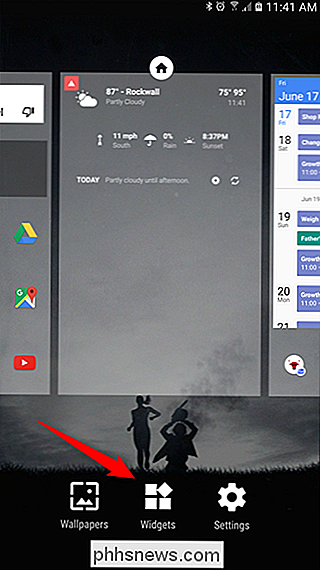
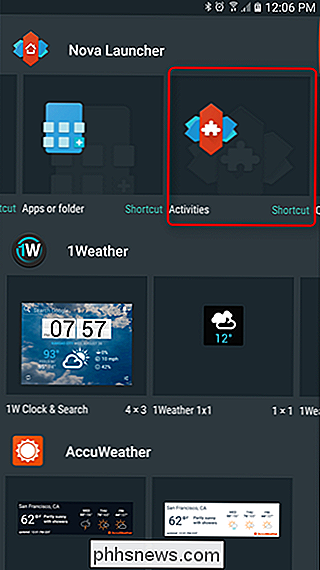
Il menu Attività richiederà alcuni secondi per essere compilato, poiché qui sono disponibili molte opzioni. Una volta caricato, però, scorri verso il basso fino a "Impostazioni" e tocca la freccia a discesa.
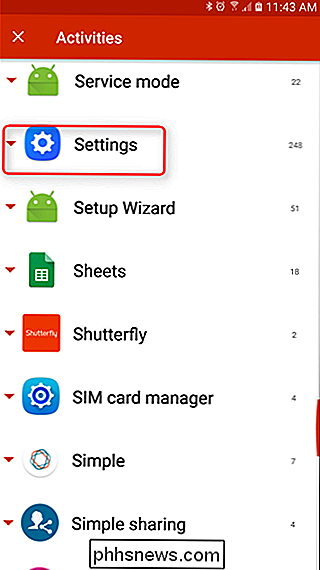
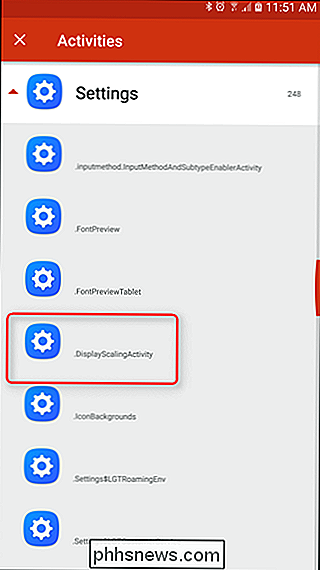
In questo elenco, stai cercando ".DisplayScalingActivity". Una volta trovato, basta dare un tocco. Questo genererà un nuovo collegamento sulla schermata principale.
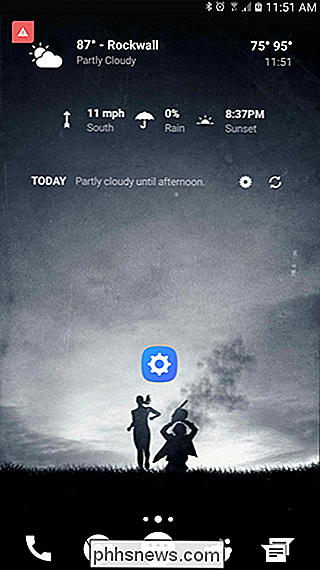
Toccando quel collegamento si aprirà lo stesso menu mostrato sopra sul Galaxy S7, e tutte le istruzioni da lì sono uguali.
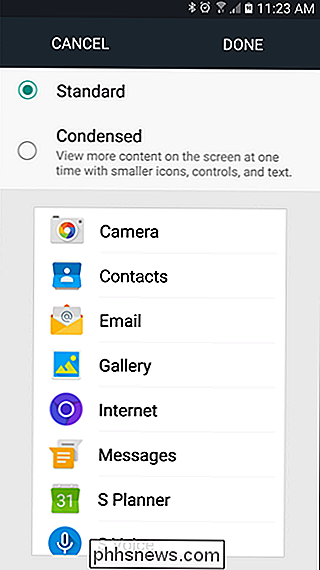
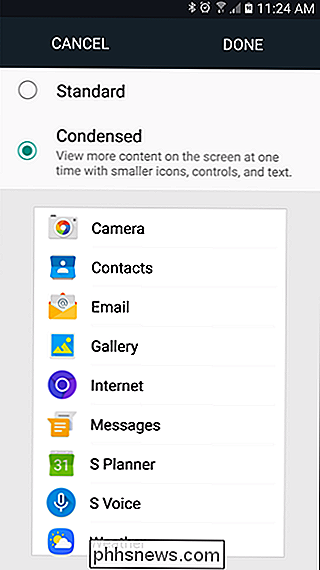
Scegli le tue impostazioni, applica, riavvia, e hai finito.
Vedere più informazioni sullo schermo è bello, ma se in qualsiasi momento decidi che un formato condensato non è giusto per te, tornare indietro è facile, basta ripetere i passaggi precedenti e selezionare " Standard. "Niente da fare.

Come masterizzare un DVD su un Mac
Ho già parlato di come masterizzare CD e DVD in Windows, quindi ora è il momento di imparare a masterizzare dischi in OS X. Vale la pena notare che anche se è possibile masterizzare dischi Blu-ray in Windows, non è possibile in OS X perché nessun computer Mac include il supporto Blu-ray integrato.Ques

Come utilizzare una tastiera Bluetooth con Apple TV
Proprio come puoi abbinare un controller Bluetooth alla tua Apple TV per semplificare i tuoi giochi, puoi abbinare una tastiera Bluetooth per semplificare l'immissione di testo . Ecco alcune ottime tastiere Bluetooth e mostra come abbinarle alla tua Apple TV. Perché dovrei farlo? Ammettiamolo, per quanto amiamo Siri, la voce vocale lascia ancora molto essere desiderato E inserendo del testo su un piccolo trackpad su un telecomando TV, beccando una lettera alla volta?



