Come creare un server VPN sul proprio computer Windows senza installare alcun software

Windows ha la capacità integrata di funzionare come server VPN usando il protocollo di tunneling point-to-point (PPTP) , anche se questa opzione è in qualche modo nascosta. Ecco come trovarlo e configurare il tuo server VPN.
CORRELATO: Che cos'è una VPN e Perché dovrei averne uno?
Configurare un server VPN potrebbe essere utile per la connessione alla rete domestica la strada, giocando a giochi LAN con qualcuno o proteggendo la navigazione sul Web con una connessione Wi-Fi pubblica: alcuni dei motivi per cui potresti voler utilizzare una VPN. Questo trucco funziona su Windows 7, 8 e 10. Il server utilizza il protocollo di tunneling point-to-point (PPTP).
Nota: alcune persone che hanno aggiornato l'aggiornamento di Windows 10 Creators hanno un problema durante la creazione di una VPN il server non riesce perché il servizio di routing e accesso remoto non viene avviato. Questo è un problema noto che non è stato ancora risolto tramite gli aggiornamenti. Tuttavia, se sei a tuo agio nel modificare un paio di chiavi del Registro di sistema, c'è una soluzione che sembra risolvere il problema per la maggior parte delle persone. Teniamo questo post aggiornato se il problema viene risolto formalmente.
Limitazioni
Anche se questa è una caratteristica piuttosto interessante, configurare un server VPN in questo modo potrebbe non essere la scelta ideale per te. Ha alcune limitazioni:
- Avrai la possibilità di inoltrare le porte dal tuo router.
- Devi esporre Windows e una porta per il server VPN PPTP direttamente a Internet, che non è l'ideale dal punto di vista della sicurezza . È necessario utilizzare una password complessa e considerare l'utilizzo di una porta che non è la porta predefinita.
- Non è facile da configurare e utilizzare come software come LogMeIn Hamachi e TeamViewer. La maggior parte delle persone probabilmente starà meglio con un pacchetto software più completo come quelli offerti.
Creazione di un server VPN
Per creare un server VPN in Windows, devi prima aprire la finestra "Connessioni di rete". Il modo più rapido per farlo è premere Start, digitare "ncpa.cpl", quindi fare clic sul risultato (o premere Invio).

Nella finestra "Connessioni di rete", premere il tasto Alt per visualizzare i menu completi, aprire il menu "File", quindi selezionare l'opzione "Nuova connessione in entrata".
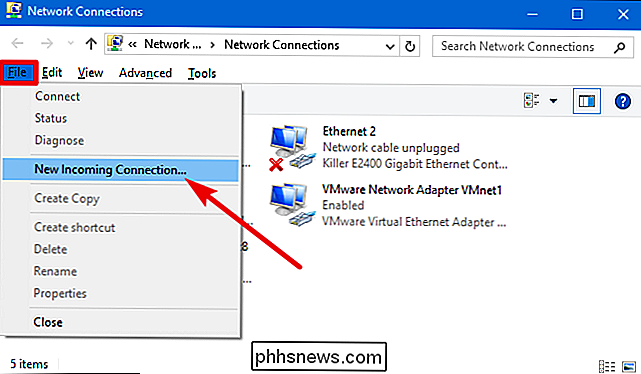
Quindi, selezionare gli account utente che possono connettersi da remoto. Per aumentare la sicurezza, potresti voler creare un nuovo account utente limitato anziché consentire i login VPN dal tuo account utente principale. Puoi farlo facendo clic sul pulsante "Aggiungi qualcuno". Qualunque account utente tu scelga, assicurati che abbia una password molto forte, dal momento che una password debole potrebbe essere incrinata da un semplice attacco di dizionario.
Quando hai selezionato l'utente, fai clic sul pulsante "Avanti".
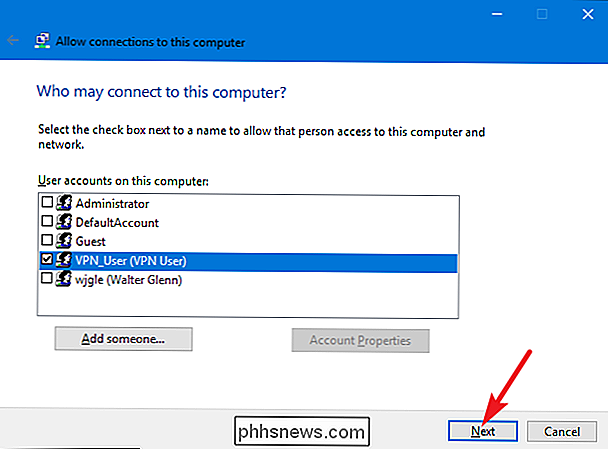
Nella pagina successiva, selezionare l'opzione"Attraverso Internet" per consentire le connessioni VPN su Internet. Probabilmente è l'unica opzione che vedrai qui, ma potresti anche consentire le connessioni in entrata su un modem dial-up se disponi dell'hardware di connessione remota.
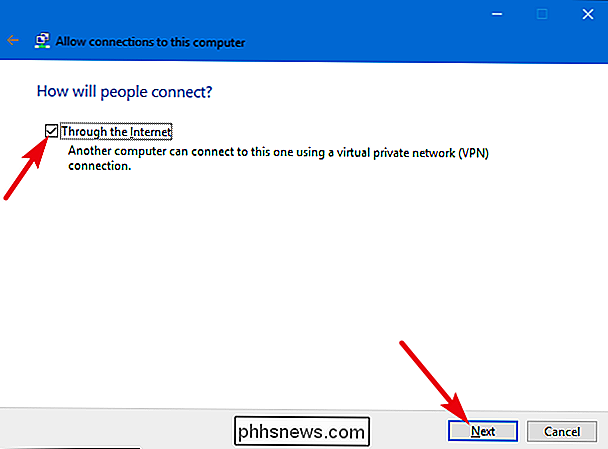
Successivamente, puoi selezionare i protocolli di rete che dovrebbero essere abilitati per l'entrata connessioni. Ad esempio, se non si desidera che le persone connesse alla VPN abbiano accesso a file e stampanti condivisi sulla rete locale, è possibile disabilitare l'opzione "Condivisione di file e stampanti per reti Microsoft".
Quando si ha impostazioni, fai clic sul pulsante "Consenti accesso".
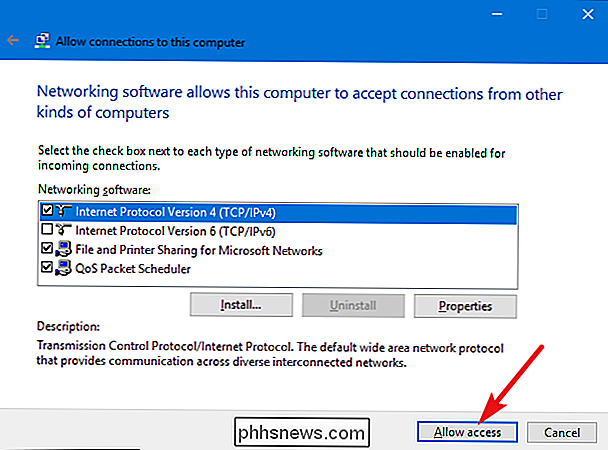
Windows quindi configura l'accesso per gli account utente che hai scelto, che possono richiedere alcuni secondi.
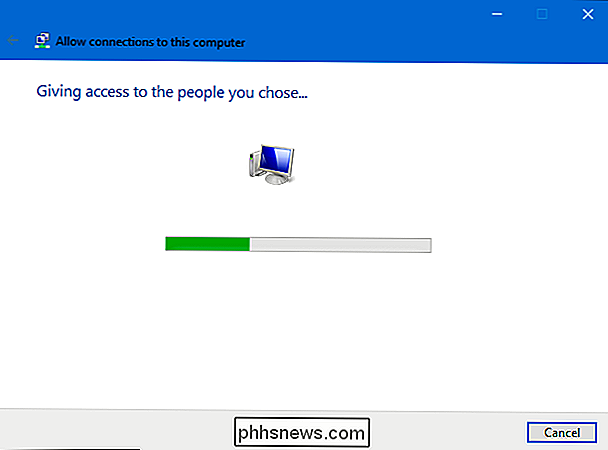
E a questo punto, il tuo server VPN è attivo e funzionante, pronto per prendere richieste di connessione in entrata. Se si desidera disabilitare il server VPN in futuro, è sufficiente tornare alla finestra "Connessioni di rete" ed eliminare la voce "Collegamenti in entrata".
Impostazione router
Se ci si connette al nuovo server VPN su Internet, è necessario configurare il port forwarding in modo che il router sappia inviare il traffico di quel tipo al PC corretto. Accedere alla pagina di configurazione del router e inoltrare la porta 1723 all'indirizzo IP del computer su cui è configurato il server VPN. Per ulteriori istruzioni, consulta la nostra guida su come inoltrare le porte sul tuo router.
Per la massima sicurezza, è possibile creare una regola di port forwarding che inoltra una "porta esterna" casuale, come la 23243, alla "porta interna" 1723 sul computer. Ciò ti consentirà di collegarti al server VPN utilizzando la porta 23243 e ti proteggerà da programmi maligni che eseguono scansioni e tentano di connettersi automaticamente ai server VPN in esecuzione sulla porta predefinita.
Puoi anche considerare l'utilizzo di un router o di un firewall per consente solo connessioni in entrata da specifici indirizzi IP.
CORRELATI: Come accedere facilmente alla rete domestica da qualsiasi luogo con DNS dinamico
Per essere certi di poter sempre connettersi al server VPN, potresti anche voler impostare un servizio DNS dinamico come DynDNS sul router.
Connessione al server VPN
CORRELATO: Come trovare gli indirizzi IP privati e pubblici
Per connettersi al server VPN, è necessario il computer indirizzo IP pubblico (l'indirizzo IP della tua rete su Internet) o il suo indirizzo DNS dinamico, se imposti un servizio DNS dinamico.
In qualsiasi versione di Windows che stai utilizzando sulla macchina che effettua la connessione, puoi semplicemente colpire Inizia, digita "vpn", quindi seleziona l'opzione che appare. In Windows 10, sarà denominato "Modifica reti private virtuali (VPN)." In Windows 7, è denominato "Configura una connessione VPN (Virtual Private Network).
Quando viene richiesto, fornire un nome per la connessione (nulla farà) e l'indirizzo Internet (questo può essere un nome di dominio o un indirizzo IP).
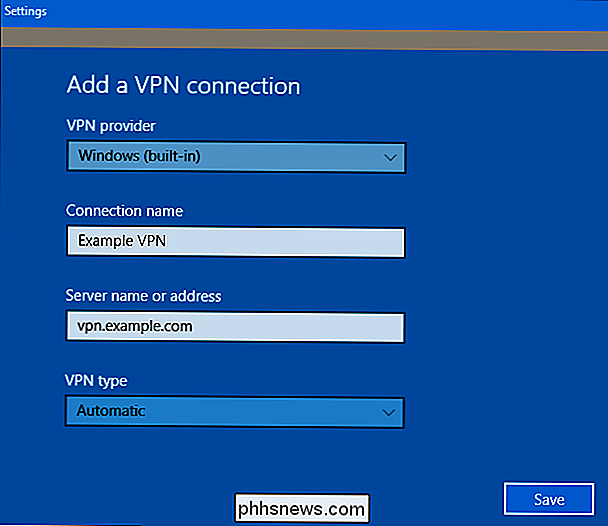
CORRELATO: Come connettersi a una VPN in Windows
Per ulteriori istruzioni sul collegamento, incluse alcune delle opzioni avanzate puoi scegliere-consulta la nostra guida completa su come connettersi a una VPN su Windows.

Come proteggere il tuo account Twitter
La sicurezza dell'account è importante, non solo per gli acquisti online e i conti bancari, ma anche per i tuoi account social. Il danno che qualcuno potrebbe fare alla tua vita personale e professionale può essere devastante. Proprio come qualsiasi altro account importante, devi prendere le dovute precauzioni per assicurarti di essere l'unico ad avere accesso.

Come disattivare le notifiche durante la riproduzione di video su Xbox One
I pop-up di notifica possono diventare fastidiosi quando appaiono su un video che stai cercando di guardare su Netflix. Xbox One ti consente di nascondere le notifiche mentre guardi i video, evitando tali distrazioni. Per modificare questa impostazione, vai su Impostazioni> Tutte le impostazioni> Preferenze> Notifiche su Xbox One.



