Come cancellare la cronologia in qualsiasi browser

Tutti i browser Web ricordano un elenco delle pagine Web visitate. È possibile eliminare questo elenco in qualsiasi momento, cancellando la cronologia di navigazione e cancellando i brani memorizzati sul computer, sullo smartphone o sul tablet. Ogni browser ha una propria cronologia separata, quindi è necessario cancellare la cronologia in più posizioni se è stato utilizzato più di un browser.
CORRELATO: Come abilitare la navigazione privata su qualsiasi browser Web
In futuro, puoi utilizzare la modalità di navigazione privata per sfogliare siti Web sensibili senza che il tuo browser abbia salvato alcuna cronologia. In seguito non dovrai cancellare la cronologia.
Google Chrome per desktop
CORRELATO: Come cancellare la cronologia di navigazione in Google Chrome
Per cancellare la cronologia di navigazione in Chrome, su Windows, macOS oppure Linux, fai clic sul menu con i tre puntini> Altri strumenti> Cancella dati di navigazione. Puoi anche premere Ctrl + Maiusc + Canc per aprire questa schermata su Windows, o premere Comando + Maiusc + Canc su un Mac.
Per cancellare l'intera cronologia di navigazione, seleziona da "l'inizio del tempo" nella casella parte superiore dello schermo e controlla l'opzione "Cronologia esplorazioni". Puoi anche scegliere di cancellare altri dati privati da qui, inclusi cronologia dei download, cookie e cache del browser.
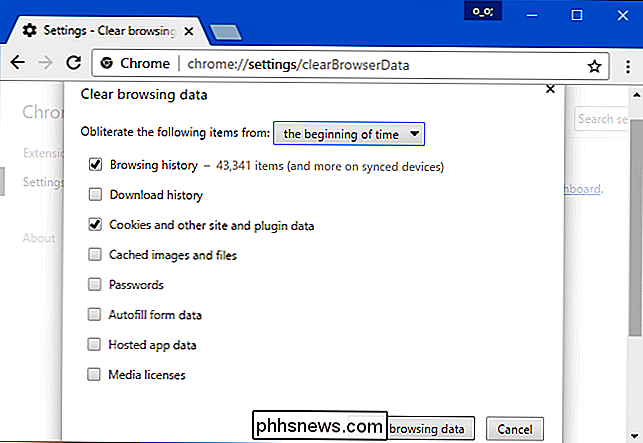
Google Chrome su Android o iOS
Per cancellare la cronologia di navigazione in Google Chrome su Android o iOS, tocca menu > Impostazioni> Privacy> Cancella dati di navigazione.
Su un dispositivo Android, dovrai scegliere la quantità di dati che desideri eliminare nella parte superiore dello schermo. Selezionare "inizio del tempo" per cancellare tutto. Su iPhone o iPad, Chrome cancellerà tutti i dati di navigazione per impostazione predefinita e non ti consentirà di scegliere altri periodi di tempo qui.
Verifica che l'opzione "Cronologia esplorazioni" sia selezionata qui e tocca "Cancella dati" o " Cancella i dati di navigazione ". Puoi anche scegliere di cancellare altri tipi di dati personali da qui, inclusi cookie e file memorizzati nella cache.
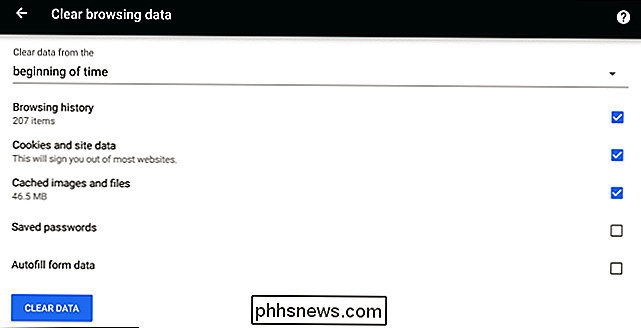
Safari su iOS
CORRELATO: Come cancellare la cronologia di navigazione in Safari per iOS
Per cancellare la tua cronologia di navigazione su Safari su un iPhone o iPad, dovrai visitare l'app Impostazioni. Passa a Impostazioni> Safari> Cancella cronologia e dati del sito web. Tocca l'opzione "Cancella cronologia e dati" per confermare la tua scelta.
Questo pulsante cancellerà tutti i dati sensibili di navigazione, compresi i cookie e la cache.
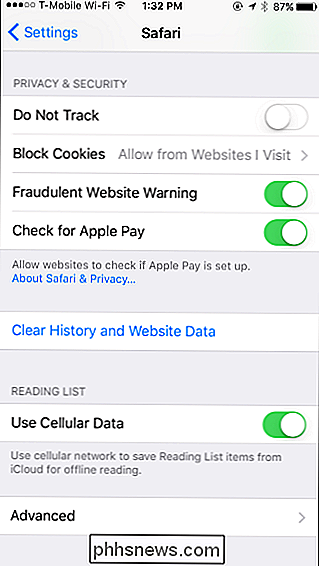
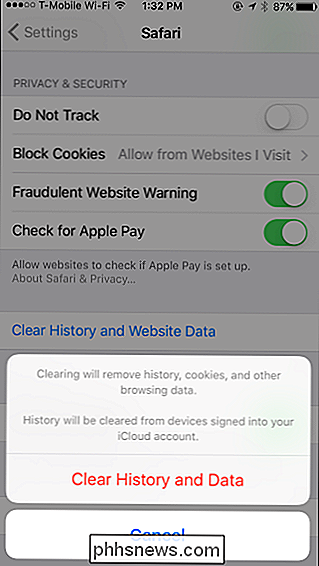
Mozilla Firefox
CORRELATO: Come cancellare la tua navigazione Cronologia in Firefox
Per cancellare la cronologia di navigazione in Firefox sul desktop, fai clic sul menu> Cronologia> Cancella. Puoi anche premere Ctrl + Maiusc + Canc per aprire questo strumento su Windows o premere Comando + Maiusc + Canc su un Mac.
Per cancellare l'intera cronologia di navigazione, seleziona "Tutto" nella parte superiore della finestra e controlla " Navigazione e cronologia download "nell'elenco dettagliato degli elementi da cancellare. Puoi anche scegliere di cancellare altri tipi di dati privati da qui, inclusi i cookie, la cache del browser, i dati del sito web offline e le preferenze specifiche del sito Web.
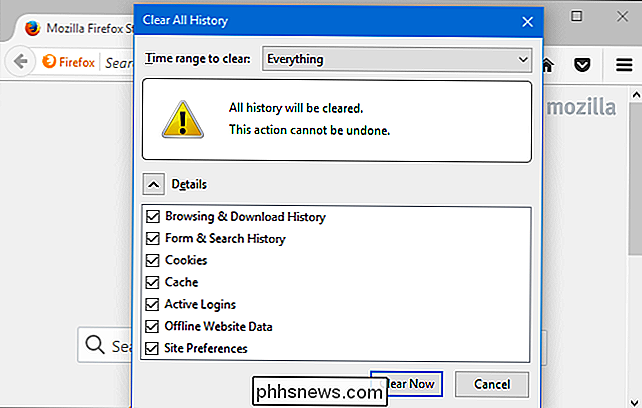
Microsoft Edge
CORRELATO: Come cancellare la cronologia di navigazione in Microsoft Edge
Per cancellare la cronologia di navigazione in Microsoft Edge, fai clic sul menu> Impostazioni> Scegli cosa cancellare. Puoi anche premere Ctrl + Maiusc + Canc per aprire queste opzioni.
Verifica che la casella "Cronologia esplorazioni" sia selezionata e fai clic su "Cancella". Puoi anche scegliere di cancellare altri tipi di dati privati da qui, tra cui la cronologia dei download, i dati memorizzati nella cache, i cookie e le schede che hai messo da parte. Basta controllare il tipo di dati che si desidera eliminare e fare clic sul pulsante "Cancella".
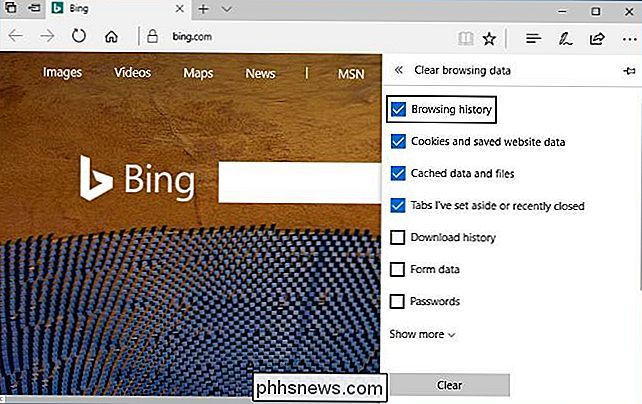
Safari su un Mac
CORRELATO: Come cancellare la cronologia di navigazione e i cookie di Safari su OS X
Per cancellare cronologia di navigazione in Safari su un Mac, fare clic su Cronologia> Cancella cronologia in Safari. Seleziona il periodo di tempo in cui desideri cancellare la cronologia e fai clic su "Cancella cronologia". Per cancellare tutto, seleziona "tutta la cronologia".
Safari cancellerà la cronologia di navigazione così come i cookie, i file memorizzati nella cache e altri dati relativi alla navigazione.
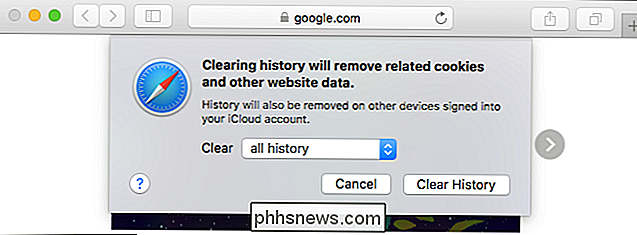
Internet Explorer
CORRELATI: Come cancellare la cronologia di navigazione di Internet Explorer
Per cancellare la cronologia di navigazione in Internet Explorer, fai clic sul menu> Sicurezza> Elimina cronologia esplorazioni o premi Ctrl + Maiusc + Canc.
Verifica l'opzione "Cronologia" è spuntato qui e fai clic su "Elimina". Puoi anche scegliere di eliminare altri tipi di dati privati da qui, inclusi i file temporanei Internet, la cronologia dei download e i cookie.
Per impostazione predefinita, Internet Explorer manterrà i cookie e i file temporanei Internet per i siti Web che hai salvato come preferiti. Deseleziona "Preserva i dati del sito Web dei preferiti" qui per assicurarti che Internet Explorer cancelli tutto.
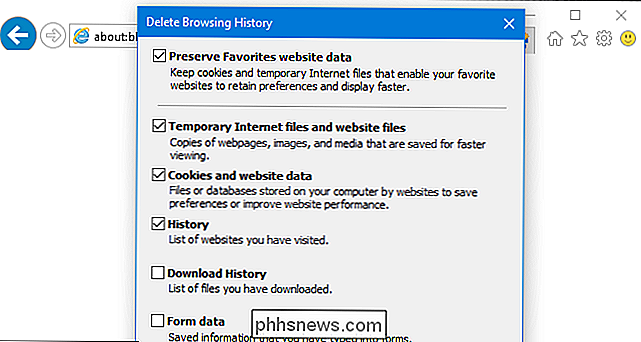
Se utilizzi un altro browser, dovresti riuscire a trovare facilmente l'opzione "Cancella cronologia di navigazione" da qualche parte nei suoi menu o sulla relativa schermata delle impostazioni. Ad esempio, in Opera, questa opzione è disponibile nel menu> Altri strumenti> Cancella dati di navigazione.

Come risparmiare la durata della batteria su Android Wear
Se stai oscillando Android al polso, c'è una possibilità che hai imparato a fare affidamento sulla sua convenienza piuttosto pesantemente. E se sei in quella posizione, probabilmente saprai anche quanto può essere fastidioso se l'orologio esaurisce il succo nel bel mezzo della giornata. Fortunatamente, ci sono una serie di semplici modifiche che puoi fare per aumentare durata della batteria dell'orologio.

Devo mantenere privati i numeri di serie della mia tecnologia?
Ogni dispositivo elettronico che possiedi, il tuo telefono, laptop, mouse, tastiera e ogni altro pezzo di tecnologia, ha un numero seriale univoco. Ma questi numeri sono meglio conservati come password, o va bene se qualcun altro li vede? Che cos'è un numero di serie? Un numero di serie è un identificativo univoco assegnato a un dispositivo durante il processo di produzione.



