Come bloccare TeamViewer per un accesso remoto più sicuro

TeamViewer è un ottimo programma gratuito, sia che tu voglia accedere al tuo computer da lontano o aiutare amici e parenti con il loro computer. Ma le sue impostazioni predefinite sono notevolmente insicure, favorendo invece la facilità d'uso. Ecco come bloccare TeamViewer in modo da poter utilizzare le sue funzionalità senza aprirti all'attacco.
Il problema con TeamViewer
CORRELATO: I migliori strumenti per eseguire facilmente il supporto tecnico remoto
Indietro Nel 2016, c'è stata un'eruzione di computer compromessa da TeamViewer. E proprio ora, a dicembre 2017, TeamViewer è stato costretto a emettere una soluzione di emergenza per una seria vulnerabilità nel programma. Anche quando non ci sono buchi di sicurezza evidenti o attacchi diffusi, tuttavia, è molto facile per un utente di TeamViewer compromettere il proprio computer se non hanno tutte le impostazioni corrette in ordine. E se si guardano le segnalazioni di macchine compromesse in passato, la maggior parte delle vittime utilizzava una configurazione non protetta.
Per impostazione predefinita, TeamViewer non è un'applicazione particolarmente sicura. Favorisce la facilità d'uso rispetto alle procedure di sicurezza difficili da navigare. Questo è utile quando stai cercando di aiutare tuo padre a risolvere i suoi problemi con il computer da tutto il paese: puoi scaricarlo da un singolo file, eseguire quel file, fargli avere l'ID e la password del computer numerico semplice e boom , stai controllando il suo computer e risolvendo la crisi. Ma lasciare TeamViewer in questa semplice modalità di prima esecuzione (che dovrebbe essere utilizzata solo in uno stato così semplice per le emergenze una tantum) è solo un problema.
TeamViewer ha tonnellate di opzioni di sicurezza che puoi attivare e modificare, tuttavia, è davvero facile passare da un'esperienza TeamViewer non protetta a un'esperienza molto sicura di TeamViewer con solo un po 'di complicazioni.
Prima di procedere, tuttavia, ci sono alcune cose che faremmo come te da tenere a mente mentre leggi il tutorial. Innanzitutto, non tutte le persone hanno bisogno di attivare ogni opzione che suggeriamo. Devi bilanciare le tue esigenze e il flusso di lavoro con le modifiche alla sicurezza che apporti, ad esempio non attivare la funzionalità che richiede a un utente sul computer di accettare la richiesta TeamViewer in arrivo se stai utilizzando TeamViewer per la connessione
Secondo, se TeamViewer è installato sul computer tramite il tuo lavoro, da una società di supporto tecnico che hai assunto, o da un parente che aiuta a risolvere e mantenere il tuo computer, ti invitiamo a leggi questo articolo (e potenzialmente approfitta di alcuni dei suggerimenti) ma consulta anche la persona responsabile della tua esperienza di TeamViewer.
Pratiche di sicurezza di base
Prima di entrare nel nocciolo delle impostazioni di TeamViewer, parliamo di alcune pratiche di sicurezza di base (che, francamente, si applicano a quasi tutti i programmi, non solo a TeamViewer).
Esci da TeamViewer ed eseguilo solo quando ne hai bisogno
Il nostro primo suggerimento è sia un'azione immediata che tu bisogno di prendere e un generale suggerimento per uso futuro. In primo luogo, i compromessi sono spesso il risultato di cattive pratiche di sicurezza, faremo subito una cosa: chiudere TeamViewer temporaneamente e aggiornarlo, e, mentre l'applicazione è spenta, aggiorneremo la sicurezza sul tuo Account TeamViewer attraverso la pagina Web dell'azienda. (Maggiori informazioni su questo argomento nella prossima sezione.)
Come considerazione generale futura, esegui l'applicazione TeamViewer solo quando ne hai bisogno . In questo modo, anche quando c'è una vulnerabilità nel programma (come quella appena scoperta e patchata), non sarai quasi altrettanto pericoloso. Un'applicazione che non è in esecuzione non può causare alcun problema per te. Mentre capiamo che alcune persone mantengono TeamViewer 24 ore su 24, 7 giorni su 7, come parte del loro flusso di lavoro, e se proprio devi, va bene. Ma se lo usi solo occasionalmente in casa, o sei una delle persone che lo attiva solo per risolvere occasionalmente il computer di un parente, non lasciarlo in esecuzione tutto il giorno, tutti i giorni. Questo è l'unico modo migliore per evitare che qualcuno acceda al tuo computer.
Con questo in mente, chiudi l'applicazione TeamViewer se è in esecuzione prima di procedere ai passaggi successivi.
Crea una password sicura
Dopo aver chiuso l'app TeamViewer, è il momento di accedere al tuo account TeamViewer su //login.teamviewer.com. Se usi TeamViewer senza un account, ti consigliamo vivamente di iscriverti a un account gratuito, poiché è molto più sicuro. Non solo molti dei suggerimenti sulla sicurezza che evidenzieremo nel corso di questo tutorial si basano su funzionalità disponibili solo per i titolari di account, ma non puoi sfruttare l'account di sicurezza dietro le quinte recentemente implementato monitoraggio e dispositivi attendibili, senza un account.
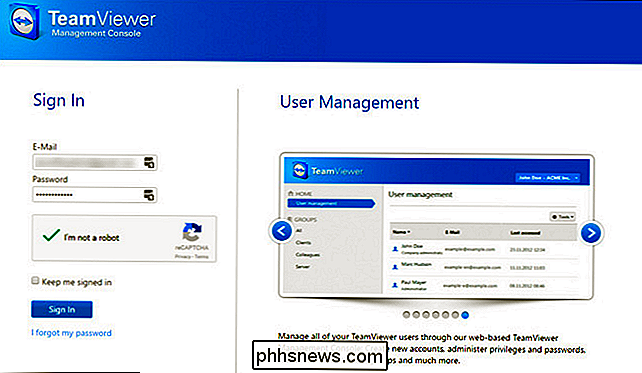
Una volta effettuato l'accesso, fai clic sul tuo nome nell'angolo in alto a destra dello schermo e, dal menu a discesa, seleziona "Modifica profilo".
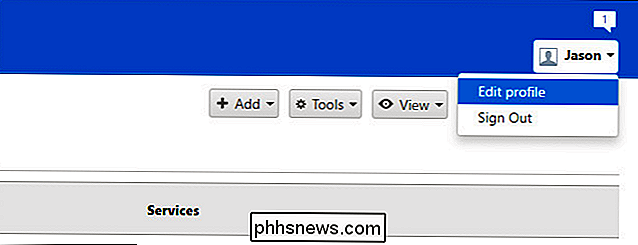
Ti verrà la sezione "Generale" del menu "Impostazioni profilo". Ci sono due sezioni qui di immediato interesse per noi: il link "Cambia password" e l'autenticazione a due fattori (che ci arriveremo in un momento). Seleziona "Cambia password".
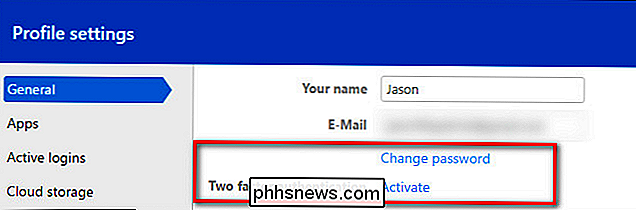
Inserisci la tua password attuale e sostituiscila con una nuova e forte nuova password. Confermare la password e quindi selezionare "Cambia password". Hai bisogno di rispolverare le tue abilità di crafting con password sicure?
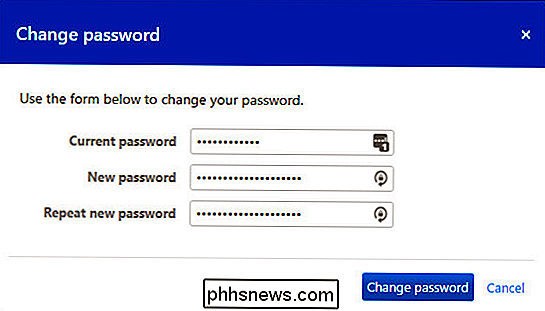
Abilita autenticazione a due fattori
Prima di procedere, c'è qualcosa che dobbiamo sottolineare fortemente . L'abilitazione dell'autenticazione a due fattori sul tuo account TeamViewer aumenta la sicurezza delle credenziali di accesso per il tuo account TeamViewer. non , per impostazione predefinita, applica il sistema a due fattori al cliente reale. È possibile impostare una password molto forte sul proprio account TeamViewer e attivare l'autenticazione a due fattori, ma se si lascia la password del client impostata sulla password numerica predefinita a 4 cifre, l'autenticazione a due fattori non farebbe nulla per proteggerti.
È di fondamentale importanza completare l'intero tutorial qui e (come dimostreremo nelle sezioni successive) o impostare una password molto forte sul tuo client TeamViewer o, meglio ancora, bloccare il tuo client sul tuo account (bloccandolo quindi ai due fattori autenticazione).
Dopo aver cambiato la password, come hai fatto nel passaggio precedente, verrai automaticamente disconnesso dal tuo account TeamViewer. Accedi nuovamente e torna alla stessa posizione nel menu Profilo> Generale. Seleziona il link "Attiva", accanto a "Autenticazione a due fattori".
Se non hai familiarità con l'autenticazione a due fattori, puoi leggerla qui. In breve, l'autenticazione a due fattori aggiunge un altro livello di identificazione al processo di accesso (anziché solo la tua e-mail e la password, hai bisogno della tua e-mail, password e del codice univoco generato dall'app di autenticazione sul tuo cellulare). TeamViewer supporta diversi autenticatori, tra cui Google Authenticator (iOS / Android) e Authy (iOS / Android). Prenditi un momento per installare una delle applicazioni di cui sopra, se non la stai già utilizzando.
Dopo aver selezionato "Attiva", vedrai questo piccolo menu che descrive l'autenticazione a due fattori. Fai clic su "Avvia attivazione".
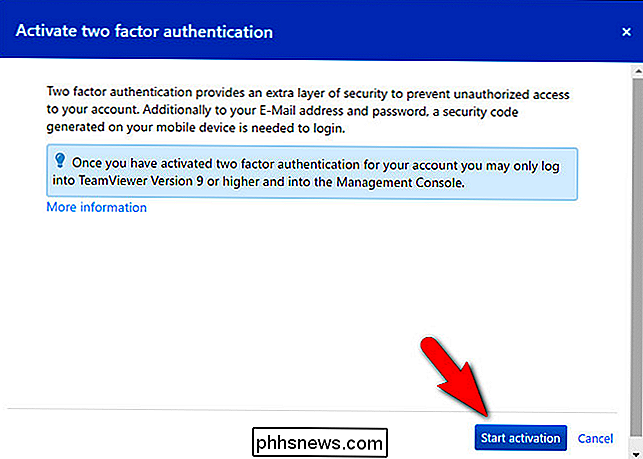
A questo punto, vedrai una schermata come quella in basso, con un grande codice QR nero al centro. Apri il tuo autenticatore preferito, premi il pulsante per aggiungere un nuovo servizio e scansiona il codice QR.
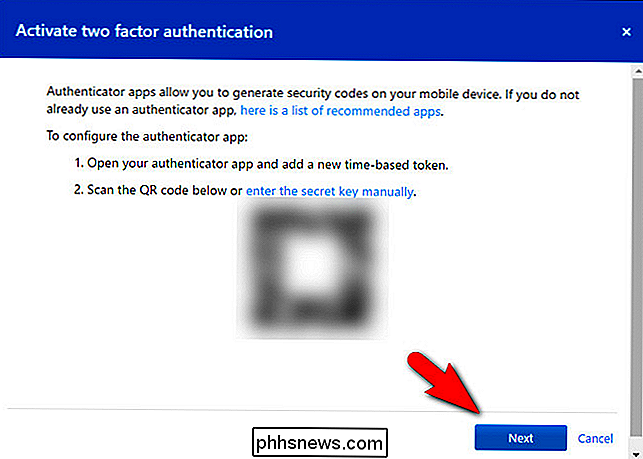
Se per qualche motivo la scansione non funziona, puoi sempre fare clic sul link "inserisci manualmente la chiave segreta" e digitarlo invece di scansionarlo. Dopo averlo aggiunto correttamente all'autenticatore, fai clic su "Avanti".
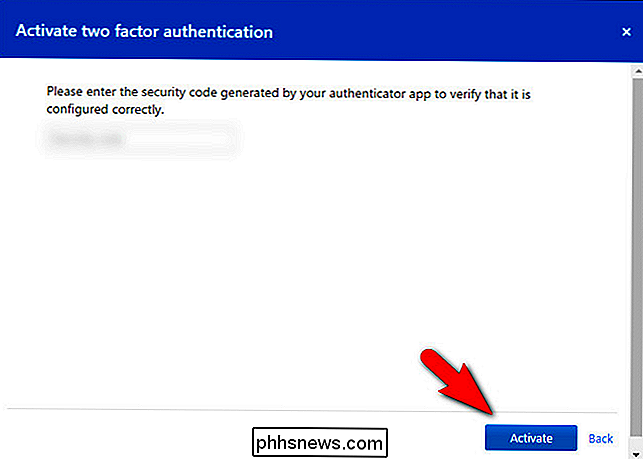
Controlla il codice di sicurezza per TeamViewer nell'app autenticatore e inseriscilo ora. Fai clic su "Attiva" per confermare.
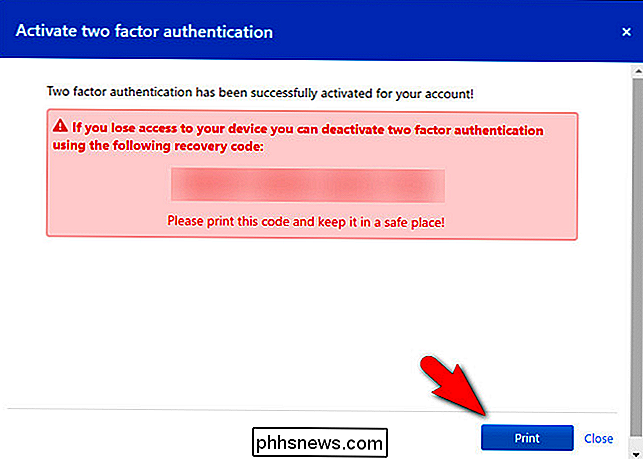
Nel passaggio finale, stampa il codice di ripristino di emergenza. Conservare questo codice in un luogo sicuro. Se perdi l'accesso all'autenticatore, questo è l'unico modo in cui sarai in grado di rimuovere l'autenticazione a due fattori.
A questo punto abbiamo finito con il sito web. Dopo aver stampato il codice di emergenza, puoi uscire dal sito.
Aggiorna TeamViewer
Se esegui TeamViewer di rado, o se gli aggiornamenti automatici sono stati disattivati da qualche parte lungo la linea, potresti non eseguire la versione più aggiornata. Il file di installazione di TeamViewer è molto piccolo, quindi è banale prendere la copia più recente ed eseguirla per assicurarti che la tua applicazione TeamViewer sia aggiornata prima ancora di riaprirla.
Puoi scaricare una versione aggiornata del desktop applicazione qui. Eseguire l'applicazione e selezionare l'installazione "Base" (per impedire a TeamViewer di installarsi come servizio Windows), quindi eseguire TeamViewer e accedere all'applicazione con la nuova password.
Verrà richiesto, immediatamente dopo l'accesso, a inserisci il codice di sicurezza dal tuo codice di sicurezza a due fattori. Fai riferimento alla tua app di autenticazione e inseriscila ora.
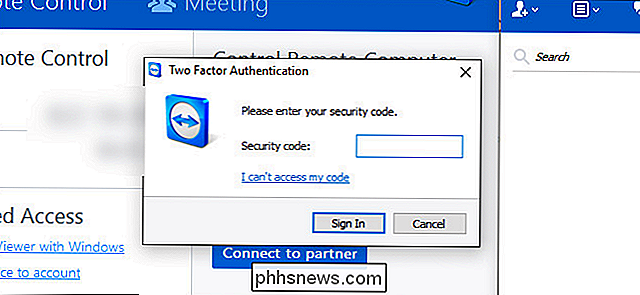
Per giocare in sicurezza, dopo aver completato la procedura di accesso, puoi selezionare Guida> Verifica nuova versione dalla barra degli strumenti per confermare che stai utilizzando la versione più aggiornata numero.
Blocca impostazioni di sicurezza di TeamViewer
A questo punto, sei già avanti rispetto alla partita semplicemente sostituendo la tua password con una nuova e più potente e attivando l'autenticazione a due fattori. Mentre questo protegge il tuo account TeamViewer in generale, tuttavia, abbiamo ancora bisogno di fare un po 'di lavoro nell'attuale applicazione TeamViewer.
Vogliamo sottolineare qualcosa che abbiamo evidenziato all'inizio del tutorial: le impostazioni e le opzioni selezionate sono altamente dipendente da come usi TeamViewer. Se stai configurando TeamViewer come un modo per accedere da remoto al tuo computer mentre sei lontano da casa, allora dovrai fare scelte diverse rispetto a quando configuri il client TeamViewer sul computer dei tuoi genitori anziani. Ti invitiamo a garantire il maggior numero di impostazioni possibili senza ridurre l'utilità di TeamViewer al punto che è più di un ostacolo che di un aiuto.
Per iniziare, vai a Extra> Opzioni dalla barra dei menu.
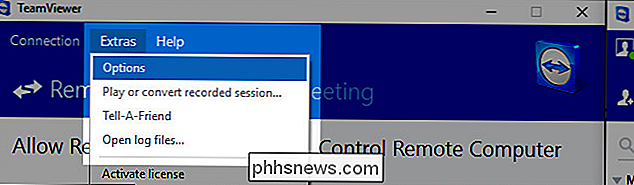
Tutte le modifiche alle impostazioni che creeremo si trovano nel menu Opzioni estensione. Per aiutare a ridurre la confusione, andremo a lavorare nel menu delle opzioni, sottomenù per sottomenù.
Generale: Nessuna Avvio automatico e Assegnazione account
Per iniziare, seleziona la scheda "Generale", da il riquadro di navigazione a sinistra.
Ci sono due grandi impostazioni che si desidera configurare qui. Innanzitutto, si desidera confermare che "Avvia TeamViewer con Windows" non sia selezionato a meno che non si abbia un molto che preme il motivo per averlo acceso. Se sei il donatore del supporto tecnico, non hai davvero bisogno di avere TeamViewer con Windows. D'altra parte, se il ricevitore del supporto tecnico non è in grado di gestire l'armeggiare di tutto per avviare TeamViewer quando ti chiamano, potrebbe essere un male necessario abilitare questa impostazione sulla loro macchina, ma come abbiamo detto prima, è meglio eseguire solo TeamViewer quando lo stai utilizzando attivamente, il che significa deselezionare questa casella.
Nella parte inferiore troverai una sezione denominata "Assegnazione account". Fai clic sul pulsante "Assegna all'account" e assegna il tuo computer a un account TeamViewer specifico. Se questo è il tuo personal computer a cui vuoi solo accedere, allora vuoi assegnare il computer al tuo account. Se questo computer appartiene alla persona che frequenti, allora vuoi assegnare il loro computer a il tuo account .
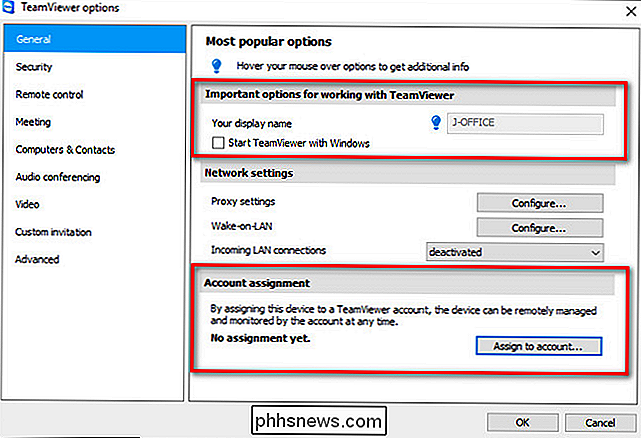
Non possiamo enfatizzare troppo l'aumento di sicurezza che questo offre. Se il tuo account ha una password complessa e l'autenticazione a due fattori abilitata, significa che al posto della debole password casuale predefinita che il client TeamViewer crea ogni sessione, chiunque tenti di accedere al computer remoto avrà bisogno del tuo login, della tua password sicura, e accesso all'autenticatore.
Sicurezza: nessun accesso facile, password complesse e whitelist
La nostra prossima tappa è la sezione sicurezza. Seleziona "Sicurezza" dal riquadro a sinistra.
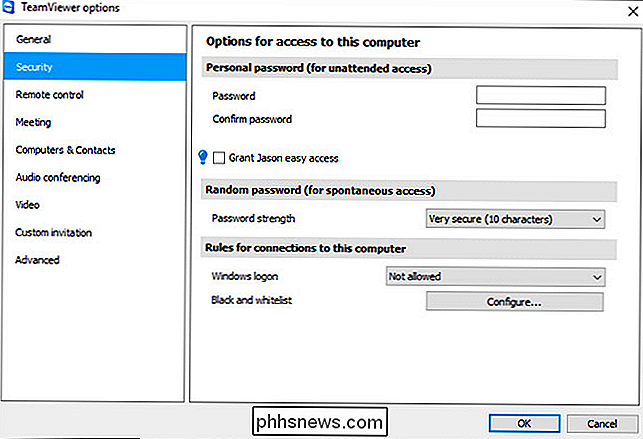
Qui puoi scegliere se accedere alla password e accedere a Windows. Innanzitutto, abbiamo la sezione "Password personale". Qui puoi impostare una password personale per questo client di TeamViewer (per l'accesso remoto) e puoi concedere "accesso facile" (in cui l'account elencato non ha bisogno di inserire una password per accedere alla macchina se sono collegati al loro TeamViewer account).
Alcune persone preferiscono impostare manualmente una password molto forte per la propria macchina (anziché affidarsi a quelle generate casualmente utilizzate da TeamViewer per impostazione predefinita). Finché imposti una password molto forte, e utilizza la funzione di whitelist a cui arriveremo tra un momento, questa è un'opzione sicura. Senza la whitelist, però, la password personale apre un altro vettore di attacco, dal momento che qualcuno avrebbe solo bisogno del tuo ID TeamViewer e della password per accedere alla macchina - non avrebbero nemmeno bisogno di un token di autenticazione a due fattori.
Saremmo scoraggiarti dall'usare la funzione "facile accesso" a meno che tu non abbia una password molto forte sul tuo account TeamViewer e hai abilitato l'autenticazione a due fattori, in quanto rimuove la necessità di una password generata manualmente o casualmente per accedere alla macchina (come come hai effettuato l'accesso al tuo account TeamViewer). Ancora una volta, devi bilanciare i problemi di sicurezza con la facilità d'uso.
Se stai attaccando con le password generate casualmente (in cui l'utente finale, come tua madre, dovrà darti la password ogni volta), incoraggeremmo per passare dalla lunghezza della password predefinita più debole a "Molto sicuro (10 caratteri)". In alternativa, puoi disattivare questa funzione se hai optato per una password manuale valida nel passaggio precedente.
Nella sezione "Regole per le connessioni a questo computer", puoi specificare due cose: le credenziali di accesso a Windows e un nero / lista bianca. Raccomandiamo vivamente di lasciare l'opzione "Accesso a Windows" come "Ora consente". Se si attiva questa impostazione, TeamViewer accetterà le credenziali di accesso valide sul computer come codice di accesso valido per l'applicazione. Se l'utente sul computer ha una password debole questo è molto problematico, ed è meglio lasciarlo disabilitato.
Infine, sicuramente vuoi impostare una lista bianca per il computer. Fai clic sul pulsante "Configura" accanto alla voce "Black and whitelist".
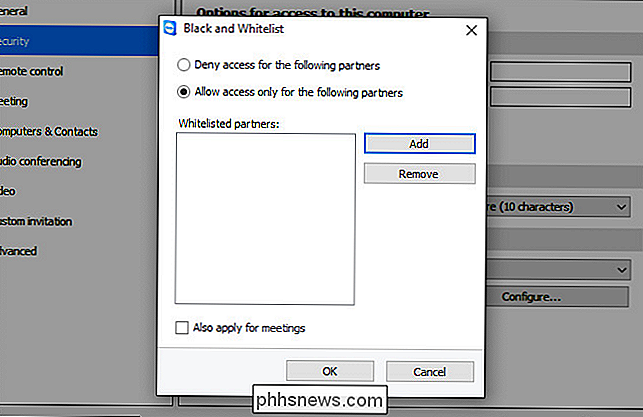
Seleziona "Permetti l'accesso solo per i seguenti partner" e quindi fai clic su "Aggiungi". Ti verrà presentato un elenco dei tuoi contatti TeamViewer tra cui scegliere. Di default sei l'unica persona nella tua lista dei contatti. Se stai usando TeamViewer solo per accedere alle tue macchine, allora è perfetto, puoi semplicemente autorizzare la tua e chiamarla buona.
Se stai configurando un computer per un parente, tuttavia, dovrai aggiungere se stessi come contatto al loro account TeamViewer se si desidera utilizzare la funzione Whitelist. Puoi farlo chiudendo il menu delle opzioni qui, tornando alla finestra principale di TeamViewer e facendo clic sulla piccola icona a forma di doppia freccia accanto al loro nome nell'angolo in basso a destra dello schermo (questo espande l'elenco Computer e Contatti). Fai clic su "Aggiungi contatto" nella parte inferiore dell'elenco per aggiungerti come contatto.

Se devi aggiungere qualcun altro (come, ad esempio, un fratello che aiuta anche il computer di mamma e papà) ora è il momento di fare così.
Una volta che le persone extra, se richiesto, sono nella lista dei contatti, puoi semplicemente tornare al menu precedente, selezionare "Aggiungi" e quindi selezionare tutti gli account TeamViewer che desideri aggiungere alla lista bianca. Fai clic su "OK" per confermare.
Opzioni avanzate: Controllo granulare su funzionalità di accesso remoto
Se sei arrivato a questa impostazione remota su autenticazione a due fattori, utilizzando password complesse, impostando una whitelist, sei in ottima forma, e potrebbe non essere necessario eseguire ulteriori modifiche avanzate. Il menu delle impostazioni avanzate, tuttavia, offre un controllo davvero granulare sugli aspetti dell'esperienza di TeamViewer che consentono sia di proteggere i propri computer sia i computer delle persone che si aiutano sia da manomissioni esterne (sia da errori dell'utente).
A accedere alle impostazioni avanzate selezionare la scheda "Avanzate" dal riquadro di navigazione a sinistra.
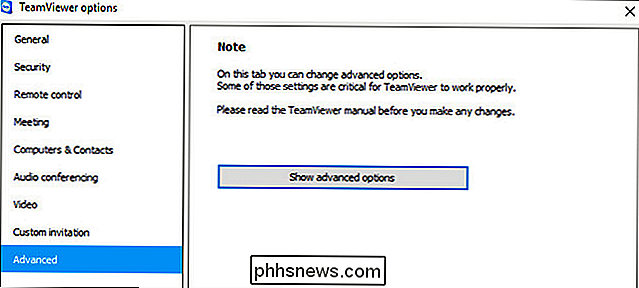
Si avverte che è necessario leggere il manuale prima di apportare qualsiasi modifica. È vero. Dovresti assolutamente leggere il manuale se hai intenzione di andare in giro con le impostazioni che non ti stanno guidando in modo specifico. La mancata lettura della documentazione è la via del dolore.
Per accedere alle opzioni avanzate, fai clic su "Mostra opzioni avanzate". C'è molto in corso qui, ma ci interessa solo una sezione specifica nel menu avanzato "Impostazioni avanzate per le connessioni a questo computer".
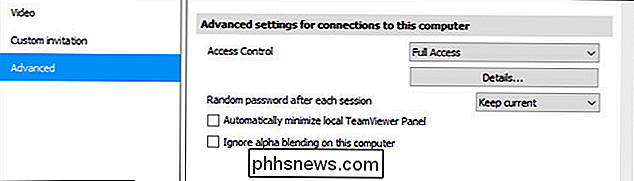
Qui troverai una voce per " Controllo di accesso "che, per impostazione predefinita, è impostato su" Accesso completo ". Invece di lasciarlo impostato su "Accesso completo", ti consigliamo vivamente di selezionare "Impostazioni personalizzate" dal menu a discesa.
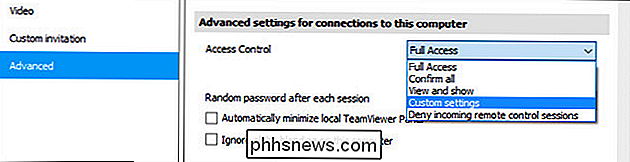
Dopo aver selezionato "Impostazioni personalizzate" fai clic sul pulsante "Configura" direttamente sotto la casella.
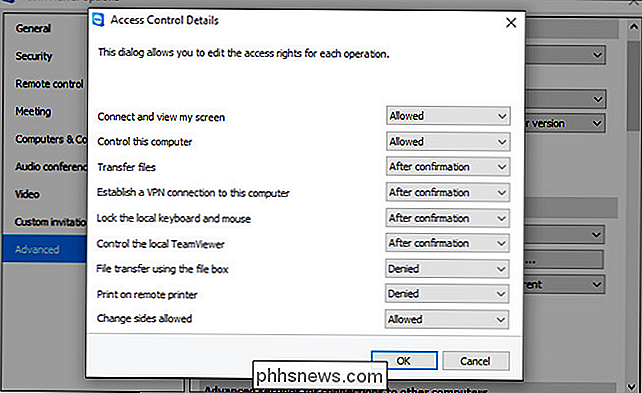
Qui troverai una vasta gamma di permessi granulari per la sessione di accesso remoto che possono essere configurati come "consenti", "dopo conferma" o "negato". Il modo in cui configuri queste impostazioni è altamente dipende dalle tue esigenze, e le impostazioni che abbiamo nell'immagine sopra sono semplicemente per mostrare i diversi stati in cui si possono inserire le voci.
Se, ad esempio, sei configurando un computer sulla tua rete domestica per un facile accesso remoto, sarebbe sciocco commutare "Connetti e visualizza il mio schermo" su "Dopo la conferma", perché dovresti spostarti fino in fondo al server del seminterrato per confermare manualmente accesso remoto. E a quel punto, chi ha bisogno di un accesso remoto ... sei già lì.
D'altra parte, però, se hai un amico, un familiare, un cliente, che è preoccupato per la privacy e che tu sei in grado di collegarsi casualmente al proprio computer senza preavviso, quindi attivare "Dopo la conferma" consente di dire "Guarda, in questo modo posso connettermi al tuo computer solo se fai clic esplicitamente su OK e consenti."
Il controllo di accesso individuale i commutatori sono dettagliati a pagina 72 del manuale di TeamViewer 11 (PDF), ma qui evidenzieremo le impostazioni che dovrebbero essere generalmente modificate in "Dopo conferma" sotto quasi tutte le circostanze:
- Trasferisci file : Imposta questo a "Dopo la conferma" per i computer remoti che esegui. Perché fornire a un intruso un modo semplice per scaricare le dichiarazioni dei redditi dei genitori o caricare qualcosa sul proprio computer?
- Stabilire una connessione VPN con questo computer : raramente è necessario configurare una rete virtuale effettiva tra i computer, e a meno che non si abbia una buona ragione per tenerlo attivo, è necessario disattivarlo per motivi di sicurezza. Imposta questo su "Negato".
- Controlla il TeamViewer locale : se lo stai configurando sul computer di un parente, devi impostarlo su "Dopo la conferma", nel caso in cui sia effettivamente necessario alcune modifiche remote al client TeamViewer in fondo alla strada. Se lo stai configurando sul tuo computer, dovresti impostarlo su "Negato". Quante volte hai bisogno di connetterti in remoto al tuo computer e apportare grosse modifiche a TeamViewer?
- Trasferimento file utilizzando la casella del file : Proprio come le impostazioni dei file di trasferimento, questa dovrebbe essere impostata su "Dopo la conferma". Se alcuni file stanno lasciando il computer remoto, qualcuno dovrebbe confermarlo.
Oltre alle altre precauzioni di sicurezza che adottiamo, queste precauzioni aggiuntive assicurano che se qualcuno dovesse accedere a TeamViewer, non sarebbero in grado per sottrarre file o trasferire malware alla macchina.
La prossima fermata è importante se si utilizzano le password generate a caso per mantenere il computer remoto al sicuro. Sotto la sezione di controllo di accesso c'è una voce con l'etichetta "Password casuale dopo ogni sessione". Dal menu a discesa, seleziona "Genera nuovo" per creare una nuova password casuale ogni volta che qualcuno cerca di connettersi a TeamViewer.
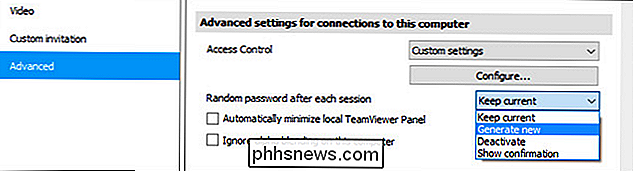
Di nuovo, come tutte le opzioni che abbiamo passato, aggiusta questo per adattarlo allo scenario che stai usando TeamViewer per. Se ti stai leggendo una password lunga e casuale per telefono non è fattibile per la persona che stai aiutando, quindi scegli di utilizzare l'opzione di password manuale avanzata che abbiamo esaminato nella scheda "Sicurezza", in precedenza nel tutorial.
Infine, se hai configurato il computer remoto con un account utente limitato (una scelta saggia se hai configurato un computer per un parente esperto non tecnologico), puoi scorrere verso il basso fino alle "Opzioni TeamViewer" e controllare " Le modifiche richiedono diritti amministrativi su questo computer ".
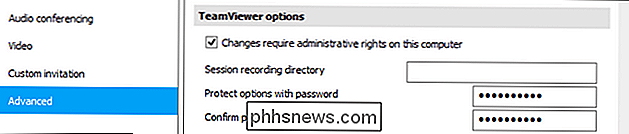
Ciò garantisce che solo qualcuno sul computer con accesso amministrativo (che sia tu o un adulto nella famiglia remota) sia in grado di apportare modifiche alle impostazioni di TeamViewer. Inoltre (o in alternativa), è anche possibile impostare una password direttamente all'interno dell'applicazione TeamViewer con "Proteggi le opzioni con una password".
Per la diffidenza: Alternative TeamViewer
Non ci stiamo affrettando ad abbandonare TeamViewer , ma se hai riscontrato un compromesso sulla configurazione di TeamViewer, capiamo perfettamente se sei interessato a provare un'applicazione desktop remota alternativa. Ecco alcune applicazioni alternative che potresti prendere in considerazione:
- Windows Remote Desktop : disponibile per Windows e macOS (come client per accedere alle macchine Windows). È gratuito e abbastanza facile da configurare, ma ha un grosso limite: gli utenti di qualsiasi versione di Windows possono connettersi ad altri PC Windows utilizzando Remote Desktop ma le edizioni domestiche di Windows non possono ospitare una connessione. Per assistenza nella configurazione di Windows Remote Desktop, consulta il nostro tutorial qui.
- Splashtop : gratuito per uso personale se lo stai utilizzando solo sulla rete locale, ma $ 16,99 all'anno per "Anywhere Access Pack" che consente vero accesso remoto. Client desktop disponibili per Windows, macOS e Ubuntu Linux. Splashtop offre un'esperienza simile a TeamViewer, tra cui controllo remoto del desktop, trasferimento di file e così via.
- Chrome Remote Desktop : un'offerta relativamente nuova di Google, Chrome Remote Desktop è un'estensione del browser Chrome gratuita che imposta una sicurezza connessione desktop remoto tra il browser Chrome dell'utente e il computer remoto. È multipiattaforma e funziona ovunque Chrome lo faccia. Il grosso problema è che ha un set di funzionalità più limitato e se il sistema che stai cercando di risolvere sta avendo problemi con il browser web, avrai bisogno di un modo alternativo per accedere al desktop remoto.
Abbiamo suggerito il tre alternative qui a causa della loro stessa facilità d'uso e solidi track record, non perché siano intrinsecamente migliori di TeamViewer o immuni da potenziali exploit. Come sempre, valutate attentamente le vostre opzioni e applicate gli stessi principi di cui parlavamo riguardo a TeamViewer - lasciate lo strumento spento quando non in uso, utilizzate password complesse, ecc. - quando utilizzate una soluzione desktop alternativa alternativa.
Sebbene configuri TeamViewer come intensivamente come abbiamo appena fatto è modo più lavoro rispetto all'esecuzione dell'applicazione nel suo stato predefinito, siamo reali qui. I tuoi dati e sicurezza (e i dati e la sicurezza delle persone che aiuti con TeamViewer) ne valgono la pena. Quando ci sono dozzine di opzioni di sicurezza a portata di mano, come abbiamo appena dimostrato, non ci sono scuse per l'esecuzione di TeamViewer senza account utente, autenticazione a due fattori e password debole.

Come aderire al programma di test di Netflix e provare nuove funzionalità Presto
Netflix testa frequentemente nuove funzionalità e progetti su un piccolo numero di utenti prima di distribuirli a tutti. La società ha testato cose come un pulsante Salta introduttiva o una funzione di salvataggio dei dati mobili settimane o mesi prima che qualcun altro li ottenga. Se vuoi essere tra gli utenti che provano nuove funzionalità, ecco come partecipare al programma di test di Netflix.

Quale file system Linux dovresti usare?
Quando si formattano le partizioni su un PC Linux, vedrai un'ampia varietà di opzioni del file system. Queste opzioni non devono essere schiaccianti. Se non sei sicuro di quale file system Linux usare, c'è una semplice risposta. La risposta rapida: usa Ext4 se non sei sicuro Entreremo nelle erbacce e colmeremo la differenza tra vari file system in un attimo, ma se non si è sicuri: utilizzare Ext4.



