Come impostare le schede in un secondo momento in Microsoft Edge

L'aggiornamento dei creatori di Windows 10 apporta una serie di miglioramenti a Microsoft Edge, principalmente nelle aree di reattività e sicurezza. Include anche alcune nuove funzionalità di gestione delle schede, come la possibilità di mettere da parte le schede per più tardi.
Se sei come noi, spesso ti ritrovi con una serie di schede aperte. Ti piacerebbe togliere quelle schede a volte, ma forse non vale la pena di essere salvate come segnalibri reali. Edge ora ti consente di impostare le schede in una sorta di spazio di lavoro temporaneo in modo che tu possa richiamarle più tardi.
In Edge-e con alcune schede aperte-devi solo fare clic sul pulsante direttamente a sinistra delle schede aperte . Questo è un affare tutto o niente. Non è possibile mettere da parte le singole schede; devi mettere da parte tutte le schede aperte nella finestra. Puoi, tuttavia, mettere da parte tutte le tue schede e quindi riaprire selettivamente solo le schede che desideri. Ci arriveremo in un minuto.
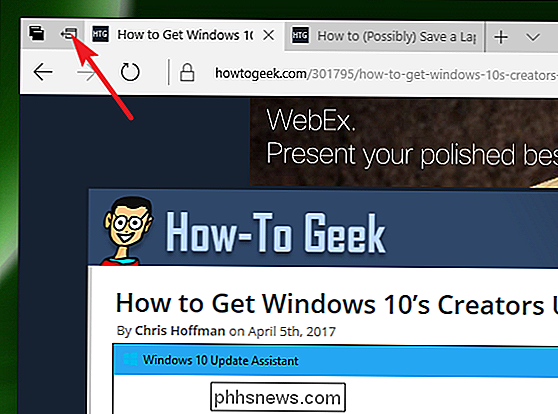
Dopo aver fatto clic sul pulsante, tutte le schede aperte scompaiono. Per vedere le schede che hai messo da parte, fai clic sul pulsante "Schede" all'estrema sinistra.
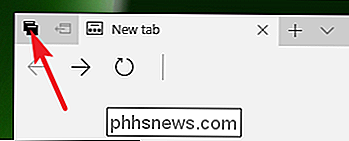
Le schede che hai messo da parte sono organizzate da quando le hai messe da parte. Qui non vedrai date esatte. Sono solo categorie molto generali come "solo ora", "la scorsa settimana" e "il mese scorso".
Fai clic su una miniatura di ogni scheda per riaprirla. Le schede che riapri scompariranno dall'elenco di schede che hai messo da parte. Fai clic su "Ripristina schede" per ripristinare tutte le schede per quel periodo di tempo. Fai clic sulla "X" per eliminare le schede da un periodo di tempo.
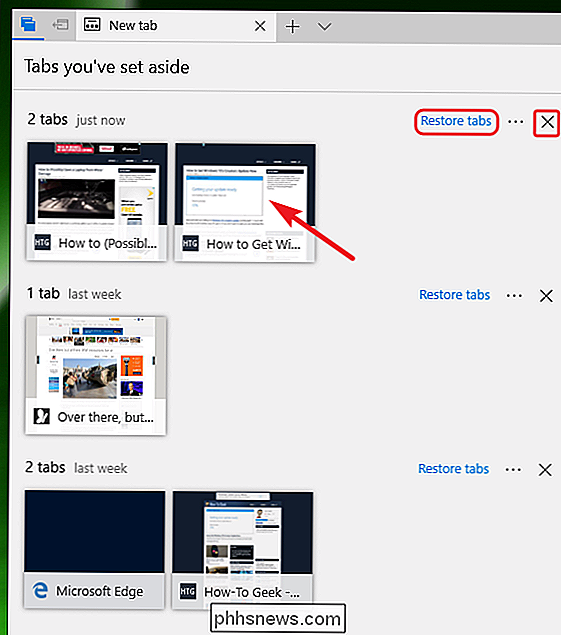
Puoi anche fare clic sul pulsante "Altro" (i puntini di sospensione) per aggiungere un gruppo di schede ai preferiti o per condividerle con qualsiasi app o servizio Ho impostato la condivisione.
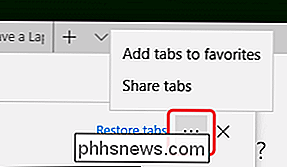
È un sistema di gestione delle schede molto semplice e mancano alcune cose di base. Non puoi cercare le schede che hai messo da parte. Puoi solo sfogliare le schede in base agli orari generali in cui le hai messe da parte. Le opzioni per lavorare con singole schede invece di gruppi sono limitate. Ma se hai solo bisogno di prendere alcune schede per un po ', così puoi concentrarti su un particolare compito, questa nuova funzione funziona abbastanza bene.

Come utilizzare un'unità Time Machine per archiviazione file e backup
Quando si imposta Time Machine, il Mac desidera utilizzare un'intera unità esterna esclusivamente per i backup. Ecco come è possibile aggirare il problema e utilizzare un'unità Time Machine sia per i backup che per l'archiviazione dei file. L'utilizzo di un'unità esterna da 2 TB per i backup di Time Machine di un Mac con un'unità a stato solido da 128 GB non ha molto senso .

Come utilizzare obiettivi vecchi e di marca diversa con la fotocamera mirrorless
Le fotocamere mirrorless si stanno dimostrando sempre più popolari. Come si sono sviluppati negli ultimi anni, sono diventati davvero utili in determinate circostanze. CORRELATI: Quali sono le videocamere mirrorless e sono migliori delle normali reflex digitali? Una delle più interessanti Le caratteristiche delle fotocamere mirrorless sono, grazie al loro design, che è possibile utilizzare obiettivi nuovi e vecchi di diversi produttori con un adattatore appropriato.



