Come aggiungere il pannello di controllo a Windows File Explorer

Se si utilizza molto il pannello di controllo, potrebbe essere utile aggiungerlo direttamente alla sezione "Questo PC" di Windows 'Finestra Esplora file. Ecco come fare.
Anche se molti importanti controlli di Windows fanno ora parte della nuova interfaccia di impostazioni in Windows 10, il vecchio Pannello di controllo è ancora attivo e ancora importante. Ti abbiamo mostrato come puoi aggiungerlo alla tua barra delle applicazioni per un accesso rapido, ma se vuoi, puoi anche farlo apparire nella finestra di File Explorer con nient'altro che un modesto Registro di sistema.
Aggiungi il Pannello di controllo al File Finestra Explorer modificando manualmente il registro
Per aggiungere il Pannello di controllo alla sezione "Questo PC" di Esplora file o alla sezione "Risorse del computer" di Windows Explorer se si utilizza Windows 7, è sufficiente aggiungerne uno nuovo chiave per il registro di Windows.
Avvertenza standard: l'Editor del Registro di sistema è uno strumento potente e l'uso scorretto può rendere il sistema instabile o addirittura inutilizzabile. Questo è un trucco abbastanza semplice e, purché seguiate le istruzioni, non dovreste avere problemi. Detto questo, se non hai mai lavorato prima, considera di leggere come utilizzare l'Editor del Registro di sistema prima di iniziare. E sicuramente esegui il backup del registro (e del tuo computer!) Prima di apportare modifiche.
Apri l'editor del registro premendo Start e digitando "regedit". Premi Invio per aprire l'editor del Registro di sistema e autorizzarlo ad apportare modifiche al tuo PC.
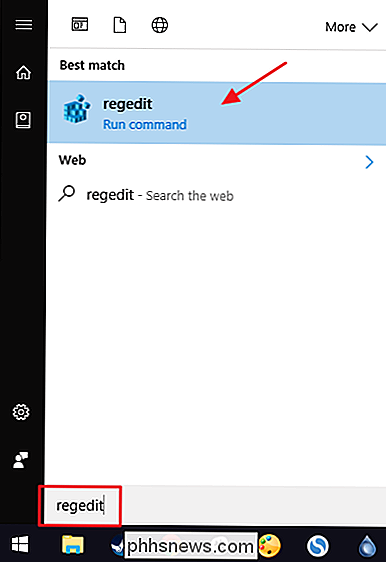
Nell'Editor del Registro di sistema, utilizzare la barra laterale sinistra per accedere alla seguente chiave:
HKEY_LOCAL_MACHINE SOFTWARE Microsoft Windows CurrentVersion Explorer MyComputer NameSpace
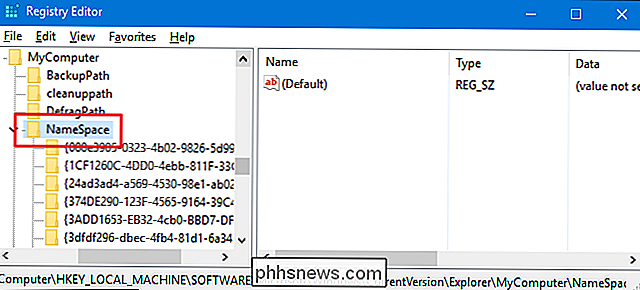
Quindi, si creerà una nuova chiave all'interno del tastoNameSpace. Fare clic con il tasto destro del mouse sul tastoNameSpacee selezionare Nuovo> Chiave. Il nome che dai la nuova chiave dipende dalla vista con cui vuoi aprire il Pannello di controllo. Se vuoi che il Pannello di controllo si apra nella vista Categoria predefinita, dai il nome alla nuova chiave con il seguente testo:
{26EE0668-A00A-44D7-9371-BEB064C98683}Se vuoi che il Pannello di controllo si apra nella vista icone, nominare la nuova chiave con questo testo:
{21EC2020-3AEA-1069-A2DD-08002B30309D}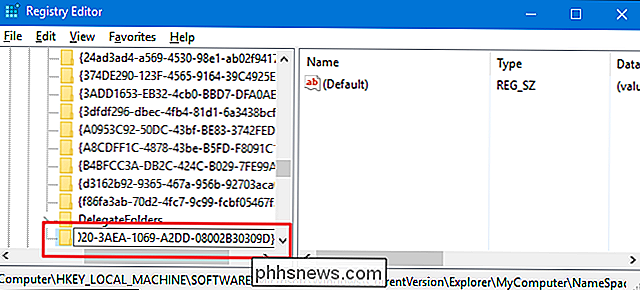
E ora è possibile chiudere l'Editor del Registro di sistema. Non è necessario creare chiavi o valori aggiuntivi. Prova le modifiche attivando File Explorer e andando su "Questo PC". Se hai già una finestra di File Explorer aperta, potrebbe essere necessario aggiornarla premendo F5. Puoi anche trascinare il nuovo elemento di controllo nella sezione Accesso rapido del pannello di navigazione per fissarlo lì.
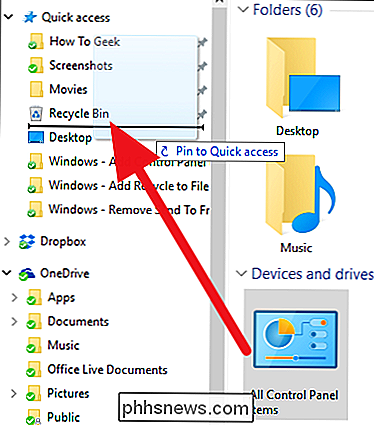
Se vuoi invertire le modifiche, torna indietro nel Registro ed elimina la nuova chiave che hai creato. Ciò rimuoverà Pannello di controllo dalla sezione "Questo PC" di Esplora file. Tieni presente che se hai bloccato il Pannello di controllo nella sezione Accesso rapido, rimarrà lì e sarà completamente funzionante, finché non lo rimuovi facendo clic con il pulsante destro del mouse e scegliendo "Sblocca da Accesso rapido".
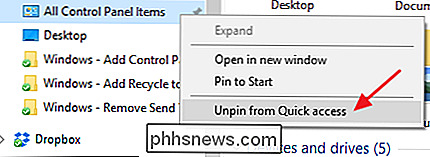
Scarica il nostro registro con un clic Hacks
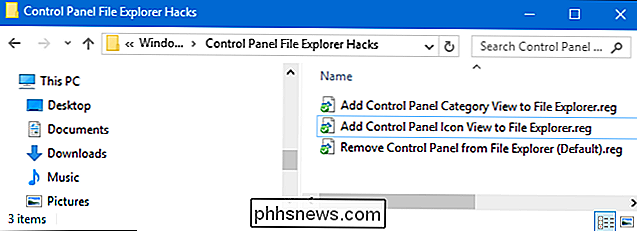
Se non hai voglia di immergerti nel Registro di te stesso, abbiamo creato un paio di hack del Registro di sistema che puoi utilizzare. Gli hack "Aggiungi la vista della categoria Pannello di controllo a Esplora file" e "Aggiungi icona del pannello di controllo Visualizza a File Explorer" creano i nuovi tasti necessari per aggiungere il Pannello di controllo in entrambe le categorie o le icone. L'hack "Rimuovi pannello di controllo da File Explorer (impostazione predefinita)" cancella quelle chiavi, ripristinando il valore predefinito. Entrambi gli hack sono inclusi nel seguente file ZIP. Fare doppio clic su quello che si desidera utilizzare e fare clic sulle istruzioni. Dopo aver applicato l'hack desiderato, riavvia il computer (o disconnetti e riaccendi).
Hacker di Explorer del Pannello di controllo
CORRELATO: Come creare i propri blocchi di registro di Windows
Questi gli hack sono in realtà solo la nuova chiave che abbiamo creato nella sezione precedente, esportati in un file .REG. E se ti diverti a giocare con il registro, vale la pena prendersi il tempo per imparare come creare i propri hack del Registro di sistema.

Come funzionano le barre sonore "surround"?
L'idea alla base di una configurazione audio surround convenzionale è semplice: gli altoparlanti ti circondano, e così anche il suono. Ma una nuova generazione di sound bar, i dispositivi all-in-one che siedono sotto il televisore e ospitano più driver in un layout orizzontale, affermano anche di avere capacità di suono surround.

Quindi hai appena ricevuto un Chromecast. Now What?
Quindi, hai appena segnato un Chromecast. È fantastico! Ma puoi fare molto di più che guardare Netflix o YouTube su quel ragazzaccio - c'è davvero un sacco di cose interessanti sotto il suo piccolo cappuccio. Configura il tuo nuovo Chromecast CORRELATO: Come configurare il tuo Nuovo Chromecast Hai tirato fuori la cerchia dello streaming del bene .



