Copia di file di grandi dimensioni in rete più velocemente con TeraCopy
Con grandi librerie iTunes, enormi raccolte di foto e enormi file video che occupano sempre più spazio sulle nostre unità disco più economiche ed economiche, possiamo tutti utilizzare alcuni strumenti di copia dei file migliori di quelli forniti da Windows. Il software gratuito TeraCopy consente di copiare file di grandi dimensioni su una rete più velocemente rispetto all'utilizzo della funzione di copia di Windows predefinita.
Che cosa fa TeraCopy senza Windows Explorer? Bene, hai mai iniziato a copiare un gran numero di file e scoprire in seguito che si è fermato nel bel mezzo della copia a causa di un file corrotto? O cosa succede se la connessione di rete muore nel mezzo della copia e si desidera riprendere da dove si era interrotta? TeraCopy può prendersi cura di questi tipi di situazioni. Ecco una breve ripartizione:
Metti in pausa e riprendi la copia del file - Se hai bisogno di mettere in pausa il processo di copia per qualsiasi motivo, TeraCopy ti permette di farlo con un clic. Clicca di nuovo per riprendere la copia!
Ripristino degli errori, continua la copia del file: TeraCopy può continuare a copiare i file quando un file presenta un problema come già esistente nella directory di destinazione o non è leggibile a causa della corruzione. TeraCopy può essere impostato per gestire questi scenari con una delle varie opzioni e può continuare a copiare il resto dei file. Dopo che tutto è stato completato, è possibile risolvere i problemi e ricopiare solo i file dei problemi.
Controllare l'accuratezza del file di destinazione: TeraCopy può eseguire un controllo sui file copiati sui file di origine per verificare l'accuratezza e l'integrità della copia.
Copia veloce dei file - TeraCopy afferma che la sua tecnologia può ridurre i tempi di copia utilizzando buffer regolati dinamicamente e copia asincrona.
Integrazione della shell: TeraCopy si integra anche in Explorer in due modi: puoi fare clic con il pulsante destro del mouse e scegliere TeraCopy dal menu o puoi semplicemente eseguire qualsiasi operazione di copia normalmente e verrà visualizzata una finestra popup che ti chiederà se vuoi utilizzare la copia di Windows o TeraCopy per eseguire l'operazione.
Ora passiamo attraverso i diversi modi in cui usi TeraCopy. In primo luogo, puoi eseguirlo semplicemente facendo doppio clic sul desktop o sull'icona Menu Start. Questo farà apparire l'interfaccia GUI principale, che è piuttosto snella e al punto.

Per iniziare, basta rilasciare e rilasciare i file che si desidera copiare nella finestra del programma. Dopo averlo fatto, fai clic sul testo Seleziona cartella di destinazione, quindi fai clic su Sfoglia per scegliere la posizione di destinazione. Puoi anche fare clic sui pulsanti Copia su o Sposta su per scegliere una cartella di destinazione.
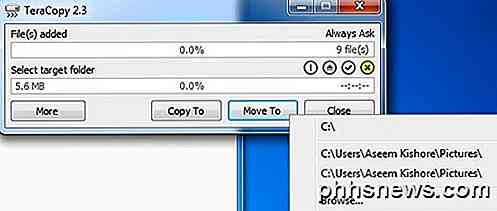
La versione attuale di TeraCopy (2.3) non ti consente di fare nulla finché non calcola completamente le dimensioni di tutti i file aggiunti, il che significa che può richiedere del tempo per le directory di grandi dimensioni. La prossima versione (3.0) in arrivo all'inizio del 2015 risolverà questo problema e inizierà immediatamente la copia. Ora puoi fare clic sul pulsante Altro per visualizzare l'elenco completo dei file.
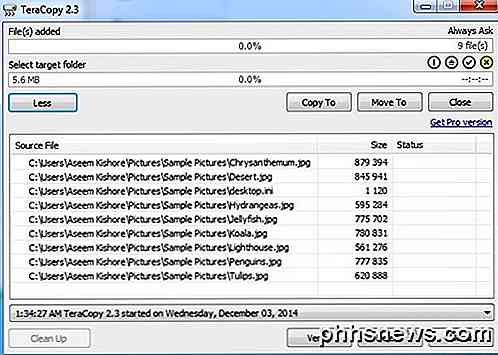
Una volta scelta una cartella di destinazione da copiare o spostare, il processo inizia immediatamente e vedrai i risultati nella casella di riepilogo. Se un file è stato copiato o spostato correttamente, vedrai il segno di spunta verde sulla sinistra. È inoltre possibile fare clic sul pulsante Verifica dopo aver completato il processo di copia per verificare l'integrità del file dopo la copia.

Nella parte superiore, verrà visualizzato un breve riepilogo dei file elaborati, degli errori o dei file saltati. L'unica volta che otterrai una finestra di dialogo popup è quando il file esiste già nella directory di destinazione e devi decidere manualmente cosa fare. Non ha molto senso decidere il computer, in quanto non ha alcuna idea sui tuoi file.
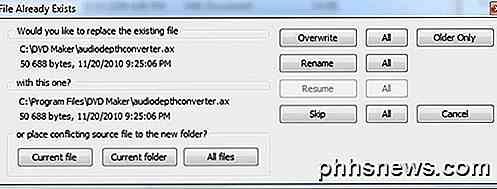
Il dialogo è un po 'complicato, quindi lo spiegherò qui. I pulsanti in basso servono solo per spostare i file in una nuova cartella. Se si fa clic su File corrente, si sposterà il file corrente in un'altra cartella e si otterrà un nuovo popup se i problemi si ripresentano con un altro file. Se si fa clic su Cartella corrente, verranno spostati tutti i file nella cartella corrente che sta copiando in una nuova cartella se il file esiste già. Quando inizia a copiare un'altra cartella, verrà visualizzata nuovamente la finestra di dialogo. Se si fa clic su Tutti i file, verrà semplicemente spostato qualsiasi file nel processo di copia in una nuova cartella quando il file esiste già.
I pulsanti sul lato destro manterranno i file nella stessa cartella della directory originale, ma o sovrascriverli o rinominarli. Fare clic su Sovrascrivi semplicemente sovrascrive un file e facendo clic su Tutti sovrascriverà tutte le istanze in cui normalmente si aprirà la finestra di dialogo. Fare clic su Rinomina per rinominare solo uno dei file con un nome diverso e fare clic su Tutto lo farà per tutti i file. Puoi anche scegliere di saltare, che non copierà il file.
Se vai su Explorer ed esegui una normale operazione di copia o spostamento utilizzando CTRL + C, CTRL + V o tramite il menu di scelta rapida, visualizzerai una finestra di dialogo che ti chiede quale fotocopiatrice desideri utilizzare.
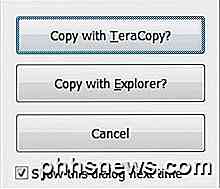
Se si deseleziona la casella Mostra questa finestra di dialogo la prossima volta, allora ricorderà ciò che si è scelto e la copiererà la prossima volta. Quando si utilizza TeraCopy in questo modo, verrà caricata l'interfaccia la fonte e il target già compilati e dovrebbe iniziare a copiare automaticamente.
L'unica cosa fastidiosa che ho notato è che UAC (User Account Control) continua a spuntare e ho dovuto consentire l'applicazione ogni volta che volevo eseguire un'operazione di copia. Controlla il mio post precedente sulla comprensione di UAC in Windows e su come disabilitarlo. Puoi anche controllare questo post che spiega come è possibile aggirare UAC per una singola applicazione.
Nei miei test, TeraCopy era più veloce nella copia di molti file più piccoli sulla rete e aveva all'incirca la stessa velocità di Windows quando copiava meno file di grandi dimensioni. Ad ogni modo, il fatto che tu possa mettere in pausa e riprendere un trasferimento, recuperare da errori e averlo integrato direttamente nella shell vale la pena di usarlo su Explorer. Godere!

Informazioni su Safari per le impostazioni di iOS
Se utilizzi Safari sul tuo iPhone o iPad, ci sono alcune impostazioni che puoi adattare per rendere l'esperienza più adatta a te. Oggi ti mostreremo come modificare le impostazioni di Safari sul tuo dispositivo iOS. Safari su iOS ha alcune impostazioni che vorresti esaminare. Molti di questi potrebbero non dover mai essere aggiustati, ma è comunque bello sapere cosa fanno tutti nel caso in cui sia necessario modificare qualcosa.

Cosa fa realmente un firewall?
Probabilmente hai sentito che i firewall sono una protezione di sicurezza importante, ma sai perché? Molte persone non lo fanno, se i riferimenti ai firewall in programmi televisivi, film e altre forme di media popolari sono qualsiasi indicazione. Un firewall si trova tra un computer (o una rete locale) e un'altra rete (come Internet), controllare il traffico di rete in entrata e in uscita.



