Come mostrare le finestre di dialogo Stampa e salva espanse in OS X per impostazione predefinita

Per impostazione predefinita, OS X mostra piccole finestre di dialogo Stampa e Salva. Puoi fare clic sulla freccia a destra per espanderli per ulteriori opzioni oppure puoi visualizzare le finestre di dialogo espanse per impostazione predefinita con un semplice comando dal Terminale.
Mostraci cosa intendiamo. Ecco la versione semplificata della finestra di dialogo Salva, che non offre molte opzioni. Ti consente di scegliere il nome del file, aggiungere tag, scegliere una posizione e infine selezionare un formato.
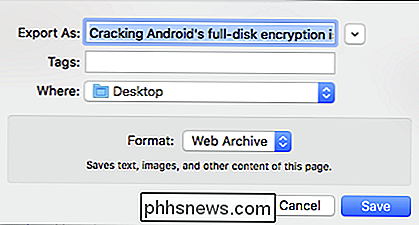
Facendo clic sul pulsante freccia accanto al campo "Esporta come", tuttavia, la finestra di dialogo si espanderà in modo da poter navigare sul tuo Mac unità di sistema, crea una nuova cartella e mostra o nascondi l'estensione del file
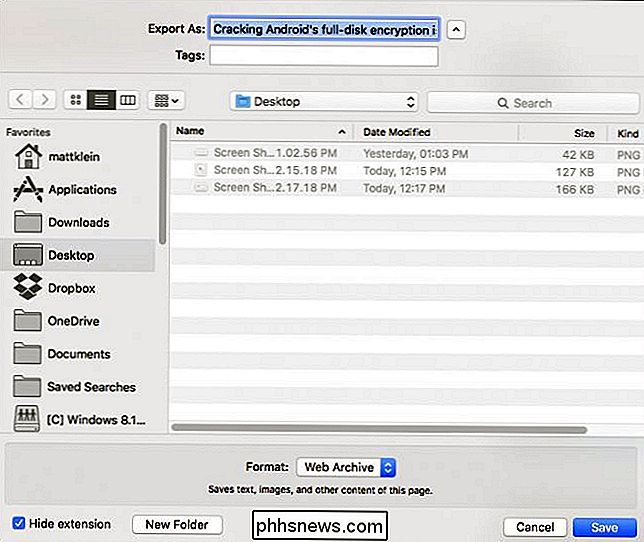
Allo stesso modo, ecco la semplice finestra di dialogo Stampa come mostrato da Safari. Offre opzioni per modificare il numero di copie, quali pagine stampare e l'opzione per stampare il documento come PDF, ma non molto altro.
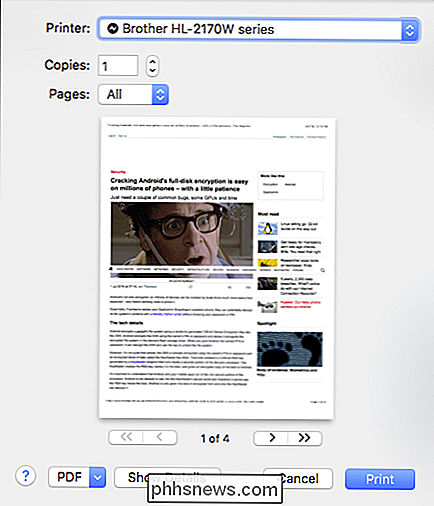
Ecco la finestra di dialogo Stampa espansa, che include ulteriori dimensioni, orientamento e opzioni di ridimensionamento, tra le altre.
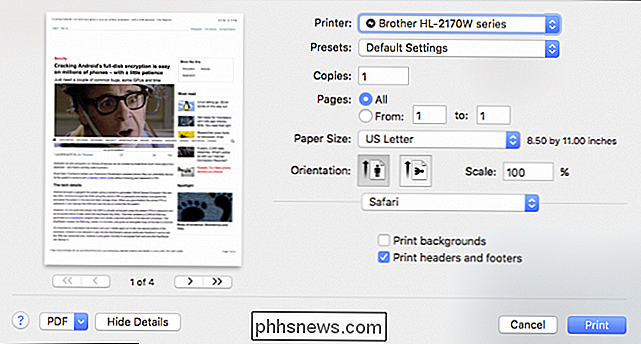
Entrambe le versioni espanse di queste finestre di dialogo hanno alcune funzioni molto utili, che alcuni di voi potrebbero voler sfruttare ogni volta che si stampa o si salva. Invece di doverli espandere sempre, puoi usare un semplice trucco da linea di comando per far apparire le versioni espanse sempre per impostazione predefinita (o finché non le cambi di nuovo).
Per fare queste modifiche, prima apri il Terminale, che può essere trovato in Applicazioni> Utilità.
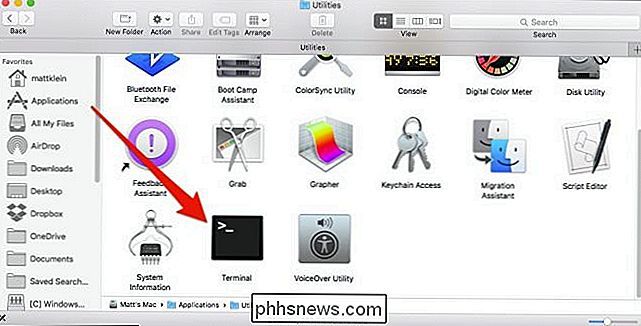
Con il Terminale aperto, digita il seguente comando (o semplicemente copia e incolla) per cambiare la visualizzazione predefinita nella finestra di dialogo Stampa e premi "Invio" quando hai finito.
default write -g PMPrintingExpandedStateForPrint -bool TRUE
Nel Terminale, sarà simile a questo.

Per rendere effettivo questo comando, è necessario riavviare il computer. Pertanto, se si desidera modificare questa modifica anche nella finestra di dialogo di salvataggio, è necessario collegare il seguente comando prima di riavviare per risparmiare tempo. Non dimenticare di premere "Invio" quando hai finito.
default scrive -g NSNavPanelExpandedStateForSaveMode -boolean TRUE
Anche in questo caso, nel Terminale sarà simile al seguente.
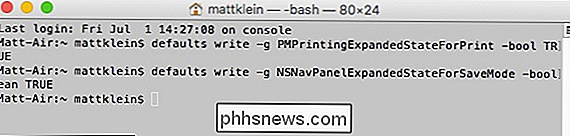
Ora, vai avanti e
Se si desidera invertire questa modifica, si desidera immettere ciascuno dei comandi precedenti, utilizzare solo il flagFALSEalla fine invece di TRUE.
Ad esempio, per tornare al vecchia finestra di dialogo Stampa, immettere quanto segue.
valori predefiniti write -g PMPrintingExpandedStateForPrint -bool FALSE
Per ripristinare la vecchia finestra di dialogo Salva, utilizzare questo comando.
default write -g NSNavPanelExpandedStateForSaveMode -boolean FALSE
Again, sarà necessario riavviare per rendere effettive queste modifiche.
Senza dubbio, l'utilizzo del terminale ti dà molta potenza che normalmente non hai con l'installazione di van X di OS X. Ad esempio, puoi aggiungi un messaggio alla schermata di blocco del tuo sistema, e un altro trucco che puoi usare è la possibilità di uscire dal Finder, che ti permetterà di fare in fretta cancella il tuo desktop per maggiore privacy. Ora puoi aggiungere finestre di dialogo Stampa e salva espanse al tuo arsenale.

Come eseguire il backup dei messaggi di testo sul tuo account Gmail
Il backup dei messaggi di testo dal tuo telefono Android al tuo account Gmail è così semplice, non c'è motivo di non eseguirne il backup e fare sono alla ricerca nel processo. Continua a leggere per scoprire come trasformare il tuo account Gmail in un vault SMS. Cosa ti servirà È facile perdere i messaggi di testo.

Come personalizzare la barra di stato su Android (senza il rooting)
Hai mai desiderato modificare la barra di stato sul tuo telefono o tablet Android? Forse volevi cambiare la posizione dell'orologio, aggiungere una percentuale di batteria o semplicemente avere un aspetto diverso. Qualunque sia la tua ragione, c'è un modo semplice per personalizzare la barra di stato e non richiede nemmeno l'accesso come root.



