Come eseguire la migrazione di un backup di Time Machine su un'altra unità

Forse l'unità Time Machine è piena. Forse sei preoccupato che un vecchio disco rigido muoia su di te, portando con te i tuoi backup. Qualunque sia la ragione, vuoi migrare i tuoi file di Time Machine da un disco fisso all'altro.
Buone notizie: è relativamente semplice. Tutto quello che devi veramente fare è formattare correttamente la tua nuova unità, trascinare i file e impostare la nuova unità su per essere la destinazione di backup. Ci sono alcuni dettagli su cui riflettere lungo il percorso, tuttavia, quindi esaminiamo tutto passo dopo passo.
Fase uno: Spegni la macchina del tempo
Prima di fare qualsiasi cosa vai a Preferenze di Sistema> Time Machine su sul Mac e deselezionare "Esegui backup automaticamente".
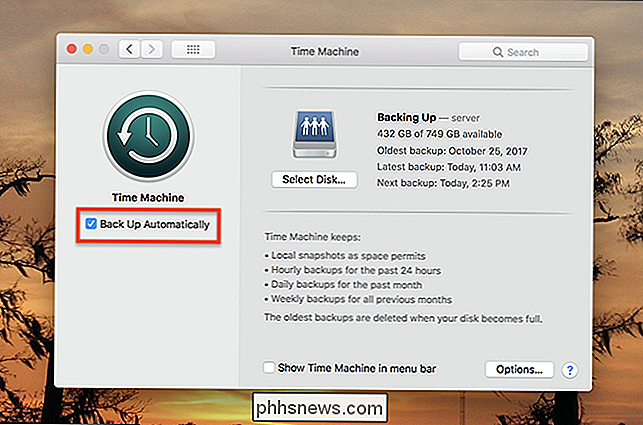
Il motivo è semplice: non si desidera che un nuovo backup inizi durante la migrazione dei file. Ti rallenterà e potenzialmente introdurrà conflitti.
Fatto? Bene, continuiamo.
Passaggio 2: collega e formatta il nuovo disco
Procedi e collega il nuovo disco rigido. Probabilmente non è formattato correttamente, quindi dobbiamo usare Utility Disco per fare le cose nel modo giusto. Apri Utility Disco con Spotlight oppure vai su Applicazioni> Utilità> Utility Disco nel Finder.
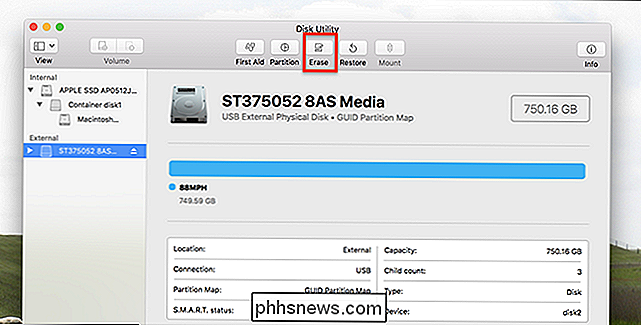
Fai clic sul tuo nuovo disco rigido nel pannello sinistro, quindi fai clic su "Cancella". Assicurati di non cancellare il tuo old Time Machine drive prima di fare qualsiasi cosa.
Scrivi l'unità come "MacOS Extended (Journaled)" usando la "GUID Partition Table".
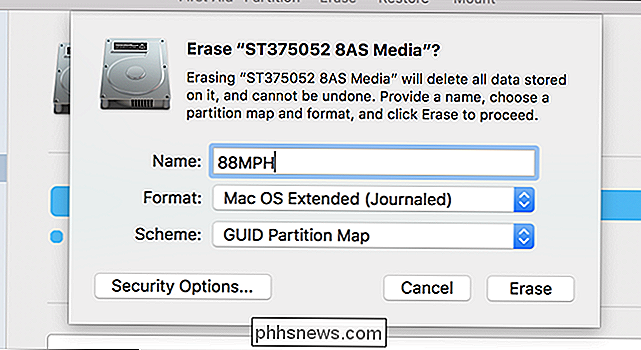
Alcune cose da tenere a mente:
- Se vuoi per crittografare il backup di Time Machine utilizzare MacOS Extended (Journaled, Encrypted) ; sarà molto più veloce della crittografia del backup in un secondo momento.
- Al momento, le unità APFS non possono essere utilizzate come destinazioni di Time Machine, quindi non formattare l'unità come APFS.
- È possibile partizionare il tuo tempo Unità disco se si desidera sia backup che altri file sulla stessa unità.
Fare clic su "Cancella" quando si è pronti e l'unità verrà riformattata.
Passaggio 3: copia i file
Ora è possibile copiare i nostri file dal vecchio backup di Time Machine al nostro nuovo. Vai alla vecchia unità e vedrai una cartella chiamata "backups.backupd".
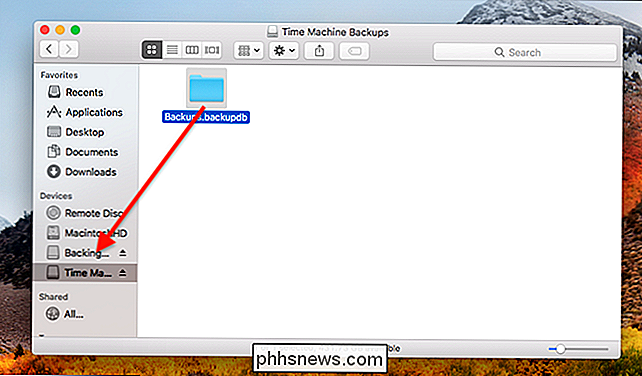
Trascina l'intera cartella sulla tua nuova unità. Molto probabilmente il processo richiederà un paio d'ore, quindi collega il tuo laptop alla presa e prendi in considerazione la possibilità di tenere sveglio il tuo Mac per assicurarti che questo venga eseguito.
Si noti che le cose funzionano in modo leggermente diverso per i backup di Time Machine su una rete locale a causa di come le unità di rete immagazzinano cose. Vi sono file sparsebundle, uno per ogni Mac che esegue il backup sulla destinazione, ciascuno con una cartella "backups.backupd" al loro interno. Se si sta eseguendo la migrazione da un backup di rete a un altro, è sufficiente trascinare il / i bundle (i) dall'origine alla destinazione. Se si sta migrando da un backup di rete a un'unità locale, aprire il file sparsebundle; troverai la cartella "backups.backupd" all'interno e dovrai copiarla nella tua nuova unità esterna. Le unità locali possono eseguire il backup di un singolo Mac.
Passaggio 4: passare alle unità Time Machine
Al termine del trasferimento, vai nuovamente a Preferenze di Sistema> Time Machine, quindi fai clic su "Seleziona disco".
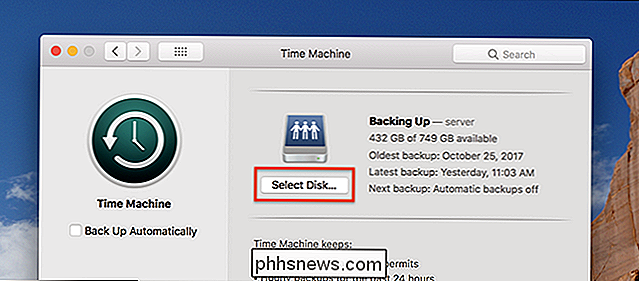
guarda sia le tue vecchie che nuove unità. Fare clic sulla nuova unità, quindi fare clic su "Usa disco".
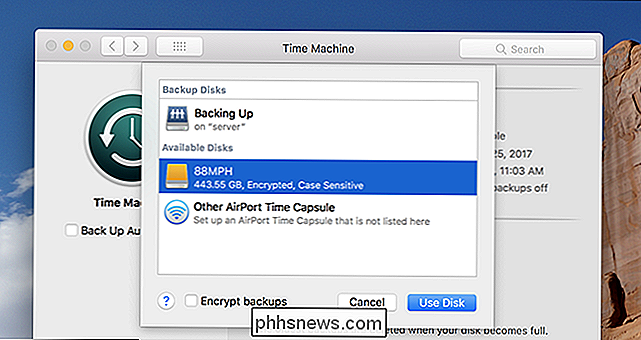
Verrà richiesto se si desidera cambiare o utilizzare entrambe le unità:
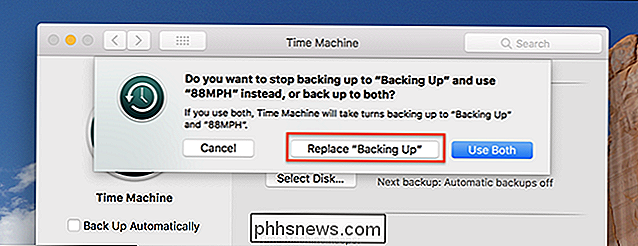
Fare clic su "Sostituisci" a meno che non si abbia motivo di mantenere in esecuzione due backup.
Assicurati che "Back Up Automatically" sia selezionato e dovresti essere pronto. Un nuovo backup verrà eseguito sulla nuova unità.
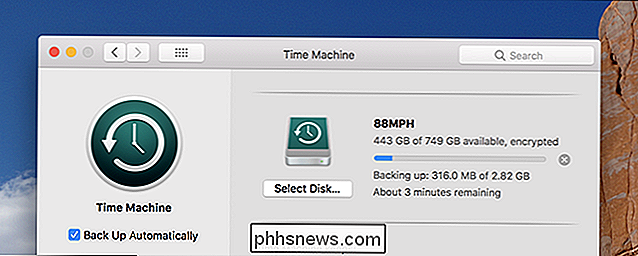
I vecchi backup di Time Machine possono essere trovati insieme a tutti quelli nuovi. Divertiti!
Credito fotografico: Tanyapatch / Shutterstock.com

Che cosa fare se i clic non registrano nelle app Android su un Chromebook
Le app Android sui Chromebook hanno alcuni grandi vantaggi: espandono le capacità del dispositivo, hanno un ingombro complessivo ridotto e funziona molto bene su hardware limitato. Detto questo, sono ancora in beta e, a volte, le cose non funzionano come dovrebbero. CORRELATO: Le migliori app Android da utilizzare sul Chromebook Il problema più grande che ho avuto con le app Android in Chrome OS gli elementi a sfioramento non rispondono correttamente, o addirittura a tutti, con il touch o il mouse.

Come aggiungere "Take Ownership" al menu del tasto destro in Windows Explorer
Assumere la proprietà di file o cartelle in Windows non è semplice. Sia la GUI che la riga di comando richiedono troppi passaggi. Perché non aggiungere un semplice comando del menu contestuale che ti consente di assumere la proprietà di qualsiasi file o cartella? Puoi aggiungere un comando "Prendi proprietario" al menu contestuale modificando manualmente il registro in due posizioni, una per i file e la seconda per cartelle.



