Connetti il tuo router domestico a una VPN per bypassare censura, filtraggio e altro

Se vuoi accedere a servizi video non disponibili nel tuo paese, ottenere prezzi migliori sul software, o semplicemente pensare Internet sembra più bello se visto attraverso un tunnel sicuro, una connessione VPN a livello di router può risolvere tutti quei problemi e poi alcuni.
Cos'è un VPN e Perché dovrei farlo?
Ci sono una miriade di motivi potresti voler utilizzare una VPN per indirizzare il tuo traffico Internet verso una posizione diversa da quella in cui stai effettivamente utilizzando Internet. Prima di approfondire come configurare il router per l'utilizzo di una rete VPN, eseguiamo un corso accelerato su cosa sia una VPN e perché le persone li usano (con link utili a precedenti articoli di How-To Geek sull'argomento per ulteriori letture).
Che cos'è una VPN?
CORRELATO: Che cos'è una VPN e Perché dovrei averne una?
Una VPN è una rete privata virtuale. In sostanza, ti permette di usare il tuo computer come se fossi su una rete diversa dalla tua. Come un semplice esempio, diciamo che tu e il tuo amico Steve vi piace davvero giocare Command and Conquer , un popolare gioco per PC degli anni '90. Command and Conquer può essere giocato solo in multiplayer se sei sulla stessa rete del tuo amico, però: non puoi giocare su Internet, come puoi con giochi più moderni. Tuttavia, tu e Steve potresti creare una rete virtuale tra le tue due case in modo che, indipendentemente da quanto sei distante geograficamente, i computer si trattino come se fossero sulla stessa rete.
Su una nota più seria, questa è la stessa tecnica utilizzata dalle aziende in modo che i laptop dei dipendenti possano accedere alle risorse locali (come le condivisioni di file e così via) anche quando il dipendente e il laptop si trovano a centinaia di chilometri di distanza. Tutti i laptop sono collegati alla rete aziendale tramite VPN in modo che tutti appaiano (e funzionino come se) fossero locali.
Mentre storicamente, quello era il caso d'uso principale per le VPN, ora le persone si rivolgono anche alle VPN per proteggere la loro privacy. Non solo una VPN ti connetterà a una rete remota, ma i buoni protocolli VPN lo faranno attraverso un tunnel altamente crittografato, in modo che tutto il tuo traffico sia nascosto e protetto. Quando utilizzi un tunnel del genere, ti proteggi da una vasta gamma di cose, compresi i rischi per la sicurezza inerenti l'utilizzo di un hotspot Wi-Fi pubblico, il tuo ISP che monitora o limita la tua connessione, o la sorveglianza governativa e la censura.
Perché configurare My VPN al livello router?
Ora è possibile eseguire la VPN direttamente dal computer, ma è anche possibile eseguirla dal router, in modo che tutti i computer della rete passino attraverso il tunnel sicuro in ogni momento. Questo è molto più completo e, sebbene implichi un po 'più lavoro in anticipo, significa che non dovrai mai passare attraverso la seccatura di avviare la tua VPN quando vuoi una maggiore sicurezza.
CORRELATO: Quale è il miglior protocollo VPN? PPTP vs OpenVPN vs L2TP / IPsec vs SSTP
In termini di evitare la censura, il snooping o qualcuno a casa tua che si connette a un servizio che attira l'attenzione delle autorità locali, significa anche che qualcuno è connesso a la tua rete domestica e dimenticano di utilizzare una connessione sicura non importa in quanto le loro ricerche e attività passeranno comunque attraverso la VPN (e verso un paese meno pericoloso). In termini di schivare il geoblocco, significa che tutti i dispositivi, anche quelli che non supportano i proxy o i servizi VPN, avranno comunque accesso a Internet come se si trovassero nella posizione remota. Significa che anche se lo streaming stick o la smart TV non hanno alcuna opzione per abilitare una VPN, non importa perché l'intera rete è collegata alla VPN in un punto in cui tutto il traffico passa.
In breve, se hai bisogno della sicurezza del traffico crittografato in tutta la rete o la comodità di far passare tutti i dispositivi attraverso un altro paese (in modo che tutti in casa possano utilizzare Netflix nonostante la sua indisponibilità nel proprio paese) non c'è modo migliore per affrontare il problema piuttosto che configurare l'intera rete Accesso VPN a livello di router.
Qual è il lato negativo?
Mentre i lati positivi sono numerosi, ciò non significa che la gestione di una VPN di tutta la casa non è priva di aspetti negativi o di due. Innanzitutto, l'effetto più inevitabile che tutti sperimenteranno: si perde una parte della larghezza di banda totale per il sovraccarico dell'esecuzione del tunnel VPN crittografato. Il sovraccarico di solito riduce di circa il 10 percento la capacità totale della larghezza di banda, quindi la tua connessione internet sarà un po 'più lenta.
In secondo luogo, se stai utilizzando una soluzione per tutta la casa e hai bisogno di accedere a risorse che sono effettivamente locali, allora potresti non essere in grado di accedervi o avrai un accesso più lento a causa della gamba extra introdotta dalla VPN. Come semplice esempio, immagina un utente britannico che imposta una VPN in modo che possa accedere ai servizi di streaming solo negli Stati Uniti. Sebbene la persona sia in Gran Bretagna, il loro traffico passa attraverso un tunnel per gli Stati Uniti, e se sono andati ad accedere alle sole aree della rete BBC del Regno Unito, il sito web della BBC avrebbe pensato che provenisse dagli Stati Uniti e li negasse. Anche se non li negasse, introdurrebbe un po 'di lag all'esperienza in quanto il server invierà i file attraverso l'oceano e poi tornerà di nuovo attraverso il tunnel VPN anziché solo attraverso il paese.
Che Detto questo, per le persone che pensano di proteggere l'intera rete per accedere ai servizi non disponibili nella loro posizione, o per evitare preoccupazioni più serie come la censura o il monitoraggio del governo, il compromesso è più che degno.
Selezione del router
Se Sono arrivato così lontano e tu hai annuito per tutto il tempo, "Sì, sì. Esattamente! Voglio proteggere la mia intera rete e instradarla attraverso un tunnel VPN! ", Quindi è il momento di fare sul serio con una lista della spesa del progetto. Ci sono due elementi principali per questo progetto: un router adeguato e un vero provider VPN, e ci sono delle sfumature per selezionarli entrambi. Iniziamo con il router.
La selezione di un router è la parte più complessa di tutto il processo. Sempre più router supportano VPN ma solo come server . Troverai router di Netgear, Linksys e simili che hanno costruito server VPN che ti permettono di connetterti alla tua rete domestica quando sei lontano, ma offrono zero supporto per collegare il router a una VPN remota (possono 'agire come un cliente).

Ciò è estremamente problematico, poiché qualsiasi router che non può funzionare come client VPN non può collegare la rete domestica alla rete VPN remota. Per i nostri scopi, l'accesso sicuro da lontano alla nostra rete domestica non fa assolutamente nulla per proteggerci dallo snooping, dalla limitazione o dal blocco geografico quando siamo già sulla nostra rete domestica. Pertanto, è necessario un router che supporti la modalità client VPN immediatamente, per prendere un router esistente e accendere un firmware personalizzato su di esso, o per acquistare un router pre-lampo da un'azienda specializzata in tali attività.
Oltre a garantire che il router sia in grado di supportare una connessione VPN (tramite il firmware predefinito o di terze parti), è anche necessario considerare quanto sia robusto l'hardware di elaborazione del router. Sì, è possibile eseguire una connessione VPN attraverso un router di 10 anni con il firmware corretto, ma ciò non significa che si dovrebbe. Il sovraccarico dell'esecuzione di un tunnel crittografato continuo tra il router e la rete remota non è insignificante, e più recente / più potente è il tuo router, migliore sarà la tua performance.
Tutto ciò che è detto cerchiamo di capire cosa cercare in un buon router compatibile con VPN.
Opzione 1: cerca un router che supporti client VPN
Mentre faremo del nostro meglio per raccomandare un router che ti risparmierà il mal di testa di scavare attraverso gli elenchi di funzionalità e la terminologia te stesso, è meglio sapere quale terminologia cercare quando acquisti, così ti ritroverai esattamente con il prodotto di cui hai bisogno.
Il termine più importante è "client VPN" o "modalità client VPN". Senza eccezioni, è necessario un router che possa funzionare come client VPN. Qualsiasi menzione di "server VPN" non garantisce affatto che il dispositivo abbia anche una modalità client ed è completamente irrilevante rispetto ai nostri obiettivi qui.
I termini secondari da tenere presente che sono correlati, ma non direttamente rilevanti, alla funzionalità VPN sono termini che identificano i tipi di passthrough VPN. In genere i componenti firewall / NAT (Network Address Translation) dei router funzionano molto male con i protocolli VPN come PPTP, L2TP e IPsec e molti router hanno "PPTP Pass-Through" o termini simili elencati nella categoria VPN nei loro materiali di marketing. Questa è una bella funzionalità e tutto, ma non vogliamo alcun tipo di pass-through, vogliamo l'effettivo supporto client VPN nativo.
Sfortunatamente, ci sono pochi router sul mercato che includono un pacchetto client VPN. Se hai un router ASUS, sei fortunato come i router ASUS più recenti dal loro eccellente RT-AC3200 fino alla più economica modalità client VPN RT-AC52U (ma non necessariamente al livello di crittografia che potresti desiderare da usare, quindi assicurati di leggere la stampa fine). Se stai cercando una soluzione senza troppi problemi perché non vuoi il fastidio (o non ti senti a tuo agio) di far lampeggiare il tuo router su un nuovo firmware, è un compromesso molto ragionevole prendere un router ASUS che ha il supporto cotto correttamente in.
Opzione 3: Flash DD-WRT sul router
Se si dispone già di un firmware, è disponibile una terza opzione, ma leggermente più coinvolgente. DD-WRT è un firmware di terze parti per dozzine di dozzine di router in circolazione da anni. Il fascino del DD-WRT è che è gratuito, robusto e aggiunge una grande versatilità ai router grandi e piccoli, inclusa la modalità client VPN, in molti casi. Lo abbiamo eseguito sul venerabile vecchio Linksys WRT54GL, abbiamo mostrato nuovi router di punta come Netgear R8000 a DD-WRT, e non siamo mai stati contenti di questo.
Per quanto spaventoso come il tuo router con il nuovo firmware sembra a qualcuno che non l'ha fatto prima, ti assicuriamo che non è così spaventoso come sembra e in anni di lampeggiare i nostri router, router per amici e parenti, e così via, non abbiamo mai avuto un router in muratura.
Per vedere se il router (o il router che ti interessa acquistare) è compatibile con DD-WRT, consulta qui il database del router DD-WRT. Una volta inserito il nome del router, troverai la voce, se esistente, per il router, nonché ulteriori informazioni.
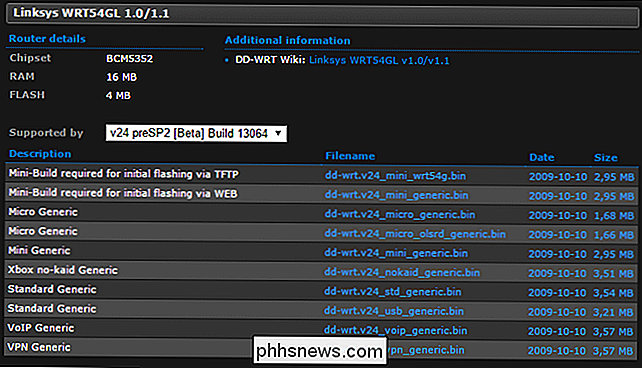
CORRELATO: Trasforma il tuo router di casa in un router Super-Powered con DD-WRT
L'immagine sopra è un esempio delle versioni DD-WRT disponibili per il router iconico Linksys WRT54GL. Ci sono davvero solo due cose importanti da considerare quando lampeggia. Innanzitutto, leggi la sezione "informazioni aggiuntive" per ulteriori informazioni su come flashare DD-WRT su un determinato router (questo è importante e dove troverai informazioni utili come "Per far lampeggiare questo router al pacchetto completo, per prima cosa è necessario eseguire il flashing della versione Mini "). In secondo luogo, assicurati di eseguire il flashing della versione identificata su VPN o Mega (a seconda di cosa può supportare il router) in quanto solo questi due pacchetti hanno incluso il completo supporto VPN. Pacchetti più piccoli per router meno potenti, come Micro e Mini, risparmiano spazio e risorse non includendo le funzionalità più avanzate.
Troverai istruzioni passo-passo per ogni router (e adattamenti e passaggi speciali per firmware specifico ) nel database DD-WRT, se si desidera una panoramica generale del processo per calmare i nervi, leggere attentamente la nostra guida per il flashing di un router con DD-WRT qui.
Opzione 4: acquistare un router pre-lampo
Se si desidera la potenza di DD-WRT ma si è davvero a disagio nel fare il processo di flashing ROM ci sono due alternative. Innanzitutto, la rete di Buffalo e la società di archiviazione dispongono di una linea di router che utilizzano effettivamente il DD-WRT appena estratto dalla confezione. I router della linea AirStation ora vengono spediti con DD-WRT come firmware "di serie", inclusa l'AirStation AC 1750.
A corto di lampeggiare il router, l'acquisto di un router Buffalo fornito con DD-WRT è la tua scommessa più sicura Non invalidi alcuna garanzia perché viene fornito con il firmware già acceso.
L'altra alternativa consiste nell'acquistare un router che è stato acquistato e fatto lampeggiare da una terza parte nel firmware DD-WRT. Dato quanto è facile far lampeggiare il proprio router (e che ci sono router sul mercato come l'AirStation che viene fornito con DD-WRT) non possiamo davvero sostenere questa opzione; soprattutto considerando che le aziende che forniscono questo servizio pre-flashed pagano un premio significativo. Detto questo, se non ti senti a tuo agio nel flashing del tuo router e desideri lasciarlo ai professionisti, puoi acquistare router pre-flashed su FlashRouter. (Ma seriamente, il premio è folle: il Netgear Nighthawk R7000 è attualmente valutato $ 165 su Amazon ma $ 349 su FlashRouter.A quei prezzi è possibile acquistare un intero router di backup e continuare a uscire.)
Selezione della VPN
Il miglior router al mondo non vale niente se non si dispone di un altrettanto valido servizio VPN per collegarlo. Fortunatamente per te, abbiamo un articolo dettagliato dedicato al tema della selezione di una buona VPN: Come scegliere il miglior servizio VPN per le tue esigenze.
CORRELATO: Come scegliere il miglior servizio VPN per le tue esigenze
Anche se ti consigliamo vivamente di leggere l'intera guida prima di procedere, capiamo che potresti trovarti in uno stato d'animo di let's-just-get-this-done. Cerchiamo rapidamente di evidenziare cosa cercare in una VPN destinata all'utilizzo del router domestico e quindi evidenziare i nostri consigli (e la VPN che useremo per la parte di configurazione del tutorial).
Cosa stai cercando in una VPN Il provider previsto per l'uso sul router di casa, al di là di altre considerazioni sulla VPN, è questo: i loro termini di servizio dovrebbero consentire l'installazione su un router. Devono offrire una larghezza di banda illimitata senza limitazioni generali o limitazioni specifiche del servizio. Dovrebbero offrire più nodi di uscita nel paese che ti interessa apparire come se venissi da (se vuoi apparire come sei negli Stati Uniti, allora un servizio VPN specializzato nei nodi di uscita europei non ti è di alcuna utilità).
A tal fine, la nostra raccomandazione nell'articolo Best VPN Service rimane la nostra raccomandazione qui: Provider VPN StrongVPN. Questo è il servizio che consigliamo e questo è il servizio che utilizzeremo in particolare nella sezione successiva per configurare un router DD-WRT per l'accesso VPN.
Come configurare StrongVPN sul router
Ci sono due modi per configurare il tuo router: il modo automatico e il modo manuale. Configurare il router in modo manuale non è terribilmente complicato (non si scriverà manualmente alcun codice IPABLES arcano per il router a mano o simili), ma è lungo e noioso. Piuttosto che guidarti attraverso ogni impostazione dei minuti per la configurazione di OpenVPN di StrongVPN sul tuo router, ti aiuteremo invece a utilizzare lo script automatico (e, per coloro che desiderano farlo manualmente, ti indicheranno guide dettagliate passo-passo).
Completeremo il tutorial usando un router flashed DD-WRT e il servizio VPN fornito da StrongVPN. Il tuo router deve eseguire la revisione DD-WRT 25179 o successiva (quella revisione è stata rilasciata nel lontano 2014, quindi questo tutorial a parte devi davvero aggiornarlo a una versione più recente) per sfruttare la configurazione automatica.
Salvo diversamente specificato, tutti i passaggi seguenti si verificano all'interno del pannello di controllo amministrativo DD-WRT e tutte le istruzioni come "Passa alla scheda Configurazione" si riferiscono direttamente al pannello di controllo.
Fase 1: backup della configurazione
Siamo in procinto di apportare alcune modifiche non-così-minori (ma sicure e reversibili) alla configurazione del tuo router. Ora sarebbe un momento eccellente per sfruttare lo strumento di backup della configurazione del router. Non è che non puoi annullare manualmente tutte le modifiche che stiamo per apportare, ma chi vorrebbe desidera quando c'è un'alternativa migliore?
Puoi trovare il backup strumento in DD-WRT in Amministrazione> Backup, come mostrato nell'immagine sotto.

Per creare un backup, fai semplicemente clic sul grande pulsante blu "Backup". Il tuo browser scaricherà automaticamente un file chiamato nvrambak.bin. Ti invitiamo a dare al backup un nome più riconoscibile come "DD-WRT Router Pre-VPN Backup 07-14-2015 - nvrambak.bin" in modo da poterlo individuare facilmente in seguito.
Lo strumento di backup è utile in due punti in questo tutorial: creazione di un backup pulito della configurazione pre-VPN e creazione di un backup della configurazione post-VPN di lavoro dopo aver completato il tutorial.
Se ritieni che non vuoi il tuo router per eseguire un client VPN e desidera ritornare allo stato in cui si trovava il router prima di questo tutorial, è possibile tornare alla stessa pagina e utilizzare lo strumento "Restore Configuration" e il backup appena creato per reimpostare il router allo stato è in ora (prima di apportare le modifiche relative alla VPN).
Passaggio 2: eseguire lo script di configurazione
Se si configura manualmente la connessione StrongVPN, ci sono dozzine di impostazioni diverse da attivare e configurare. Il sistema di configurazione automatico sfrutta la shell sul router per eseguire un piccolo script che modifica tutte queste impostazioni per te. (Per quelli di voi che vogliono configurare manualmente la connessione, vedere i tutorial di configurazione avanzata per DD-WRT, trovati nella parte inferiore di questa pagina.)
Per automatizzare il processo, è necessario accedere al proprio account StrongVPN e, nella dashboard del cliente, fare clic sulla voce "Account VPN" nella barra di navigazione.
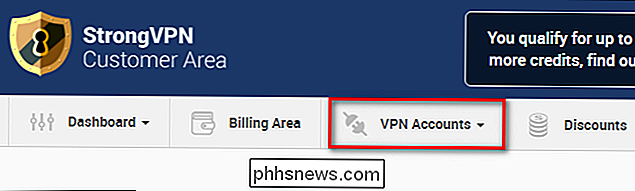
Ci sono due aree di interesse per noi qui. Innanzitutto, se vuoi cambiare il tuo server (il punto di uscita della tua VPN), puoi farlo selezionando "Cambia server". In secondo luogo, è necessario fare clic sul collegamento "Ottieni installatori" per ottenere il programma di installazione DD-WRT.

Nella sezione Installatori, fare clic sulla voce per DD-WRT.

Non si troverà un programma di installazione, in il senso tradizionale (non ci sono file da scaricare). Invece, troverai un comando che è fatto su misura per il tuo account e la configurazione. Il comando sarà simile a questo:
eval 'wget -q -O - //intranet.strongvpn.com/services/intranet/get_installer/[YourUniqueID]/ddwrt/'
where[YourUniqueID ]è una lunga stringa alfanumerica. Copia l'intero comando negli Appunti.
Mentre sei connesso al pannello di controllo del tuo router DD-WRT, vai su Amministrazione> Comandi. Incolla il comando nella casella "Comandi". Confermare che il testo corrisponde e include le virgolette singole attorno al comando wget e all'URL successivo. Fai clic su "Esegui comandi".
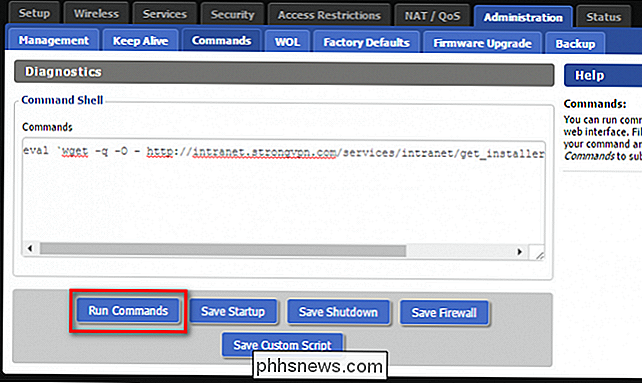
Se hai inserito correttamente il comando, dovresti immediatamente vedere un output simile al seguente:

Il router verrà quindi riavviato. Al termine, puoi accedere a Stato> OpenVPN per verificare lo stato. Mentre ci sarà un log di output dettagliato in basso, l'importante è se lo stato del client è connesso, in questo modo:
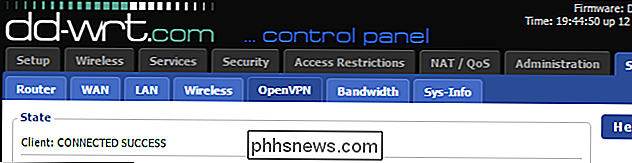
Se tutto sembra a posto sul lato router, apri un browser web su qualsiasi dispositivo sulla tua rete ed eseguire una semplice query di Google "qual è il mio IP". Controllare i risultati.
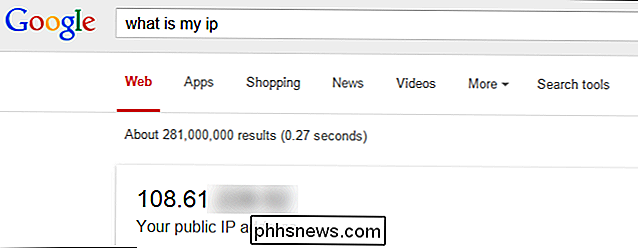
Questo non è sicuramente il nostro normale indirizzo IP (dal momento che il nostro ISP, Charter Communications, utilizza un indirizzo 71.-block). La VPN funziona e, per quanto riguarda il mondo esterno, stiamo effettivamente navigando su Internet a centinaia di chilometri dalla nostra attuale posizione negli Stati Uniti (e con un semplice cambio di indirizzo potremmo navigare da una località in Europa). Successo!
A questo punto, lo script ha modificato con successo tutte le impostazioni necessarie. Se sei curioso (o vuoi controllare le modifiche) puoi leggere il tutorial di installazione avanzato per le versioni più recenti di DD-WRT qui.
In breve, lo script di installazione ha attivato il client OpenVPN in DD-WRT, ha attivato le numerose impostazioni per lavorare con l'installazione di StrongVPN (inclusa l'importazione di certificati e chiavi di sicurezza, messa a punto dello standard di crittografia e compressione e impostazione dell'indirizzo IP e della porta del server remoto).
Ci sono due impostazioni rilevanti per le nostre esigenze , tuttavia, che lo script non imposta: server DNS e utilizzo IPv6. Diamo un'occhiata a loro ora.
Passaggio tre: modifica il DNS
A meno che non sia stato specificato diversamente in un dato momento, il router utilizza probabilmente i server DNS dei propri ISP. Se il tuo obiettivo nell'utilizzo della VPN è proteggere le tue informazioni personali e rivelare poco di te stesso al tuo ISP (oa chiunque curiosce sulla tua connessione), allora vuoi cambiare i tuoi server DNS. Se le tue richieste DNS continuano ad andare al tuo ISP al meglio non succede nulla (devi solo occuparti del solito tempo di risposta subparente fornito dai server DNS forniti dall'ISP). Nel peggiore dei casi il server DNS può censurare ciò che vedi o registrare maliziosamente le richieste che fai.
Per evitare questo scenario, cambieremo le impostazioni DNS in DD-WRT per utilizzare server DNS pubblici grandi e grandi invece di qualsiasi valore predefinito del nostro ISP a. Prima di saltare all'installazione (e ai nostri server DNS consigliati), vogliamo sottolineare che, sebbene StrongVPN offra un servizio DNS anonimo (con registrazione zero) per circa $ 4 al mese, non consigliamo questo particolare servizio così fortemente come consiglia il loro ottimo servizio VPN.
Non è che i loro server DNS siano cattivi (non lo sono), è che il servizio DNS completamente anonimo e privo di log è eccessivo per la maggior parte delle persone. Un buon provider VPN abbinato ai veloci servizi DNS di Google (che si occupano di registrazione molto minima e ragionevole) va bene per chiunque sia a corto di paranoici o per chi ha serie preoccupazioni su un governo oppressivo.
Per cambiare i server DNS Setup> Basic e scorri verso il basso fino alla sezione "Network Setup".
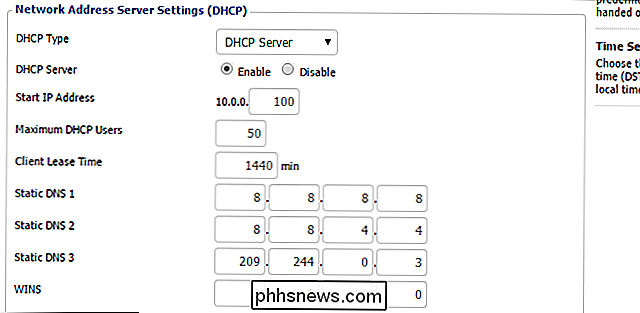
Devi specificare i server DNS statici. Ecco alcuni server DNS pubblici conosciuti e sicuri che puoi utilizzare come alternativa ai server predefiniti del tuo ISP.
Google DNS
8.8.8.8
8.8.4.4
OpenDNS
208.67.222.222
208.67.220.220
Livello 3 DNS
209.244.0.3
209.244.0.4
Nel nostro screenshot qui sopra, puoi vedere che abbiamo riempito i tre slot DNS con 2 server DNS di Google e un DNS di livello 3 server (come ripiego nel caso in cui, con qualche rara possibilità, i server DNS di Google non siano attivi).
Quando hai finito assicurati di fare clic su "Salva" e quindi su "Applica impostazioni" in basso.
Passo 4: disabilitare IPv6
IPv6 potrebbe essere importante per il futuro generale di Internet in quanto garantisce che ci siano abbastanza indirizzi per tutte le persone e i dispositivi, ma dal punto di vista della privacy non è così eccezionale. Le informazioni IPv6 possono contenere l'indirizzo MAC del dispositivo di connessione e la maggior parte dei provider VPN non utilizza IPv6. Di conseguenza, le richieste IPv6 possono far trapelare informazioni sulle tue attività online.
Mentre IPv6 deve essere disabilitato per impostazione predefinita sull'installazione DD-WRT, ti consigliamo di ricontrollare che in realtà lo trovi selezionando Setup> IPV6. Se non è già disattivato, disattivalo e salva e applica le modifiche.
Disattivazione della VPN
Mentre è consigliabile lasciare il servizio VPN 24 ore su 24, 7 giorni su 7, in realtà è molto semplice servizio fuori senza dover invertire ogni opzione di configurazione che abbiamo armeggiato con sopra.
Se si desidera disattivare la VPN in modo permanente o temporaneo, è possibile farlo tornando a Servizi> VPN e quindi, nella sezione "Client OpenVPN" , commutare la sezione "Avvia client OpenVPN" su "Disabilita". Tutte le tue impostazioni verranno mantenute e puoi tornare in questa sezione per riattivare la VPN in qualsiasi momento.
Anche se abbiamo dovuto eseguire alcuni scavi relativamente gravi nei menu delle impostazioni DD-WRT, il risultato finale è un intero VPN di rete che protegge tutto il nostro traffico, le rotte in qualsiasi parte del mondo che vogliamo inviarlo e ci offre un significativo aumento della privacy. Sia che tu stia cercando di guardare Netflix dall'India o di tenere il governo locale alle spalle facendo finta di venire dal Canada, il tuo nuovo router VPN-coperto ti ha coperto.
Hai una domanda su VPN, privacy o altra tecnologia questioni? Mandaci una mail a e faremo del nostro meglio per rispondere.

Come ripristinare i file da un backup di Time Machine su Windows
Windows normalmente non può leggere i backup di Time Machine - in realtà, non capisce nemmeno il formato di file system HFS + richiesto dai Mac su le loro unità Time Machine. Ma puoi recuperare tutti i file dal tuo backup di Time Machine sul tuo computer Windows. Questo non ti permetterà di ripristinare facilmente le impostazioni e le applicazioni, che sono generalmente specifiche per Mac.

Come ridisporre i tuoi widget di blocco schermo in iOS 10
IOS 10 ha inaugurato una serie di miglioramenti, tra cui uno per gli amanti dei widget: i tuoi widget preferiti sono ora accessibili direttamente dal blocco del tuo dispositivo Novità con lo schermo di blocco CORRELATO: Le migliori nuove funzionalità di iOS 10 (e come usarle) Non appena prendi un dispositivo iOS 10, notare alcuni cambiamenti piuttosto grandi.


