Come aggiungere ulteriori sensori e dispositivi all'installazione SmartThings

Il kit di monitoraggio domestico SmartThings viene fornito con una piccola serie di sensori e un interruttore di uscita, ma se avete bisogno di più di quello che entra nel kit di base, è possibile aggiungere facilmente sensori e dispositivi aggiuntivi alla configurazione di SmartThings.
Il kit di base da solo può effettivamente essere una configurazione completa per alcuni piccoli appartamenti, poiché i due sensori di apertura / chiusura possono essere posizionati sulla porta anteriore e la porta del patio e il sensore di movimento possono coprire la maggior parte dell'appartamento se si dispone di una pianta aperta. Tuttavia, se si dispone di un posto più ampio con più porte esterne e più stanze in generale, potrebbe essere necessario ottenere più sensori SmartThings.
I diversi prodotti SmartThings disponibili

Se stai cercando di espandere la configurazione di SmartThings, qui i sensori e i dispositivi ufficiali offerti da Samsung.
Sensore multiuso

Il sensore multiuso SmartThings è principalmente un sensore di apertura / chiusura per porte e finestre, ma il nome deriva dal fatto che può anche fungere da sensore di temperatura e rileva vibrazione, orientamento e angolo.
Sensore di movimento

Il sensore di movimento SmartThings è un piccolo dispositivo che puoi posizionare ovunque per il controllo del movimento, come una stanza off limits in casa o vicino al ingresso se vuoi vedere se qualcuno va e viene se non hai un sensore di apertura / chiusura.
La cosa bella del sensore di movimento è che può stare liberamente da solo senza dover essere montato su un muro, così puoi spostarlo facilmente da una stanza all'altra ogni volta che lo fai
Sensore di arrivo

Sebbene sia possibile utilizzare il proprio telefono come sensore di arrivo, il sensore di arrivo SmartThings stesso impedisce di mantenere il GPS abilitato sul telefono per liberare la durata della batteria. È fondamentalmente un piccolo dongle che puoi collegare alle tue chiavi e ti invierà notifiche ogni volta che entra o esce dalla portata dell'hub SmartThings.
Sensore perdite d'acqua

Forse il sensore più sottovalutato offerto da SmartThings è l'Acqua Leak Sensor, che è necessariamente un sensore che userai costantemente, ma ti farà risparmiare un sacco di mal di testa a lungo termine quando viene usato quella volta.
Posizionalo sul pavimento vicino alla lavastoviglie, alla lavatrice, o nel tuo bagno e riceverai una notifica ogni volta che potrebbe esserci una perdita.
Outlet

L'unico dispositivo SmartThings non alimentato a batteria, lo SmartThings Outlet ti consente di collegare qualsiasi cosa al suo interno e controllarlo da remoto. In sostanza può trasformare i tuoi stupidi dispositivi in elettrodomestici intelligenti in un istante. Puoi anche usarlo per automatizzare le lampade e accenderle automaticamente quando apri una porta o entri in una stanza usando altri sensori SmartThings.
SmartCam

Mentre la SmartCam non è tecnicamente un prodotto ufficiale nella gamma SmartThings, è un dispositivo Samsung interno completamente compatibile con SmartThings. Puoi collegarlo alla configurazione corrente e fare cose come avviare automaticamente la registrazione ogni volta che viene rilevato un movimento.
E, ricorda, puoi anche aggiungere dispositivi di terze parti, come lampadine Philips Hue o dispositivi Belkin WeMo.
Come Aggiungere ulteriori dispositivi SmartThings
Fortunatamente, è davvero facile aggiungere nuovi sensori alla configurazione SmartThings già configurata. Ecco come farlo.
Inizia aprendo l'app SmartThings sul telefono e toccando la scheda "La mia casa" nella parte inferiore dello schermo.
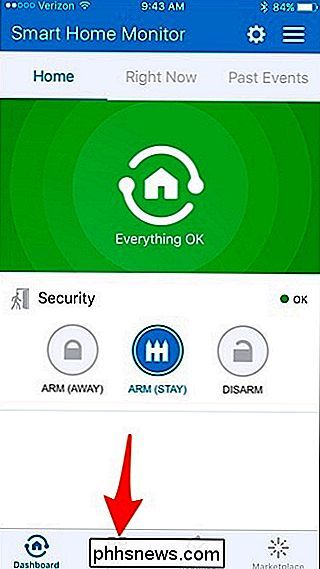
Successivamente, tocca l'icona "+" in alto -angolo destro dello schermo.
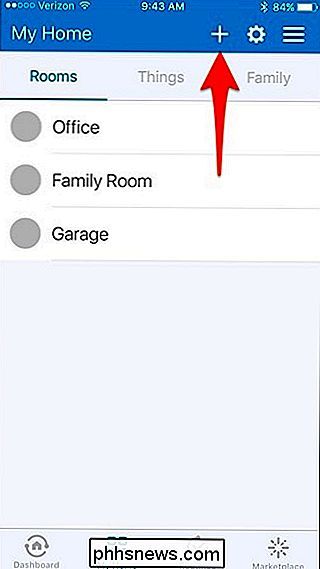
Seleziona "Aggiungi una cosa" quando appare il pop-up in basso.
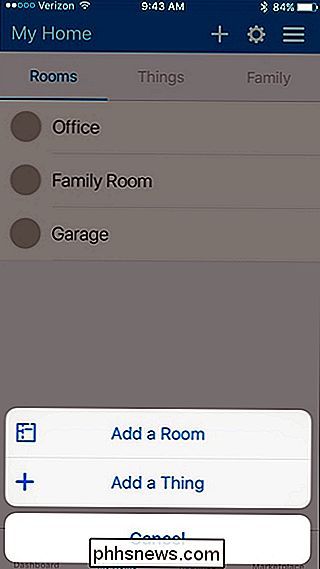
Se si tratta di un sensore o dispositivo di terze parti che stai aggiungendo (cioè qualcosa che non è SmartThings-branded), quindi segui la nostra guida su come aggiungere dispositivi di terze parti a SmartThings. Altrimenti, tocca "Connetti ora" se aggiungi un sensore o dispositivo SmartThings.
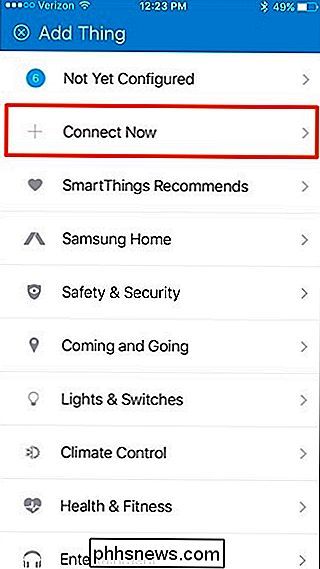
L'app SmartThings inizierà a cercare sensori e dispositivi da aggiungere.
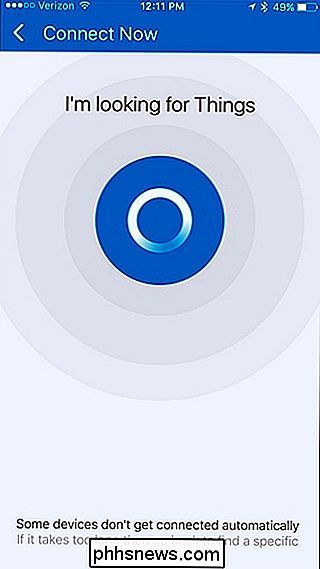
La prossima cosa che vorrai fare è preparare i tuoi nuovi sensori o dispositivi per l'accoppiamento e farli installare. Rimuovere la piastra posteriore dal sensore e rimuovere la mascherina di montaggio e la linguetta della batteria sul lato. Una volta fatto ciò, il sensore avvierà automaticamente l'accoppiamento con l'hub. Se si tratta di una presa intelligente, dovrai semplicemente premere il piccolo pulsante sul lato anteriore per iniziare l'associazione (sarà necessario collegarlo).

Quando si accoppia, l'app confermerà che ha trovato il dispositivo. Premi "Avanti".
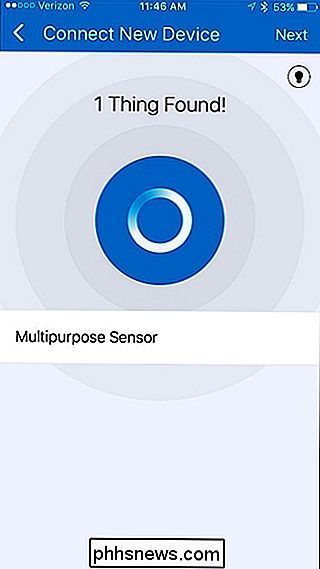
Nella schermata successiva, puoi dare al sensore un nome personalizzato e aggiungerlo a una stanza.
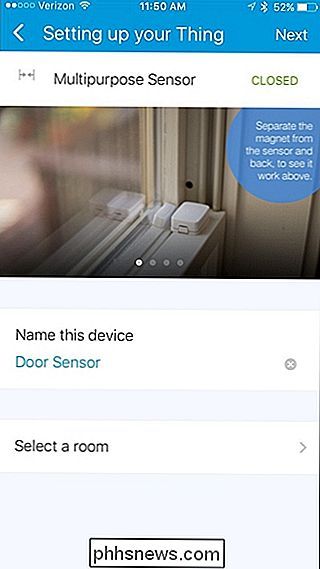
Le stanze sono utili quando hai più sensori e dispositivi in una stanza, rendendo più facile monitora e imposta l'automazione per stanze specifiche.
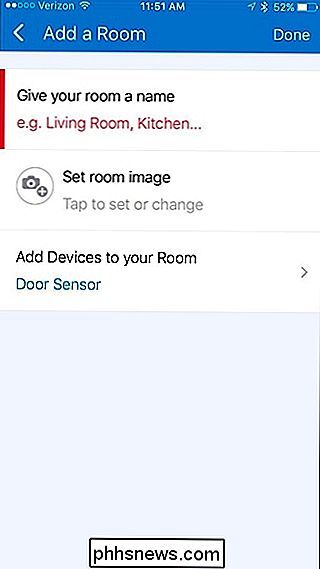
Premi "Fatto" e poi "Avanti" per completare il processo di installazione per quel sensore. Quindi vai avanti e monta il sensore usando le viti oi pad adesivi 3M inclusi.

A quel punto, sei pronto! I tuoi sensori e dispositivi aggiuntivi sono pronti a partire e inizieranno a monitorare la tua casa. È possibile utilizzare Smart Home Monitor dell'app SmartThing per verificare la configurazione in qualsiasi momento.

Stanco di ottenere il furto della carta di credito? Utilizza Apple Pay o Android Pay
Sembra che accada sempre più spesso. Un negozio al dettaglio viene violato e perde i numeri delle carte di credito dei clienti. Utilizza Apple Pay, Android Pay, Samsung Pay o un'altra soluzione di pagamento per smartphone e sarai immune da tali violazioni. Non approviamo nessuna soluzione qui. Usa Apple Pay se hai un iPhone, Android Pay se hai un telefono Android, Samsung Pay se hai un telefono Samsung, e così via.

Come scoprire chi ospita un sito Web (società di hosting Web)
Ecco un piccolo consiglio per chi cerca un modo semplice per scoprire chi ospita un determinato sito web . Cercare di capire chi ospita un sito Web può essere un compito noioso se stai cercando di passare attraverso i soliti canali cercando un database WHOIS, ecc. Un sacco di volte riceverai solo la società o la persona che ha registrato il dominio nome, ma non la società di hosting reale.Ch



