Come aprire app da "sviluppatori non identificati" sul tuo Mac

macOS ha una funzione chiamata "Gatekeeper" progettata per bloccare il tuo Mac, costringendolo a eseguire solo il software approvato da Apple di default . Ma un Mac è bloccato nello stesso modo in cui Android è bloccato: sei ancora libero di eseguire qualsiasi applicazione.
Gatekeeper funziona in modo leggermente diverso a seconda della versione di macOS che stai utilizzando. Le versioni precedenti consentono di disattivarlo con un semplice switch, mentre macOS Sierra rende le cose un po 'più complicate. Ecco cosa è necessario sapere.
Come funziona il Gatekeeper
Ogni volta che lanci una nuova applicazione sul tuo Mac, Gatekeeper verifica che sia firmato con una firma valida. Se l'applicazione è firmata con una firma valida, è consentita l'esecuzione. Se non lo è, vedrai un messaggio di avviso e il tuo Mac impedirà l'esecuzione dell'applicazione.
Ma non tutte le app Mac sono firmate. Alcune app disponibili sul Web, in particolare quelle più vecchie, non sono firmate, anche se sono affidabili. Forse non sono stati aggiornati da un po ', o forse lo sviluppatore non si è preoccupato. Ecco perché Apple offre un modo per aggirare Gatekeeper. (Puoi anche ignorarlo ed eseguire un'applicazione non firmata se stai sviluppando le tue app.)
CORRELATO: Come installare le applicazioni su un Mac: tutto ciò che devi sapere
Gatekeeper sa tre diversi tipi di app:
- App dal Mac App Store : le applicazioni installate dal Mac App Store sono considerate le più affidabili, poiché sono state sottoposte a un processo di verifica di Apple e sono state ospitate direttamente da Apple. Sono anche in modalità sandbox, anche se questo è il motivo per cui molti sviluppatori di app non utilizzano Mac App Store.
- App di sviluppatori identificati : gli sviluppatori di app Mac possono acquisire un ID sviluppatore univoco da Apple e utilizzarlo per firmare le loro applicazioni. Questa firma digitale garantisce che l'applicazione sia stata effettivamente creata da uno sviluppatore specifico. Ad esempio, quando installi Google Chrome sul tuo Mac, viene firmato con l'ID sviluppatore di Google, quindi Apple consente l'esecuzione. Se viene scoperto che uno sviluppatore sta abusando del proprio ID sviluppatore o è stato acquisito dagli hacker che lo utilizzano per firmare app dannose, l'ID sviluppatore può essere revocato. In questo modo, Gatekeeper garantisce che solo le applicazioni create da sviluppatori legittimi che hanno avuto il problema di ottenere un ID sviluppatore e di essere in regola possano eseguire sul tuo computer.
- App da qualsiasi altro : App che non sono acquisiti dal Mac App Store e non sono firmati con un ID sviluppatore rientrano in quest'ultima categoria. Apple ritiene che questi siano i meno sicuri, ma ciò non significa che un'app non sia affidabile, dopotutto, le app per Mac che non sono state aggiornate in anni potrebbero non essere firmate correttamente.
L'impostazione predefinita è di consentire solo app dal prime due categorie: il Mac App Store e dagli sviluppatori identificati. Questa impostazione dovrebbe fornire una buona quantità di sicurezza, consentendo agli utenti di ottenere app dall'app store o scaricare app firmate dal Web.
Come aprire un'app non firmata
Se provi ad aprire un'app non firmata facendo doppio clic non funzionerà. Verrà visualizzato un messaggio "[Nome app] non può essere aperto perché proviene da uno sviluppatore non identificato.
Naturalmente, potrebbe esserci un momento in cui ti imbatti in un'app non firmata che devi utilizzare. Se ti fidi dello sviluppatore, puoi dire al tuo Mac di aprirlo comunque.
Avviso : Gatekeeper è una funzione di sicurezza ed è attivata per impostazione predefinita per un motivo. Esegui solo le app di cui ti fidi.
Per aprire un'app non firmata, devi fare clic con il pulsante destro del mouse o Control-clic sull'app e selezionare "Apri". Funziona su macOS Sierra e sulle versioni precedenti di macOS.
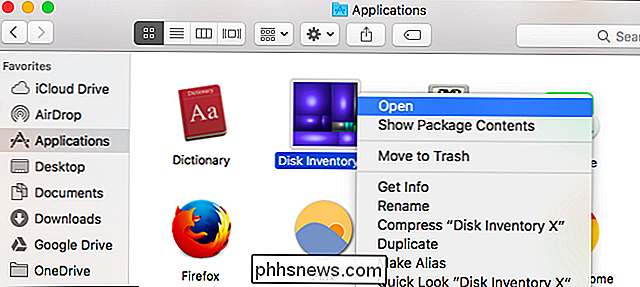
Verrete avvisati che l'app proviene da uno sviluppatore non identificato, in altre parole, non è firmato con una firma di sviluppatore valida. Se ti fidi dell'applicazione, fai clic su "Apri" per eseguirla.
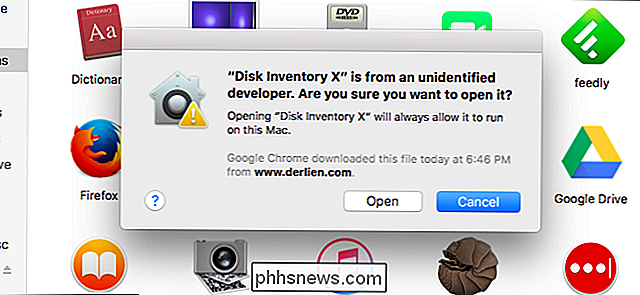
Tutto qui. Il tuo Mac ricorderà questa impostazione per ogni app specifica che autorizzi ad eseguire e non ti verrà chiesto di nuovo la prossima volta che eseguirai quell'app. Dovrai solo farlo la prima volta che vuoi eseguire una nuova app non firmata.
Questo è il modo migliore e più sicuro per eseguire una manciata di app non firmate. Consenti solo a ciascuna app specifica, assicurandoti di avere fiducia in ogni app prima di eseguirla.
Come consentire app da qualsiasi luogo
Nelle versioni precedenti di macOS, puoi disabilitare completamente Gatekeeper da Preferenze di sistema> Sicurezza e privacy . Dovresti semplicemente selezionare "Ovunque" dall'impostazione "Consenti app scaricate da".
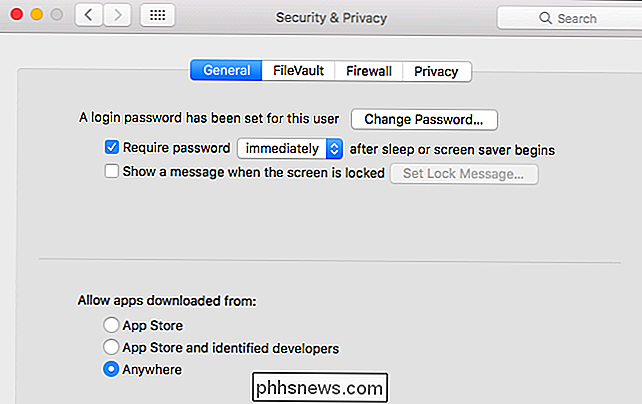
In macOS 10.12 Sierra, tuttavia, Apple ha cambiato questa impostazione. Non puoi più disabilitare Gatekeeper interamente dalla finestra delle Preferenze di Sistema. È così: una singola opzione grafica è stata rimossa. Puoi comunque scegliere di eseguire singole app non firmate e c'è un'opzione di riga di comando nascosta per bypassare completamente Gatekeeper. Ma Apple non vuole che gli utenti meno esperti disabilitino questa funzione di sicurezza, quindi è nascosta quella opzione, proprio come l'opzione per disabilitare la protezione dell'integrità del sistema.
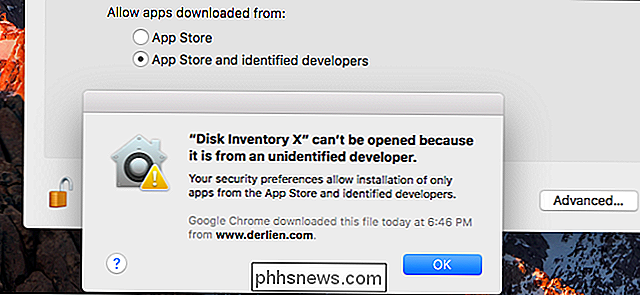
RELATED: Come disabilitare la protezione dell'integrità del sistema su un Mac (e perché Non dovresti)
Se sai cosa stai facendo e hai bisogno di cambiare le impostazioni, puoi, anche se non lo consigliamo.
Per prima cosa, apri una finestra di Terminale. Premi Comando + Spazio, digita "Terminale" e premi Invio per avviarne uno. Oppure puoi aprire una finestra del Finder e andare su Applicazioni> Utility> Terminale.
Esegui il seguente comando nella finestra Terminale e fornisci la tua password:
sudo spctl --master-disable
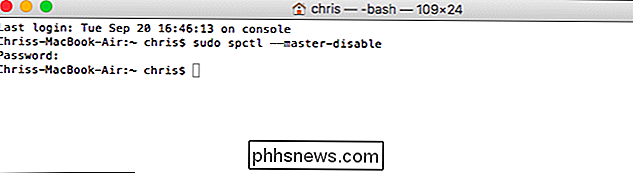
Dopo averlo fatto, vai a Preferenze di Sistema> Sicurezza e Privacy. Scoprirai che la vecchia opzione "Ovunque" è tornata ed è abilitata.
Il tuo Mac si comporterà come al solito se hai selezionato l'impostazione "Ovunque" e le app non firmate verranno eseguite senza problemi.
Per annullare questa modifica, seleziona "App Store e sviluppatori identificati" o "App Store" nel riquadro Sicurezza e privacy.
Apple sta cercando di rendere MacOS più sicuro nascondendo questa opzione da utenti meno esperti. Se devi eseguire applicazioni non firmate, ti invitiamo a consentirle una per una piuttosto che disabilitare Gatekeeper e consentire l'esecuzione di tutte le applicazioni non firmate. È quasi altrettanto semplice e garantisce che sul tuo computer non venga eseguito nulla che tu non approvi.

Come uccidere un'applicazione desktop o un processo in background su Linux
Windows ha Ctrl + Alt + Canc e Mac hanno Command + Option + Escape per forzare la chiusura delle applicazioni bloccate. Linux ha i suoi metodi per "uccidere" quei processi non validi, sia che si tratti di finestre grafiche o processi in background. Gli esatti strumenti grafici che puoi utilizzare dipenderanno dal tuo ambiente desktop, dato che ogni ambiente desktop porta diversi strumenti alla tabella .

Come utilizzare CERCA.VERT in Excel
Ecco un breve tutorial per coloro che hanno bisogno di aiuto utilizzando la funzione CERCA.VERT in Excel. CERCA.VERT è una funzione molto utile per cercare facilmente attraverso una o più colonne in grandi fogli di lavoro per trovare i dati relativi. Puoi utilizzare HLOOKUP per fare la stessa cosa per una o più righe di dati. F



