Come verificare il numero di modello della scheda madre sul PC Windows

Se è necessario aggiornare i driver, verificare la compatibilità hardware o se si è curiosi, è più semplice controllare il numero di modello della scheda madre con questi semplici trucchi che aprire la cassa per controllare la tavola stessa. Ecco come verificare il numero di modello della scheda madre dal comfort della tastiera.
Perché voglio farlo?
Conoscere il numero di modello della scheda madre è importante se stai pensando di aggiornare i tuoi driver, acquistando nuovo hardware ( avrai bisogno dell'espansione o degli slot di memoria adeguati, ad esempio), o semplicemente verificando le capacità della tua scheda se stai pensando di aggiornare l'intero impianto.
Se hai conservato i documenti in dotazione con il tuo computer (o il singolo componenti, se lo hai creato da solo), puoi spesso riferirlo. Anche in questo caso, è meglio verificare che la documentazione sia corretta. Anziché aprire la custodia e cercare il numero di modello sulla scheda stessa, utilizzare gli strumenti di Windows per controllare le cose.
Controllare il numero di modello dal prompt dei comandi (o PowerShell)
Se si ha dimestichezza con il prompt dei comandi (o PowerShell, dove funzionano anche questi comandi), è possibile controllare facilmente una varietà di statistiche della scheda madre e dell'hardware utilizzando la comoda riga di comando di Windows Management Instrumentation (WMIC), un'interfaccia della riga di comando per il potente strumento WMI di Microsoft.
Con la WMIC, puoi inserire la querybattiscopaper controllare le statistiche della scheda madre, e quindi usare modificatori aggiuntivi comeottenere produttore, modello, nome, numero della parte, slotlayout, serial number o poweredon
Ad esempio, controlliamo il produttore, il numero di modello e il numero di serie di una scheda madre utilizzando WMIC.
Apri il prompt dei comandi in Windows tramite la finestra di dialogo Esegui (Windows + R ) o cercando "cmd" su Start m enu-non è necessario eseguire il prompt dei comandi come amministratore. E, come abbiamo detto, potresti anche usare PowerShell qui, se preferisci. Il comando funziona allo stesso modo in entrambe le shell. Alla riga di comando, digita il seguente testo (notando che non ci sono spazi tra i modificatori, solo virgole), quindi premi Invio:
wmic baseboard ottieni prodotto, Produttore, versione, numero di serie
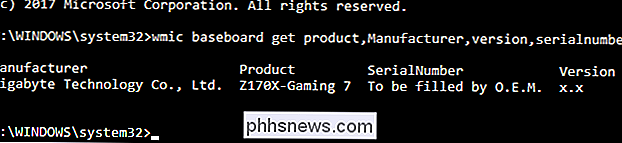
Le informazioni restituite escono per la scheda madre che stiamo usando: il produttore è Gigabyte, la scheda è la Z170X-Gaming 7 e mentre lo strumento WMIC ha provato a controllare il numero seriale, Gigabyte ha lasciato quel particolare bit vuoto per qualsiasi motivo. Tuttavia, lo strumento WMIC ha funzionato esattamente come dovrebbe, e senza aprire la custodia o utilizzare strumenti di terze parti, abbiamo le informazioni di base che stiamo cercando.
Controlla il tuo numero di modello con Speccy
Se vuoi preferisci un modo basato sulla GUI per verificare il numero di modello della tua scheda madre (oltre a un metodo che fornisce più informazioni a colpo d'occhio rispetto allo strumento WMIC), puoi prendere lo strumento gratuito Speccy. È una comoda applicazione da avere intorno.
Dopo aver scaricato e installato Speccy, vai avanti e accendilo.
Puoi vedere il numero del modello della scheda madre direttamente nella pagina di riepilogo, insieme alla sua temperatura operativa corrente (assumendo la tua scheda include quello). Puoi anche vedere i dettagli di base su altri componenti del sistema.
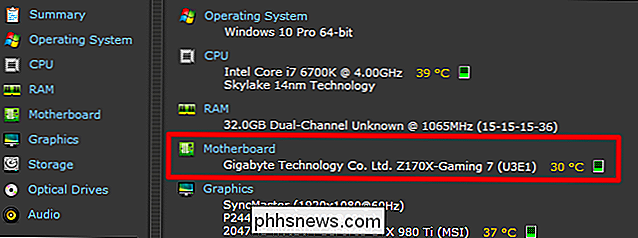
Fai clic sulla scheda "Scheda madre" sulla sinistra per vedere ancora più informazioni sulla tua scheda madre, compresi i dettagli sul chipset e le tensioni, insieme ai tipi di slot inclusi in la scheda e se sono attualmente in uso o meno.
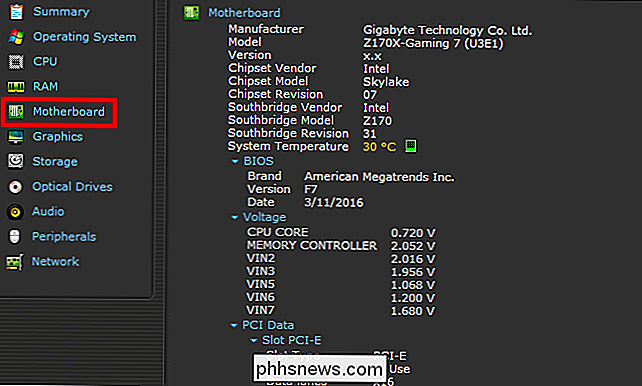

Come evitare i giocatori abusivi online
Un uomo saggio una volta disse che una persona normale, oltre all'anonimato, più un pubblico, equivale a ... beh, qualcosa che non possiamo ristampare su una famiglia sito web. Ma la tendenza per le folle anonime ad essere offensivi è ben nota, e aggiungere la natura competitiva dei giochi multiplayer online non aiuta le cose.

Come cancellare o disabilitare l'elenco dei documenti recenti in Microsoft Word 2016
Quando si apre Microsoft Word, viene visualizzato un elenco di documenti aperti di recente sul lato sinistro dello schermo. Puoi cancellare i documenti da questo elenco o, se preferisci non visualizzare affatto i documenti recenti, disabilitare completamente l'elenco. CORRELATO: Come cancellare elementi recenti da una Jump List in Windows Il recente l'elenco dei documenti viene visualizzato anche quando si seleziona l'opzione "Apri" da Word e nella Jump List per il pulsante della barra delle applicazioni di Word.



