Come accelerare il tuo vecchio, lento iPhone o iPad

Ogni anno Apple esce con nuovi iPhone e iPad e una nuova versione di iOS. Mentre è una buona idea rimanere aggiornati sul software, non tutti possono permettersi di acquistare nuovo hardware ogni anno. Se il tuo iPhone o iPad mostra la sua età, ecco alcuni trucchi per spremere un po 'di più le prestazioni.
Probabilmente hai sentito recentemente nelle notizie che puoi accelerare il tuo vecchio telefono ripristinandolo da zero, o sostituendo la batteria. Ma prima di impazzire, questi piccoli aggiustamenti potrebbero valere la pena prima.
Riavvia il telefono
Hai provato a spegnerlo e riaccenderlo? Sembra sciocco, ma sappiamo tutti che il modo più collaudato per i soli problemi è quello di riavviare il dispositivo. Per fare ciò, tieni premuto il pulsante di accensione fino a quando viene visualizzato il controllo "Scorri per spegnere", spegni il dispositivo e riavvialo.
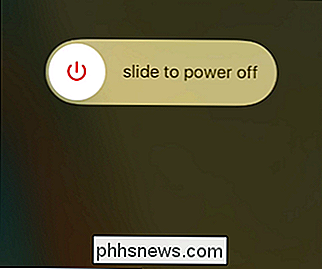
Comprendiamo che questo metodo è solitamente il dominio degli utenti di Windows, ma può funzionare anche per iPad o iPhone lenti. Provalo prima di cambiare le impostazioni.
Riduci il sovraccarico grafico disattivando Eye Candy
I grafici comprendono una grande quantità di overhead delle prestazioni. Sui nuovi iPhone e iPad, tutto sembra fluido e senza soluzione di continuità, ma con l'invecchiamento del tuo dispositivo potresti iniziare a notare balbuzie e ritardi. Per migliorare le cose, apri Impostazioni, quindi vai su Generale> Accessibilità.
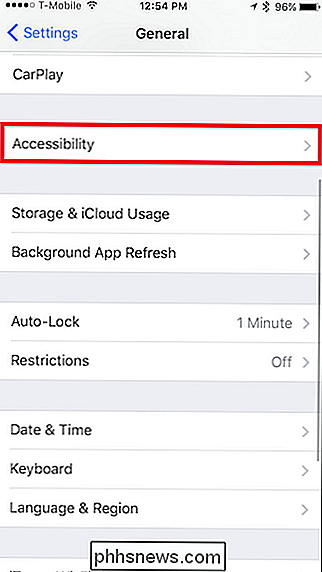
Qui ci sono due gruppi di impostazioni che ti consigliamo di: Aumentare il contrasto e Ridurre il movimento.
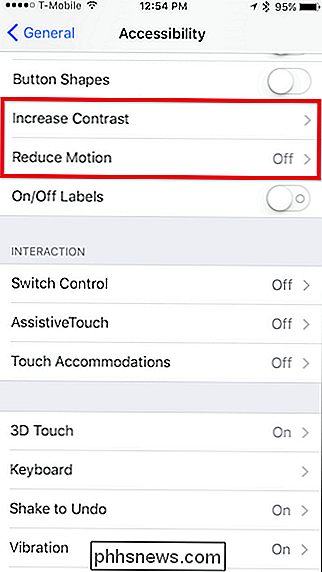
Innanzitutto, tocca Apri Aumenta Contrasto e quindi ruota Riduci trasparenza su.
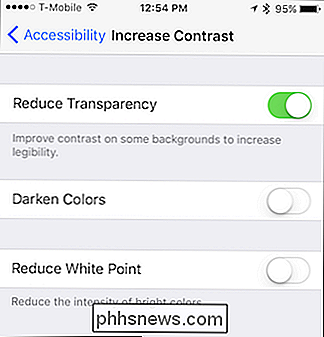
Rimuove gli effetti di trasparenza che vedi su alcuni elementi dell'interfaccia utente, come il centro di controllo. Invece di vedere un indizio delle tue icone sottostanti, è grigio e opaco. Ciò richiede meno potenza di elaborazione da parte del tuo dispositivo per disegnare e dovrebbe accelerare un po '.
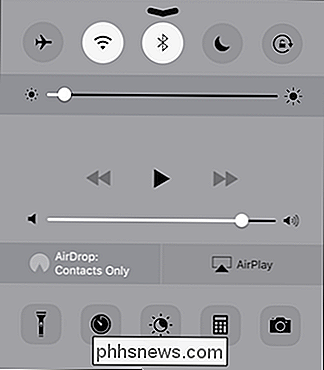
L'altro elemento che puoi considerare è Ridurre il movimento. Ciò ridurrà un sacco di animazioni inutili, come l'effetto di parallasse sulla tua schermata iniziale.
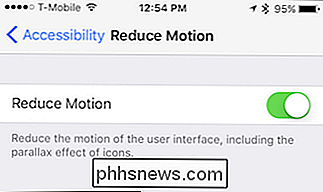
Questi elementi faranno molto per accelerare il tuo dispositivo, ma ovviamente ci sono anche altre opzioni.
Elimina app e gratis Spazio in alto
Se lo spazio di archiviazione del tuo iPhone è molto pieno, così come lo spazio libero vicino allo zero, l'eliminazione delle app che non stai utilizzando potrebbe contribuire a migliorare le prestazioni in determinate aree. Inoltre, molte app impiegano processi in background che utilizzano risorse preziose, come il summenzionato aggiornamento in background, quindi la disinstallazione di app che non usi possono fare molto.
Assicurati di avere le impostazioni generali aperte e tocca iPhone Storage o Archiviazione per iPad.
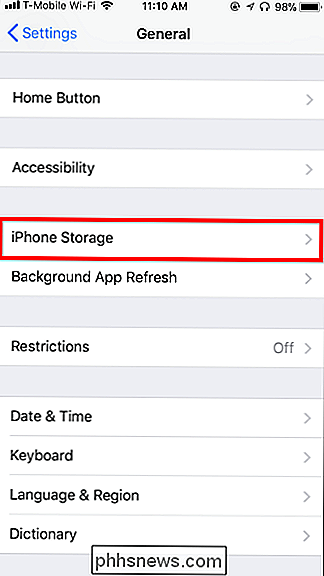
Ora che ti trovi nella schermata Archiviazione, vedrai tutte le tue app e lo spazio che consumano in ordine decrescente.
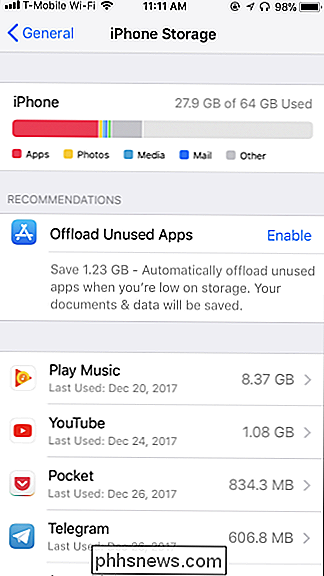
Per la maggior parte delle app, basta toccarlo e scegliere "Elimina app" per disinstallalo. Puoi anche farlo dalla schermata Home, ma questa vista ti consente di vedere quanto spazio stai liberando mentre vai, il che è bello. Ancora una volta, non devi diventare pazzo eliminando materiale per migliorare le prestazioni, anche se è bello avere un buffer di spazio libero in modo da avere spazio per nuove foto e cose del genere.
RELATED: Come liberare Spazio sul tuo iPhone o iPad scaricando le app inutilizzate
È disponibile anche l'opzione "Offload App". Questo eliminerà l'app stessa, ma manterrà i dati dell'app sul tuo telefono o tablet. Ciò ti consentirebbe di scaricare nuovamente l'app dall'App Store in futuro e iniziare immediatamente a utilizzarla ancora una volta, riprendendo da dove eri rimasto.
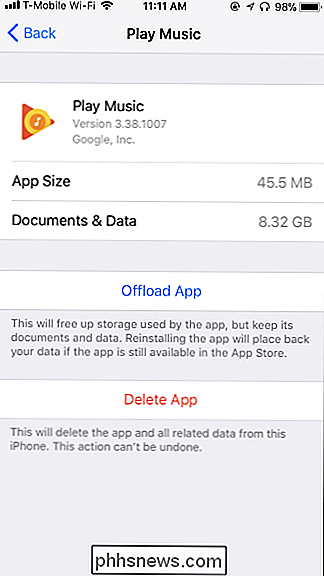
CORRELATO: Come liberare spazio su un iPhone o iPad
Alcune app, come l'app Podcast, ti offrono la possibilità di eliminare i dati in esse contenuti, ma ciò è più raro.
Inoltre, se vuoi liberare spazio, puoi cercare all'interno di quelle app stesse-pulizia alcuni episodi di podcast o vecchie foto e video che non vuoi è un ottimo modo per recuperare parte di quello spazio.
Fai via con l'aggiornamento delle app
L'aggiornamento delle app in background è un modo sicuro per inghiottire risorse preziose su il tuo dispositivo. Fortunatamente, puoi disabilitarli, anche se tieni presente che disabilitarli significa aprire le app per vedere qualcosa di nuovo. Non aggiorneranno i loro dati in background.
Vai nelle Impostazioni, se non ci sei già, e vai su Generale> Aggiornamento app in background.
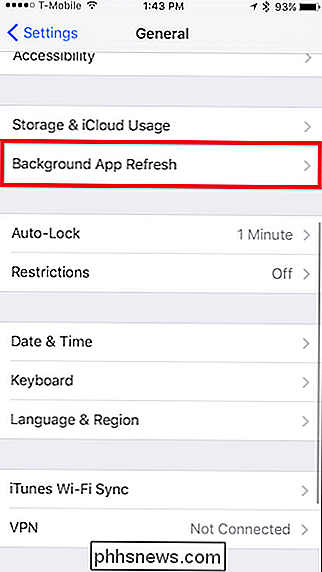
Hai due possibilità qui: puoi disabilitarle all'ingrosso o individualmente.
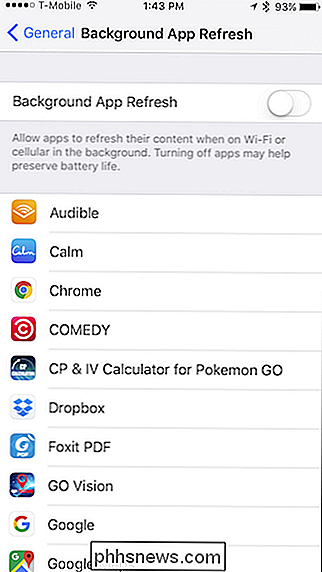
Potresti provare a disabilitare le singole app su prima di vedere come questo influisce sulle prestazioni. Se non aiuta, prova a disabilitarli tutti in una volta. Questa opzione probabilmente avrà anche più vita dalla tua batteria, quindi ha sicuramente i suoi vantaggi.
Cancella i tuoi messaggi
CORRELATI: Come liberare spazio utilizzato dall'app per messaggi iPhone o iPad
Anche se è improbabile che rallenti l'intero telefono, molti utenti hanno scoperto che l'archiviazione di centinaia o migliaia di messaggi di testo può rallentare l'applicazione Messaggi stessa, dopotutto sono molte le informazioni da indicizzare. Pertanto, di tanto in tanto, potrebbe essere consigliabile cancellare l'app Messaggi se inizia a sentirsi in ritardo.
Per eliminare singoli messaggi, puoi scorrere verso sinistra per mostrare un pulsante Elimina ...
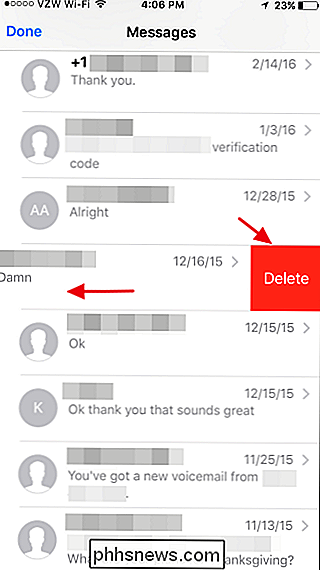
... o eliminare più messaggi toccando il pulsante "Modifica" nell'angolo e selezionando i messaggi che si desidera eliminare.
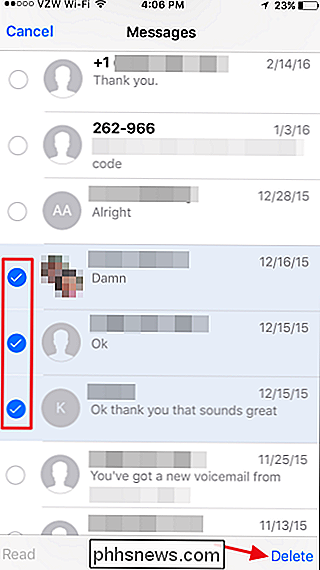
Molto probabilmente, tuttavia, si vorrà limitare la cronologia dei messaggi e cancellare gli elementi oltre una certa età. Apri l'app Impostazioni sul tuo iPhone e scorri verso il basso e tocca Apri messaggi, quindi tocca Mantieni messaggi per limitare la cronologia dei messaggi a un anno o a 30 giorni.
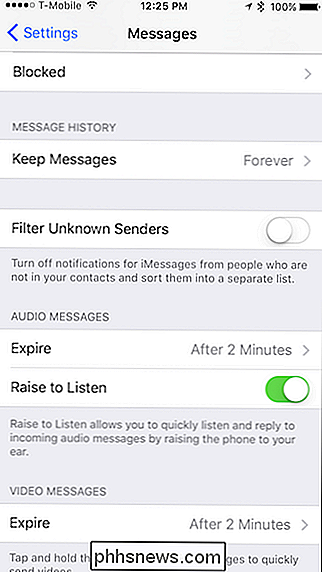
Disattiva i suggerimenti Siri
Più interessante che sia, Ricerca Spotlight può essere un po 'impegnativo di risorse su dispositivi meno capaci. Disattivare i suggerimenti Siri visualizzati durante la ricerca può aiutare a spostare le cose.
Apri l'app Impostazioni e tocca "Siri e Cerca" per trovare queste impostazioni.
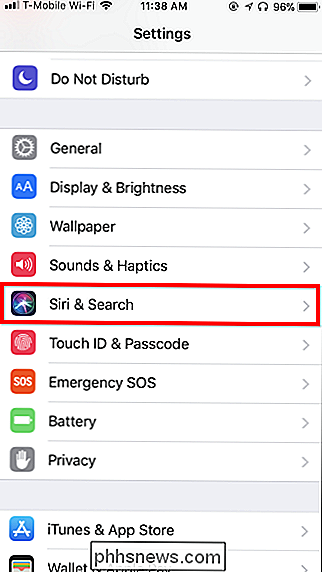
Scorri verso il basso nella sezione Suggerimenti Siri per trovare queste opzioni . Proprio come con l'aggiornamento delle app in background, puoi scegliere di percorrere il percorso individuale o disattivare tutto in una volta.
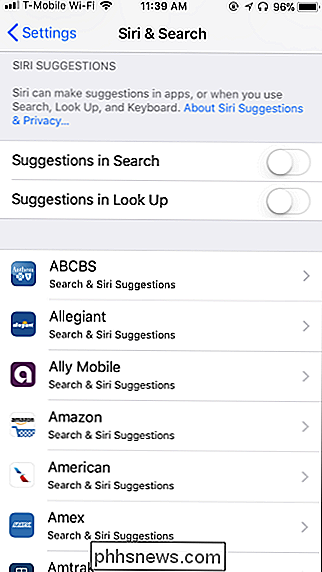
Anche in questo caso, il modo in cui lo fai dipende da te, se ritieni che questa funzione sia utile, ma ci sono cose che potrebbe non aver bisogno di risultati, e puoi quindi disabilitarli.
Usa le App di Apple
Le app di terze parti offrono spesso più funzionalità delle app integrate di Apple, ma possono anche richiedere più risorse: le risorse di un iPhone precedente o iPad non necessariamente.
Se le app di terze parti si sentono lente, prova invece a utilizzare una delle offerte integrate di Apple (ad esempio, prova Safari anziché Google Chrome). Dal momento che non vengono aggiornati più spesso - e dato che Apple si prende molta cura nello sviluppo delle loro app per funzionare bene - potrebbero avere più longevità sui vecchi dispositivi rispetto a nuove e sempre aggiornate applicazioni.
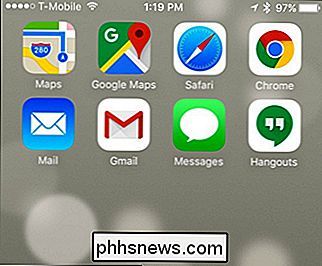
Backup e ripristino del tuo iPhone o iPad
Se i trucchi di cui sopra non sono sufficienti, l'esecuzione di un backup e il ripristino possono accelerare l'iPhone o l'iPad. Sotto il cofano, questo processo può correggere bug in cui un processo canaglia o qualche altra parte del sistema operativo iOS utilizza troppa potenza della CPU.
Invece di cancellare il telefono e perdere tutto, è possibile eseguire il backup del contenuto del telefono , ripristinare le impostazioni predefinite di fabbrica e ripristinare i dati personali dal backup. Questo ti dà un nuovo "stato di sistema", ma il tuo iPhone o iPad avrà ancora tutti i tuoi dati personali su di essa.
Userai iTunes per questo, dato che ti permette di creare e ripristinare un backup locale di il tuo dispositivo. Se utilizzi un PC Windows, devi prima installare iTunes. Se utilizzi un Mac, iTunes è già installato.
CORRELATO: Come risolvere un iPhone o iPad che non appare in iTunes
Una volta lanciato iTunes, collega il tuo iPhone o iPad sul tuo computer con il cavo USB in dotazione: è lo stesso che usi per ricaricarlo. Se è la prima volta che colleghi il tuo dispositivo a questo computer, ti verrà chiesto di "fidarti" di esso. Tocca il pulsante "Trust" sullo schermo del dispositivo e inserisci il PIN per continuare.
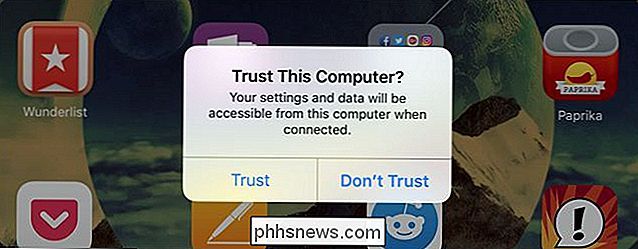
CORRELATO: Come risolvere un iPhone o iPad che non viene visualizzato su iTunes
In iTunes, fai clic sull'icona del dispositivo sul lato sinistro della barra degli strumenti per continuare. Se questo pulsante del dispositivo non viene visualizzato, potrebbe essere necessario toccare il pulsante "Trust", sbloccare prima il dispositivo o seguire altri passaggi per la risoluzione dei problemi.
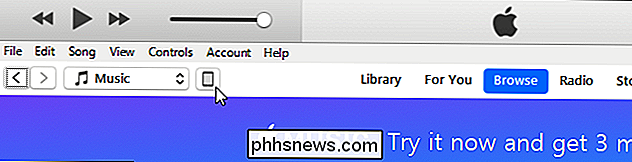
Seleziona "Riepilogo" nel riquadro di sinistra sotto il nome del dispositivo, se non è già selezionato.
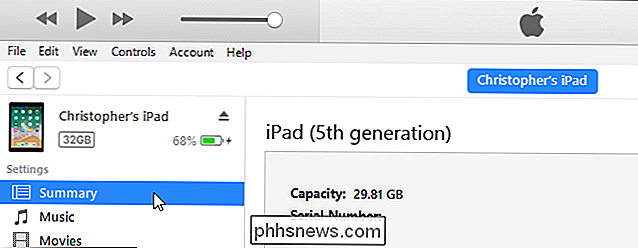
Fai clic sul pulsante "Esegui il backup adesso" in Backup manuale e ripristina per eseguire il backup del tuo iPhone o iPad sul PC o Mac.
iTunes creerà il backup per te e vedrai un messaggio "Backup" nella parte superiore della finestra mentre sta accadendo.
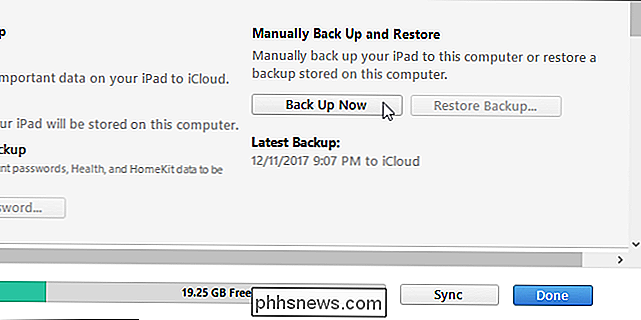
Fai clic su "Ripristina backup" una volta completato il backup.
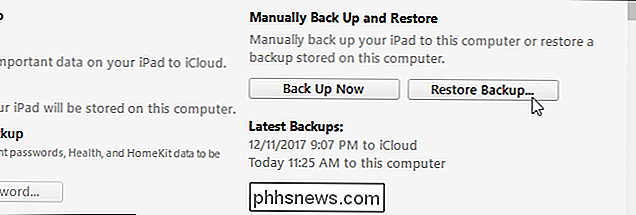
Se iTunes ti dice che devi disattivare Trova il mio iPhone o Trova il mio iPad, puoi farlo aprendo l'app Impostazioni, toccando il tuo nome nella parte superiore dell'elenco, toccando il nome del dispositivo che stai utilizzando nell'elenco , quindi toccando la funzione "Trova il mio iPhone" o "Trova il mio iPad" e impostandola su "Disattiva". Dovrai inserire la tua password ID Apple per disabilitarla.
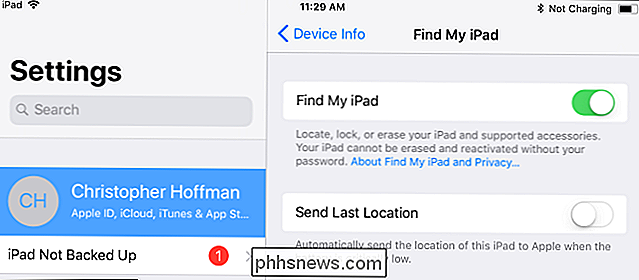
Se dovessi disabilitare Trova il mio iPhone o Trova il mio iPad, fai nuovamente clic sul pulsante "Ripristina backup" in iTunes. Ti verrà richiesto di scegliere il backup che desideri ripristinare. Puoi sapere quale backup è più recente in base al tempo "Ultimo backup".
Scegli il backup appena creato e fai clic su "Ripristina". iTunes ripristinerà il dispositivo dal backup selezionato e si riavvierà durante questo processo. In seguito dovrai passare attraverso alcune schermate di configurazione sul tuo iPhone o iPad, ma quasi tutto, inclusi il tuo PIN e le impronte digitali Touch ID, verranno conservati.
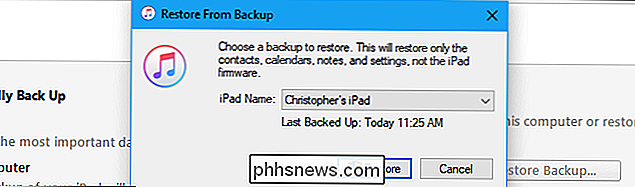
Se Tutto il resto fallisce, basta ricominciare
Se nessuno delle soluzioni di cui sopra funzionano, potresti avere un problema più serio, come il danneggiamento dei dati, che causa il rallentamento del tuo dispositivo. A volte è meglio iniziare da una lavagna completamente pulita, il che significa ripristinare il dispositivo e non ripristinare da un backup. Per fare ciò, apri le impostazioni generali e scorri verso il basso fino a Reset.
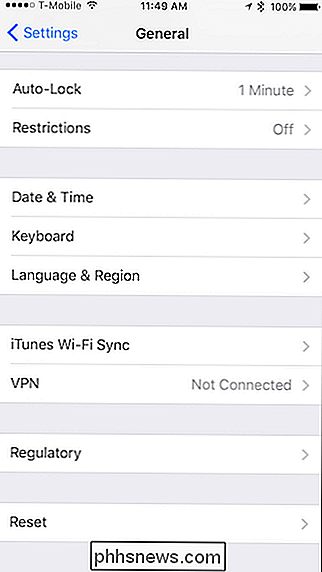
Invece di implementare l'opzione nucleare, puoi prima provare a Ripristinare tutte le impostazioni, che rimuoverà molti dati come reti Wi-Fi memorizzate, Touch ID, permessi app e altro.
Ma, se ciò non funziona, assicurati che i tuoi dati importanti siano sottoposti a backup, quindi scegli "Cancella tutto il contenuto e le impostazioni". Dovrai ripristinare il tuo iPhone da zero, ma potresti trovare che funziona meglio di conseguenza.
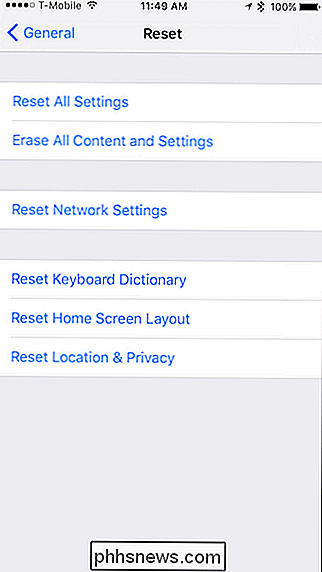
Sostituisci la batteria dell'iPhone

CORRELATO: Puoi velocizzare il tuo iPhone lento sostituendo la batteria
Puoi velocizzare alcuni iPhone lenti e vecchi sostituendo le loro batterie. Apple ha scioccato tutti ammettendo che con l'invecchiare degli iPhone, iOS rallenta la CPU per evitare arresti casuali.
È vero, il tuo iPhone in realtà "rallenta" la sua CPU a seconda di quanto sia degradata la batteria, facendolo funzionare più lentamente di quanto non fosse originariamente progettato per. Tutte le batterie di tutti i dispositivi elettronici si degradano nel tempo. Anche se ti prendi cura di loro, peggioreranno più lentamente.
Sfortunatamente, il tuo iPhone non ti avviserà che le sue prestazioni sono rallentate, quindi non lo saprai per certo quando è il momento di sostituire batteria. Tuttavia, puoi vedere se il tuo telefono è interessato da un'app chiamata Geekbench.
Se hai provato tutto il resto e hai un iPhone che ha più di un anno o due, potrebbe essere il momento di sostituire la batteria. Se hai AppleCare +, la sostituzione della batteria potrebbe essere gratuita. In caso contrario, una sostituzione ufficiale della batteria tramite Apple costerà $ 79, ma è molto più economico rispetto all'acquisto di un nuovo iPhone.
No, la chiusura delle app aperte non aiuterà
CORRELATO: No, chiudendo le app di sfondo su Il tuo iPhone o iPad non renderà più veloce
Pensiamo che sia anche importante dissipare un mito diffuso qui: contrariamente alla credenza popolare, "cancellare la tua RAM" e chiudere le app aperte non farà molto per le prestazioni generali ( anche se può aiutare a risolvere un'app bloccata individualmente). Infatti, chiudere regolarmente tutte le tue app costringerà tutte le tue app a ripartire da zero ogni volta che le apri, il che renderà le cose necessarie più lunghe e meno più batteria - non andare più veloce .
Speriamo che questi suggerimenti ti diano dei miglioramenti quando si tratta di dare una nuova vita ai vecchi dispositivi iOS. Ovviamente non saranno veloci quanto l'ultimo e il più grande, ma almeno ti daranno forse un altro anno o giù di lì prima che tu debba inevitabilmente aggiornare.
Immagine di credito: Poravute Siriphiroon / Shutterstock.com.

Come ripulire il menu contestuale di Windows disordinato
Se ti sei mai trovato a fare clic con il pulsante destro del mouse su qualcosa e ti sei chiesto da dove provenisse tutta quella spazzatura, non sei da solo. Vuoi sbarazzarti del cruft che non usi e aggiungere alcuni elementi effettivamente utili al menu contestuale? È possibile. Windows include una serie di opzioni in tale menu di scelta rapida per impostazione predefinita e tale elenco aumenta man mano che si installano più app.

Qual è l'ultima versione di Windows 10?
L'ultima versione di Windows 10 è la versione di aggiornamento dei creativi di Fall "1709" ed è stata rilasciata a settembre 2017. Microsoft rilascia nuovi aggiornamenti importanti ogni sei mesi. Questi importanti aggiornamenti possono richiedere del tempo per raggiungere il PC, poiché i produttori di Microsoft e PC eseguono test approfonditi prima di completarli.



