Risoluzione dei problemi e analisi del Wi-Fi del Mac Con lo Strumento di diagnostica wireless

includono uno strumento di diagnostica wireless che consente di velocizzare la rete Wi-Fi e migliorare la potenza del segnale. Include anche molti strumenti aggiuntivi per utenti esperti.
Questo strumento è utile per tutti, dai principianti ai Mac agli esperti, ma è un po 'nascosto. Richiede di scavare nel tuo elenco di app installate o semplicemente tieni premuto il tasto Opzione mentre fai clic su un menu.
Apertura della diagnostica wireless
CORRELATO: Accedi a opzioni nascoste e informazioni con il tasto opzione del tuo Mac
A apri questo strumento, tieni premuto il tasto Opzione sulla tastiera, fai clic sull'icona Wi-fi sulla barra nella parte superiore dello schermo e seleziona Apri diagnostica wireless. È anche possibile premere Comando + Spazio e digitare Diagnostica wireless per cercarlo.
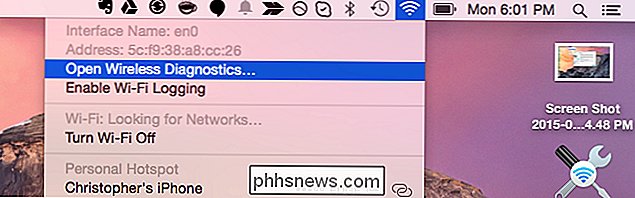
Diagnostica problemi Wi-Fi
Per impostazione predefinita, lo strumento si apre su una semplice procedura guidata che consente di diagnosticare problemi di rete. Seleziona "Monitora la mia connessione Wi-Fi" e fai clic su Continua per fare in modo che lo strumento controlli la connessione e tenti di rilevare eventuali problemi. Puoi anche selezionare "Passa al sommario" per visualizzare immediatamente i consigli.
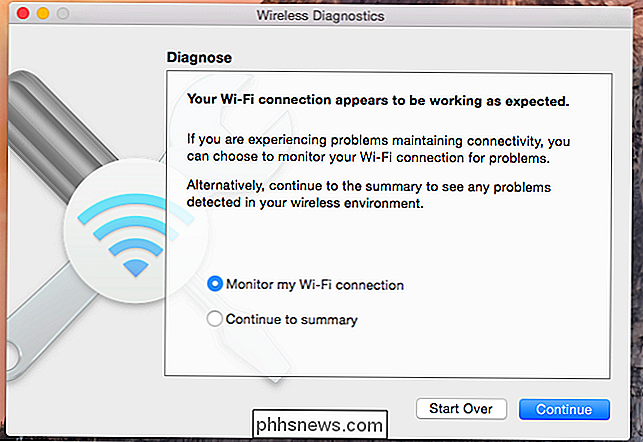
Lo strumento di diagnostica ti informerà sui modi per migliorare il segnale Wi-Fi. Fai clic sull'icona delle informazioni per visualizzare ulteriori informazioni sui consigli.
Questi consigli saranno molto utili se hai problemi con il Wi-Fi, ma potrebbero essere utili per migliorare la velocità e la potenza del segnale anche se non lo sei.

Accedi a più strumenti nel menu Finestra
Potrebbe sembrare tutto quello che c'è nello strumento, ma non lo è. Puoi aprire una serie di altri utili strumenti Wi-Fi facendo clic sul menu Finestra nell'applicazione Diagnostica wireless e selezionando uno degli altri strumenti integrati per aprire la finestra di quello strumento.
L'opzione "Assistente" nella parte superiore del menu è la procedura guidata che appare quando si apre lo strumento. Le altre opzioni sono strumenti aggiuntivi.
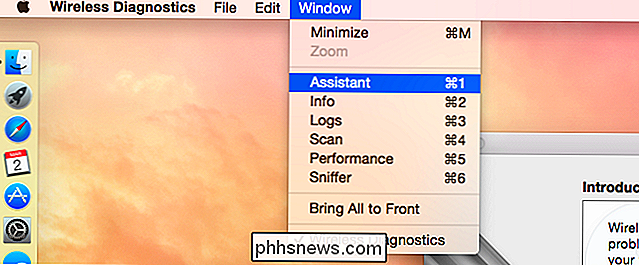
Info
Lo strumento Info mostra una serie di dettagli sulla connessione di rete, l'interfaccia Wi-Fi e anche lo stato Bluetooth. Qui puoi trovare dettagli come indirizzo IP, indirizzo MAC e altre informazioni di rete.
Puoi anche tenere premuto il tasto Opzione e fare clic sull'icona Wi-Fi sulla barra dei menu per visualizzare molte di queste informazioni senza apertura dello strumento Diagnostica wireless.
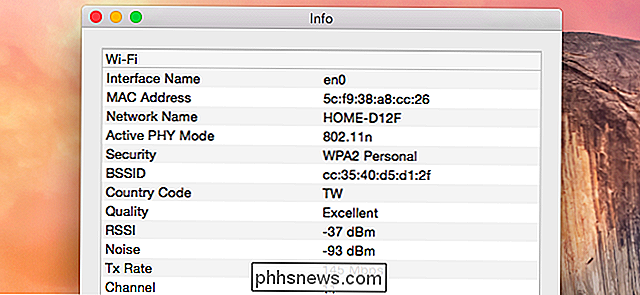
Log
L'utilità Logs consente di abilitare la registrazione automatica in background di vari elementi relativi alla rete, tra cui Wi-Fi, 802.1X, DHCP, DNS, Open Directory e Condivisione. È quindi possibile chiudere lo strumento Wireless Diagnostics e il Mac continuerà a raccogliere i registri in background.
Ciò è utile se è necessario monitorare qualcosa, ma non lasciare la registrazione abilitata tutto il tempo - è inutile e uno spreco di risorse. Assicurati di disabilitare la registrazione in background dopo aver finito di usarlo se hai effettivamente bisogno di abilitare questa funzionalità di registrazione. Ricorda che la maggior parte delle persone non lo fa.
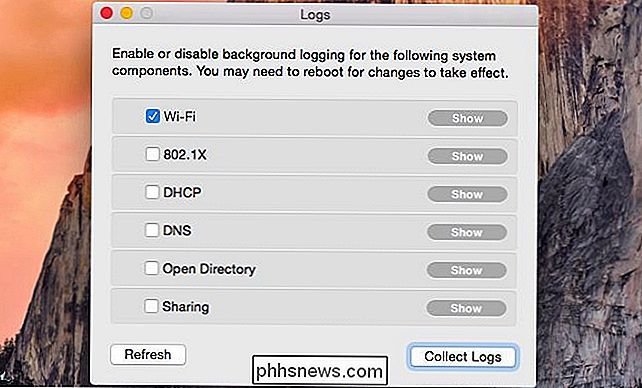
Scansione
Il pedone di Scansione esegue la scansione delle reti Wi-Fi nelle vicinanze e visualizza un elenco di. Puoi visualizzare un elenco delle reti Wi-Fi nelle vicinanze insieme ai relativi dettagli relativi a sicurezza, protocollo e segnale.
Più utile, ti informerà su quali canali Wi-Fi sarebbero i migliori per il tuo router. Cambiare il canale Wi-Fi sul router per ottenere un segnale wireless più veloce e affidabile.
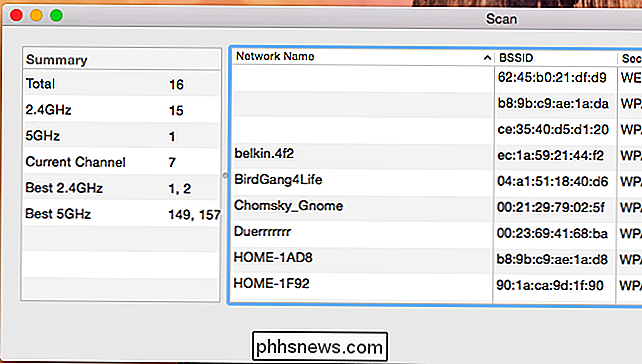
Prestazioni
La finestra Prestazioni mostra le informazioni sul segnale Wi-Fi che il tuo Mac sta ricevendo. Ciò include la sua velocità di trasmissione, il rapporto segnale / rumore nel tempo ("qualità") e il segnale ("RSSI") e le misurazioni del rumore nel tempo.
Supponendo che tu abbia un laptop Mac, puoi andare in giro con vedere come la potenza del segnale e il rumore variano tra le diverse posizioni. Questo può aiutarti a trovare zone morte wireless o solo luoghi con scarsa intensità del segnale.
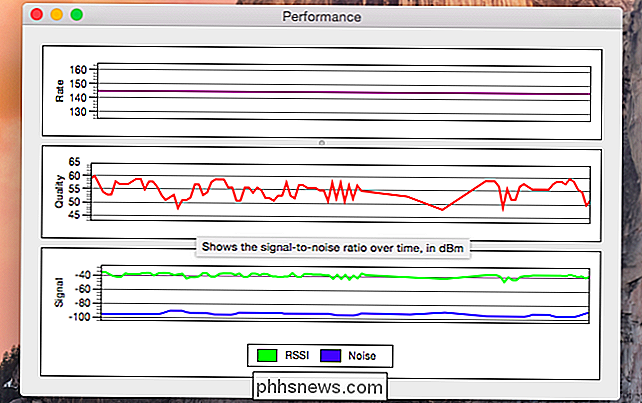
Sniffer
CORRELATI: Come usare Wireshark per acquisire, filtrare e ispezionare i pacchetti
L'utilità Sniffer ti consente di " annusare "il segnale Wi-Fi in aria, catturare i pacchetti vicini e registrarli. Catturerà i pacchetti per tutto il tempo che vorrete monitorare e salverà un registro dei pacchetti catturati in un file .wcap sul desktop.
Puoi aprire questo file .wcap con uno strumento come Wireshark, in quanto non c'è nessuno strumento incorporato in Mac OS X per analizzare facilmente i suoi contenuti. Ma non è necessario alcun software speciale per annusare i pacchetti e salvarli in un file sul Mac.

Anche questo è ingannevolmente potente. Per la maggior parte delle persone, può essere un modo rapido per ottenere alcuni consigli per migliorare il Wi-Fi e risolvere i problemi. Per gli utenti esperti, è una grande fonte di informazioni e statistiche dettagliate incorporate nel sistema operativo in modo da non dover cercare strumenti di terze parti.
Image Credit: Paul Rysz su Flickr

Come modificare il nome Xbox Gamertag su Windows 10
Xbox non è più solo una console di gioco. È un'app e un set di servizi integrati in Windows 10. Ma Xbox utilizza ancora qualsiasi vecchio gamertag o nickname associato al tuo account Microsoft. Potresti aver impostato questo nome su Xbox 360 dieci anni fa, o potrebbe essere stato fornito dal servizio Microsoft Games for Windows LIVE.

Riduce l'affaticamento degli occhi e migliora il sonno usando f.lux sul computer
F.lux cambia la temperatura del colore del display del computer in base all'ora del giorno. Tutto è normale durante il giorno, ma gli utenti di f.lux scaldano i colori dopo il tramonto per abbinare l'illuminazione interna. Questo strumento gratuito è disponibile per Windows, Mac e Linux, ed è più spesso utilizzato su laptop e desktop.



