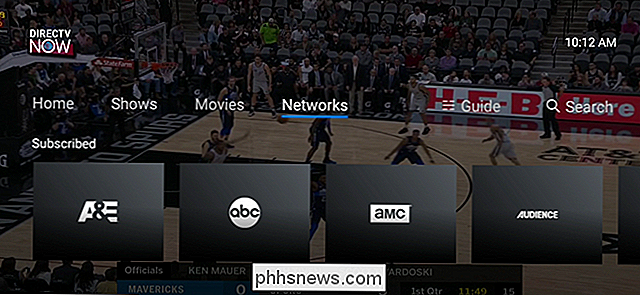Come rimuovere il pulsante di spegnimento dalla schermata di login di Windows

Per impostazione predefinita, Windows presenta un pulsante con opzioni di arresto nella schermata di accesso. Può essere utile, ma se preferisci non averlo lì, è abbastanza facile da rimuovere.
Perché vuoi nascondere il pulsante di spegnimento nella schermata di login di Windows? Forse il tuo computer esegue servizi importanti in background, come un file server, Plex o l'accesso remoto, anche quando non hai effettuato l'accesso. Quando rimuovi il pulsante Shutdown, stai limitando la funzione di spegnimento solo agli utenti che possono registrare in a Windows. (In questo modo, il tuo coniuge oi tuoi figli non cammineranno e spegneranno il computer solo perché nessuno lo sta usando.)
CORRELATO: Sì, è giusto spegnere il computer con il pulsante di accensione
Si noti che anche se si rimuove il pulsante di spegnimento dalla schermata di accesso, è possibile che il pulsante di accensione fisica del computer sia impostato per spegnere il computer o metterlo in stato di stop. Quella funzionalità continuerà a funzionare a meno che non la disabiliti dal Pannello di controllo. Inoltre, tieni presente che sulla maggior parte dei computer, premendo e tenendo premuto il pulsante di accensione per circa 10 secondi, si spegne il computer, ignorando completamente la funzione di spegnimento. Alcuni computer ti consentono di modificare tale comportamento nel BIOS; alcuni non lo fanno.
Utenti domestici: nascondi il pulsante di spegnimento modificando il registro
Se hai Windows 10 Home, dovrai modificare il registro di Windows per apportare queste modifiche. Puoi farlo anche in questo modo se hai Windows 10 Pro o Enterprise, ma ti senti più a tuo agio lavorando nel Registro. (Se si dispone di Pro o Enterprise, tuttavia, si consiglia di utilizzare l'Editor Criteri di gruppo più semplice, come descritto nella sezione successiva.)
Avviso standard: l'Editor del Registro di sistema è uno strumento potente che può rendere il sistema instabile o addirittura inutilizzabile . Questo è un trucco abbastanza semplice e, purché seguiate le istruzioni, non dovreste avere problemi. Detto questo, se non hai mai lavorato prima, considera di leggere come utilizzare l'Editor del Registro di sistema prima di iniziare. E sicuramente esegui il backup del registro (e del tuo computer!) Prima di apportare modifiche.
Per iniziare, apri l'editor del registro premendo Start e digitando "regedit". Premi Invio per aprire l'editor del Registro di sistema e dargli il permesso di apportare modifiche a il tuo PC. Nell'Editor del Registro di sistema, utilizzare la barra laterale sinistra per accedere alla seguente chiave:
HKEY_LOCAL_MACHINE SOFTWARE Microsoft Windows CurrentVersion Policies System
Nell'elenco di elementi sulla destra, trovareshutdownwithoutlogone fare doppio clic su di esso.
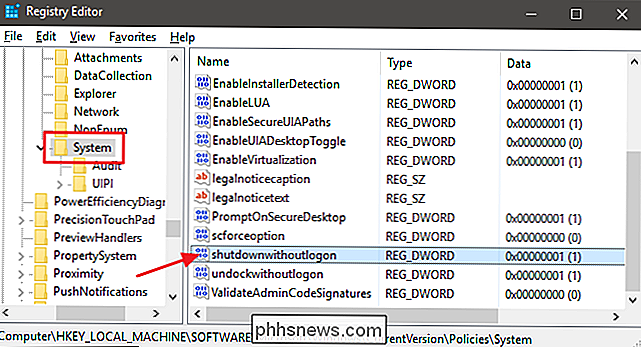
Impostare il valore su0nella casella "Dati valore", quindi fare clic su OK.
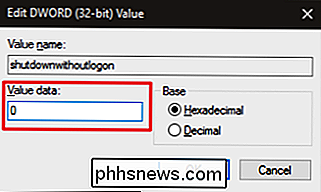
Uscire dall'Editor del Registro di sistema e riavviare il computer per visualizzare le modifiche . Quando accedi di nuovo, non dovresti più vedere il pulsante Arresta sulla schermata di accesso.
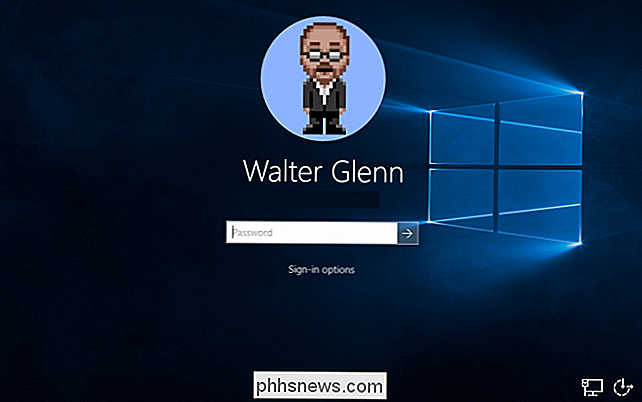
Se cambi idea e vuoi mostrare queste informazioni nella schermata di accesso, segui le stesse istruzioni, ma impostashutdownwithoutlogonvalue to1.
Scarica il nostro Hack del Registro di One-Click
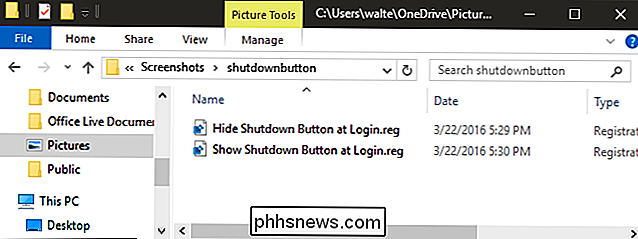
Se non hai voglia di immergerti nel Registro di te stesso, abbiamo creato due hack di registro scaricabili che poter usare. Un hack rimuove il pulsante di spegnimento dalla schermata di accesso e l'altro ripristina le impostazioni predefinite e mostra di nuovo il pulsante. Entrambi sono inclusi nel seguente file ZIP. Fare doppio clic su quello che si desidera utilizzare, fare clic sui prompt e quindi riavviare il computer.
Hack del pulsante di arresto
CORRELATO: Come creare i propri blocchi del registro di Windows
Questi hack sono davvero solo la chiave di sistema, ridotta al valore shutdownwithoutlogon descritto in precedenza e quindi esportata in un file .REG. L'esecuzione dell'hack "Nascondi Arresto Pulsante all'accesso" cambia il valore di shutdownwithoutlogon a 0. L'esecuzione dell'hack "Show Shutdown Button at Login" imposta il valore su 1. E se ti diverti a giocare con il Registro, vale la pena dedicare del tempo per imparare come creare i propri hack del Registro di sistema.
Utenti Pro ed Enterprise: Nascondere il pulsante Arresta sulla schermata di accesso con Editor criteri di gruppo locale
CORRELATI: Utilizzo dell'Editor criteri di gruppo per modificare il PC
Se si utilizza Windows 10 Pro o Enterprise, il modo più semplice per nascondere il pulsante di arresto nella schermata di accesso è utilizzando l'Editor criteri di gruppo locale. È uno strumento piuttosto potente, quindi se non l'hai mai usato prima, vale la pena prendersi del tempo per imparare cosa può fare. Inoltre, se ti trovi in una rete aziendale, fai un favore a tutti e controlla prima con il tuo amministratore. Se il tuo computer di lavoro fa parte di un dominio, è anche probabile che faccia parte di un criterio di gruppo di domini che sostituirà comunque il criterio del gruppo locale.
In Windows 10 Pro o Enterprise, fai clic su Start, digita gpedit.msc e premere Invio. Nell'Editor criteri gruppo locale, nel riquadro a sinistra, visualizza in dettaglio Configurazione computer> Impostazioni di Windows> Impostazioni di sicurezza> Criteri locali> Opzioni di sicurezza. Sulla destra, trovare "Arresta: consente al sistema di essere spento senza dover accedere" e fare doppio clic su di esso.
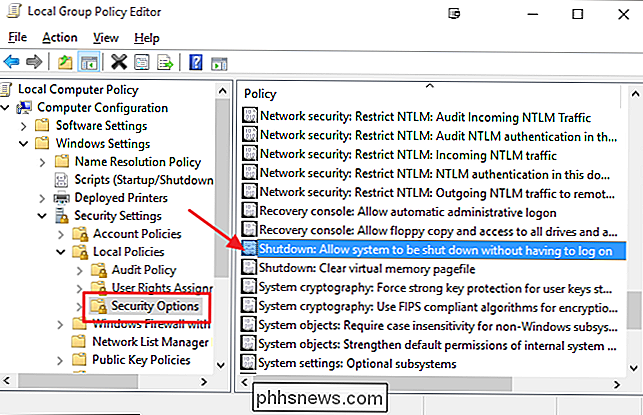
Nella scheda Impostazioni di sicurezza locali, fare clic su Disabilitato e quindi fare clic su OK.
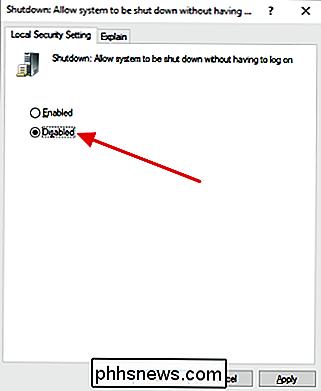
Esci Editor Criteri di gruppo locali e riavviare il computer per testare le modifiche. Se in qualsiasi momento vuoi mostrare di nuovo il pulsante di spegnimento nella schermata di accesso, segui la stessa procedura e imposta "Arresta: consenti il sistema di essere spento senza dover accedere" all'elemento abilitato.
E questo è esso! Se preferisci che le persone non siano in grado di spegnere il computer senza effettuare l'accesso, è una modifica facile da fare.

Come guardare la TV attraverso Xbox One, anche senza cavo
Microsoft ha minimizzato le funzionalità TV di Xbox One sin dal suo lancio, ma Xbox One offre ancora un'integrazione TV utile. È persino stato migliorato: non hai più bisogno di un abbonamento via cavo o satellite per guardare la TV. Puoi guardare la TV gratuitamente con un'antenna. Se hai una Xbox One, dovresti prendere seriamente in considerazione la possibilità di configurare l'integrazione TV.

Come convertire Unity Launcher in un Launcher in stile Dock
L'Unity Launcher in Ubuntu è bloccato sul lato sinistro dello schermo. Se preferisci avere un launcher nella parte inferiore dello schermo, c'è un modo per convertire Unity Launcher in un launcher in stile dock nella parte inferiore dello schermo. RELATED: Come installare e usare un Dock per desktop Mac OS X-Style in Ubuntu 14.