Risoluzione dei problemi del Mac con queste opzioni di avvio nascoste

La risoluzione dei problemi relativi a un Mac è diversa dalla risoluzione dei problemi di un PC, ma non quella diversa. Ecco come utilizzare le opzioni di avvio integrate del tuo Mac per testare l'hardware, avviare in modalità provvisoria, reinstallare macOS ed eseguire altre attività di sistema.
Per accedere a uno di questi strumenti, devi prima chiudere o riavviare il tuo Mac. Dovrai quindi premere e tenere premuto il tasto appropriato o la combinazione di tasti prima che appaia la schermata di avvio grigia. Premi i tasti subito dopo l'avvio del suono di avvio.
Scegli un altro disco di avvio con Startup Manager
Per avviare da un dispositivo specifico, tieni premuto il tasto Opzione mentre avvii il tuo Mac. Verrà visualizzato Startup Manager. Da qui, è possibile scegliere di eseguire l'avvio da diversi dischi rigidi collegati, unità flash USB, posizioni di rete e altri dispositivi di avvio.
Per saltare Startup Manager e avviare direttamente da un dispositivo rimovibile, ad esempio un CD, DVD, o unità USB-invece della sua unità interna, tieni premuto C. Per avviare direttamente dalla rete con il netbook, premi e tieni premuto N. 9.
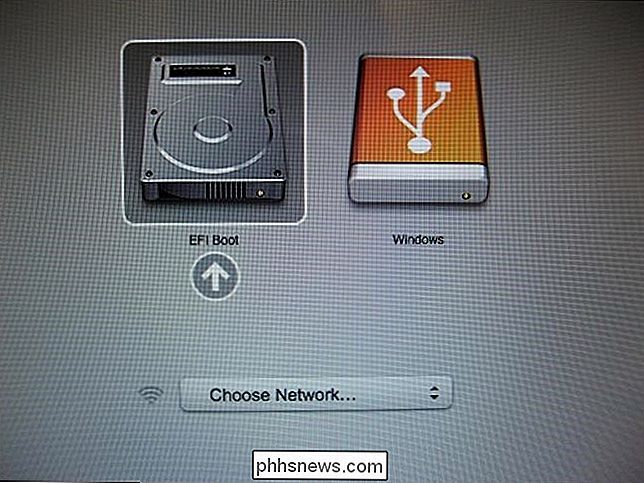
Verifica il tuo hardware con Apple Diagnostics
Apple Diagnostics verifica l'hardware del tuo Mac per assicurarti funziona correttamente. Su Mac rilasciati prima di giugno 2013, Apple Hardware Test (AHT) apparirà invece di Apple Diagnostics.
Per accedere a questo strumento, tieni premuto il tasto D mentre avvii il tuo Mac. Seleziona la tua lingua e il tuo Mac testerà automaticamente il suo hardware e ti informerà in caso di problemi.
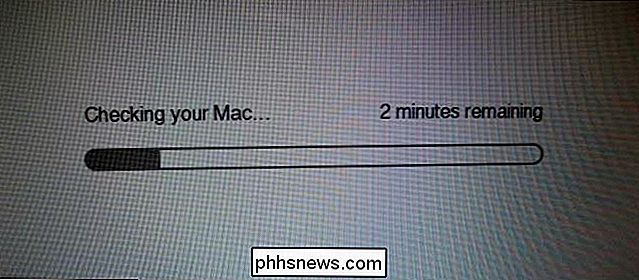
Carica le Necessità nude in modalità provvisoria
I Mac offrono una modalità provvisoria, nota anche come Avvio sicuro. Quando si avvia in modalità provvisoria, il Mac controlla il volume di avvio, carica solo le estensioni del kernel necessarie e disabilita i font di terze parti e le opzioni di avvio. È come Safe Mode su Windows: non caricherà driver hardware o programmi di avvio di terze parti, quindi puoi utilizzare questa modalità per risolvere i problemi se il tuo Mac non funziona o non si avvia correttamente.
Per caricare il Mac in Safe Modalità, premere e tenere premuto il tasto Maiusc mentre si avvia. Puoi smettere di tenere premuto il tasto Maiusc quando vedi il logo Apple e la barra di avanzamento. Per uscire dalla modalità provvisoria, riavvia il Mac senza tenere premuto il tasto Maiusc.
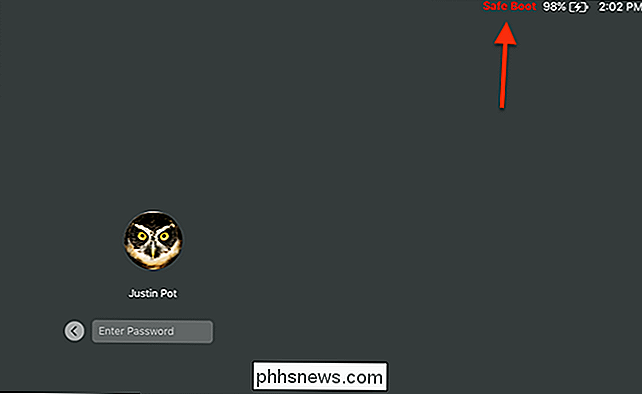
Risoluzione dei problemi dalla riga di comando con modalità utente singolo
Nella modalità utente singolo, ti verrà presentato un terminale in modalità testo che puoi utilizzare per immettere i comandi che potrebbero essere necessari per risolvere i problemi. Funziona come la modalità utente singolo di Linux, piuttosto che ottenere un sistema operativo multiutente, si avvia direttamente su una shell di root.
Premere Command + S mentre il Mac si avvia per accedere alla modalità utente singolo. Per uscire da questa modalità, digita il riavvio al prompt e premi Invio.
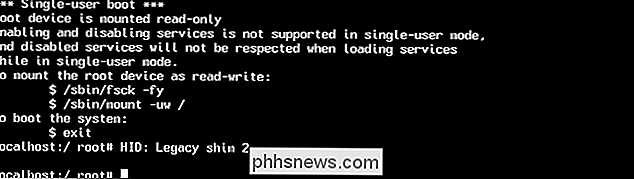
Visualizza altre informazioni dettagliate con la modalità dettagliata
In modalità dettagliata, sullo schermo verranno visualizzati normalmente i messaggi nascosti. Se il tuo Mac si sta bloccando, specialmente durante il processo di avvio, i messaggi qui possono aiutarti a identificare e ottenere aiuto con il problema.
Premi Command + V mentre il tuo Mac si avvia per entrare in modalità dettagliata. Vedrai apparire i messaggi del terminale durante il processo di avvio. Se tutto procede correttamente, il Mac si avvierà al suo normale desktop.
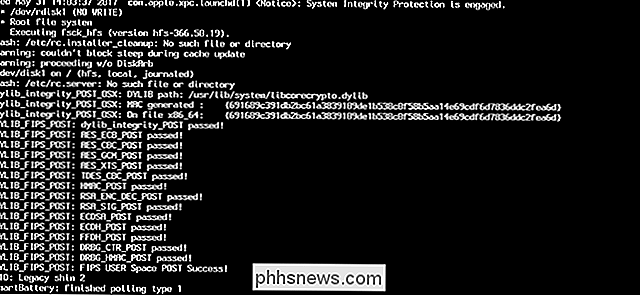
Ottieni altri strumenti (o reinstalla macOS) con la modalità di ripristino
CORRELATO: Come pulire il Mac e reinstallare MacOS da zero
Ripristino La modalità fornisce vari strumenti grafici per lavorare con il tuo Mac. Da qui, è possibile reinstallare macOS, ripristinare il computer da un backup di Time Machine o utilizzare l'Utility Disco per riparare, pulire e partizionare i dischi interni del Mac.
Premere Command + R mentre il Mac si avvia per accedere alla Modalità di ripristino. Se necessario, ti verrà chiesto di connetterti a una rete in modo che il tuo Mac possa scaricare il software di recupero appropriato. Puoi quindi scegliere la tua lingua e utilizzare qui gli strumenti grafici.
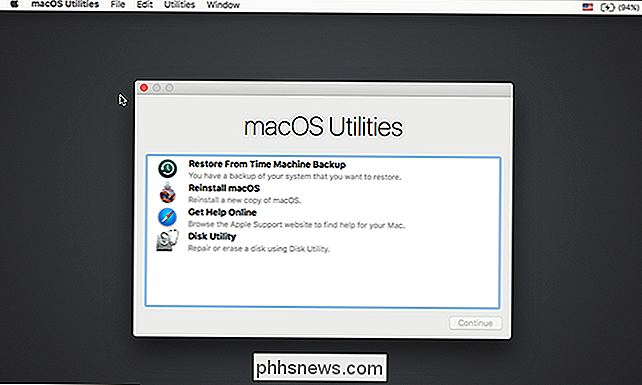
Una delle cose belle di un Mac è che tutto questo è integrato. Non è nemmeno necessario scaricare un programma di installazione macOS per accedere a questi strumenti, se necessario, il Mac scaricherà i file di installazione macOS per te quando si sceglie di reinstallare il sistema operativo. Ancora meglio, scaricherà la versione più recente di macOS in modo da non dover passare ore a installare patch e service pack, come su Windows.

Amazon Eco e Google Home: quale acquistare?
Sia Amazon Echo che Google Home si sono guadagnati il loro posto nella parte superiore della gerarchia degli smarthome, ma quale si dovrebbe comprare ? RELATED: Quindi hai appena ricevuto una home page di Google. Ora che cosa? Amazon ha fatto esplodere il settore con la sua uscita di Echo nel 2014, e da allora è diventato il prodotto hardware più popolare dell'azienda.

Come controllare il tuo Mac per applicazioni a 32 bit che smetteranno di funzionare dopo High Sierra
Apple sta abbandonando il supporto per le vecchie applicazioni a 32 bit su tutta la linea. iOS 11 non supporterà le app a 32 bit e ora macOS High Sierra sarà "l'ultima versione di macOS per supportare app a 32 bit senza compromessi". Ecco come controllare il tuo Mac per app che smetteranno di funzionare in futuro.



