Come impostare la libreria Kodi per aggiornare automaticamente

Kodi può rendere la tua enorme raccolta multimediale facile da consultare e riprodurre, ma aggiungere nuovi media è un po 'complicato. Per impostazione predefinita, devi dire manualmente al programma di eseguire nuovamente la scansione delle tue cartelle ogni volta che aggiungi qualcosa, il che è fastidioso se aggiungi regolarmente nuovi media. Non c'è un modo per automatizzare questo?
Sì: ci sono tre opzioni. Eccoli, elencati in base alla facilità con cui si impostano:
- Dì a Kodi di aggiornare la libreria ogni volta che si avvia . Questo non richiede alcun componente aggiuntivo, ma funziona solo se chiudi e apri Kodi regolarmente.
- Usa l'aggiornamento automatico della libreria , un componente aggiuntivo leggero che esegue nuovamente la scansione delle cartelle su un timer impostato. Questo è l'ideale se non si riavvia Kodi regolarmente, ma si vogliono ancora gli aggiornamenti di routine.
- Usa Watchdog , un add-on leggermente più pesante che controlla le cartelle e aggiunge nuovi file in tempo reale. Questo è l'ideale se aggiungi costantemente nuovi media, ma impiega molte risorse di sistema e potrebbe risultare instabile.
Nessuno di questi metodi è particolarmente complicato, ma i due componenti aggiuntivi richiederanno un po 'più di impegno, con Watchdog è il lavoro più. In cambio di maggiori complicazioni, ogni opzione offre maggiore flessibilità rispetto all'ultima, quindi vale la pena di esaminare tutte e tre.
La nostra raccomandazione: scegli l'opzione meno complicata che fa ciò che vuoi.
Opzione 1: aggiorna la libreria di Kodi il programma avvia
Kodi può, senza alcun componente aggiuntivo, eseguire nuovamente la scansione della libreria ogni volta che si avvia. Per iniziare, fai clic sulla scheda Impostazioni dalla schermata iniziale.
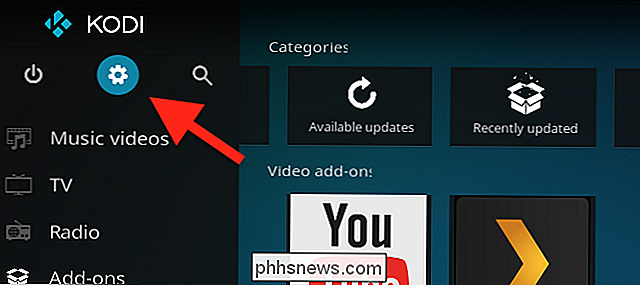
Avanti, vai su Impostazioni multimediali.
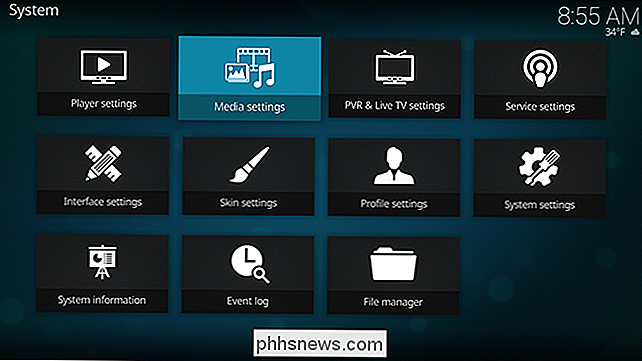
Da qui troverai l'opzione per eseguire la scansione della libreria all'avvio. Tieni presente che è disponibile un'opzione diversa per Video e Musica.
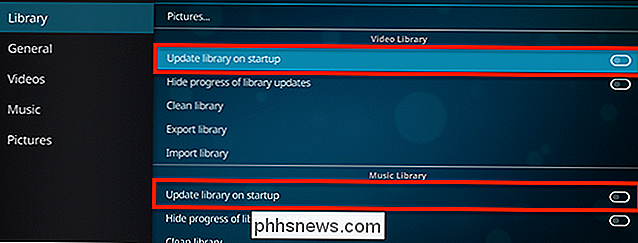
Attiva e disattiva le due opzioni: Kodi aggiornerà la libreria ogni volta che la avvii. Se è tutto ciò che vuoi, non devi fare nient'altro.
Opzione 2: Aggiornamento su un timer con aggiornamento automatico della libreria
CORRELATO: Come installare e configurare i componenti aggiuntivi in Kodi
Alcune persone raramente, se non mai, ricominciano Kodi, mettendo il computer a dormire invece di spegnerlo. Se quello sei tu, riesaminare la libreria probabilmente non è abbastanza buono. L'aggiornamento automatico della libreria è un componente aggiuntivo di Kodi che consente di impostare una pianificazione per la nuova scansione della libreria. Anche il componente aggiuntivo è leggero: tutto ciò che fa è attivare regolarmente la scansione della libreria integrata.
Troverete l'aggiornamento automatico della libreria nel repository aggiuntivo Kodi predefinito, in Add-on del programma . Se non hai familiarità con la modalità di installazione dei componenti aggiuntivi, consulta la nostra guida.
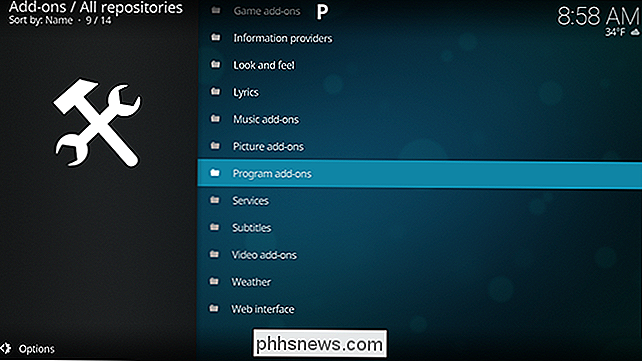
Scorri verso il basso fino a trovare il componente aggiuntivo, quindi installalo.
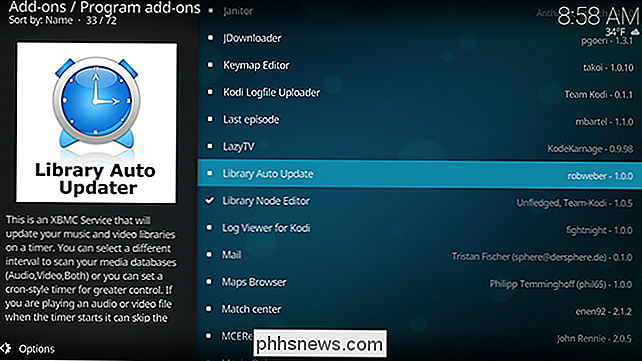
Accedi alle impostazioni e puoi configurare se ciascuna l'aggiornamento ha le notifiche. Ci saranno molti aggiornamenti, quindi considera la possibilità di attivare questa opzione.
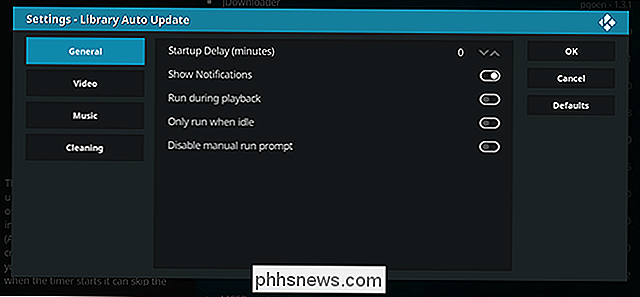
Nelle sezioni Video e Musica puoi impostare la frequenza degli aggiornamenti.
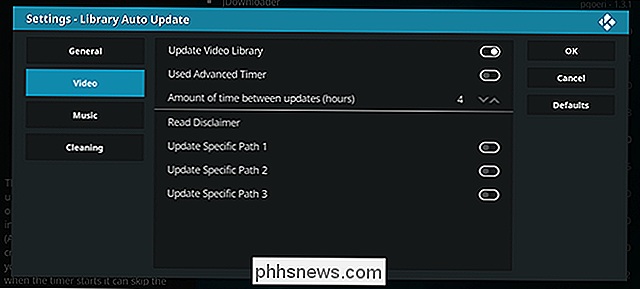
Per impostazione predefinita tutte le sorgenti video verranno scansionate, ma puoi invece impostare cartelle specifiche per essere scansionato qui Fallo e solo le cartelle specificate verranno aggiornate regolarmente.
Se elimini video frequentemente, potresti essere annoiato nel vederli ancora referenziati nella tua Libreria. La sezione Pulizia delle impostazioni ti consente di occupartene.
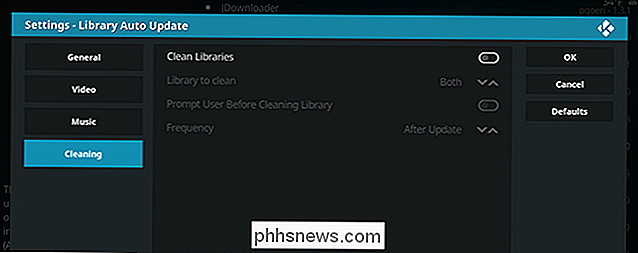
Abilita l'opzione "Pulisci librerie" per rimuovere regolarmente tutti i riferimenti ai file eliminati dalla libreria. Questo richiederà un po 'di tempo, quindi abilitalo solo se elimini veramente i file multimediali con una certa frequenza.
Opzione tre: Monitora le tue cartelle in tempo reale con Watchdog
Gli aggiornamenti programmati sono carini, ma se aggiungi i media file costantemente, non abbastanza. Questo è particolarmente vero se hai una sorta di sistema automatico configurato per registrare o scaricare nuovi episodi TV e vuoi guardarli nel momento in cui sono disponibili.
Se questa è la tua situazione, Watchdog è l'aggiunta stai cercando. Lo troverai nel repository Kodi predefinito, sotto Servizi. Se non hai familiarità con l'installazione dei componenti aggiuntivi, consulta la nostra guida.
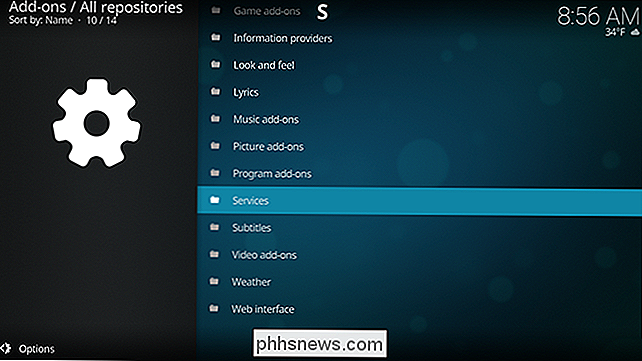
Scorri verso il basso e troverai Watchdog.
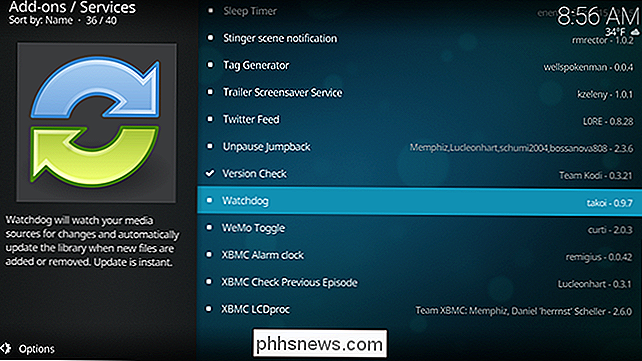
Installalo e hai praticamente finito: Kodi inizierà ad aggiungere nuovi file alla libreria non appena li metti in una cartella sorgente. Il rovescio della medaglia: questo può richiedere un sacco di risorse di sistema, ed è occasionalmente instabile.
Puoi comunque modificare un po 'le cose, quindi vai alle impostazioni del componente aggiuntivo e prendi confidenza. Dalle impostazioni principali, puoi dire al componente aggiuntivo di rimuovere i file eliminati dalla libreria, o anche di eseguire la scansione all'avvio di Kodi.
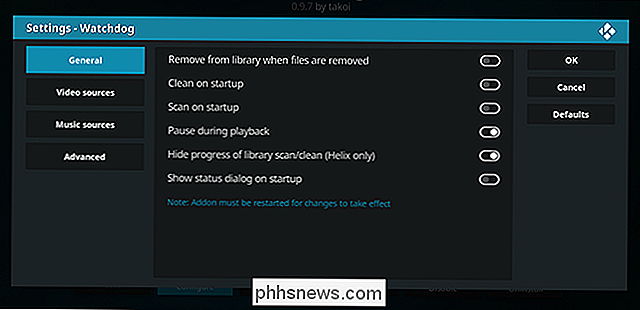
Puoi anche dire al componente aggiuntivo di non eseguire la scansione di nuovi file mentre sei guardare qualcosa, usando la funzione "Pausa durante la riproduzione". Se non ti piace vedere le notifiche, puoi anche disattivarle.
Per impostazione predefinita, il componente aggiuntivo esegue la scansione della tua libreria completa, con tutte le fonti, ma puoi impostarlo per guardare invece cartelle specifiche. Ad esempio, se hai una configurazione PVR da integrare con la tua libreria Kodi, puoi impostarla per guardare solo la tua cartella PVR.
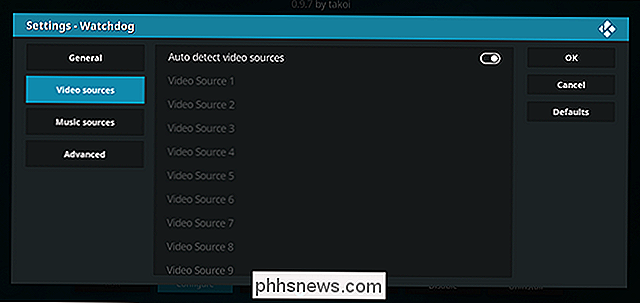
Troverai alcune altre cose da modificare nella sezione "Avanzate".
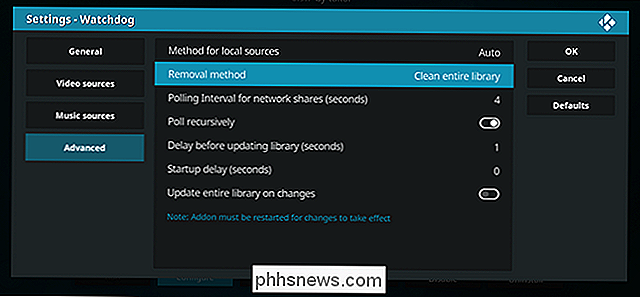
Da qui è possibile impostare l'intervallo di polling in secondi; cioè, puoi impostare la frequenza con cui Kodi controllerà le cartelle per i nuovi file. È inoltre possibile impostare un ritardo tra la ricerca di un nuovo file e l'aggiunta alla libreria. Puoi anche impostare Kodi per eseguire automaticamente la scansione dell'intera libreria quando vengono aggiunti nuovi file.
Nel complesso, Watchdog è lo strumento più completo per mantenere automaticamente aggiornata la tua libreria, ed è un must per i fanatici dell'automazione. Ma può essere un po 'un maiale da risorsa, quindi usa Watchdog solo se ne vale la pena.

Come capire cosa impedisce al Mac di dormire
È Già abbastanza brutto che il tuo bambino non vada mai a dormire, ma ora il tuo Mac sta facendo la stessa cosa! Certo, potrebbe non piangere, ma il tuo Mac resta seduto lì, sveglio, senza darti alcuna indicazione sul perché. Cosa sta succedendo? Potrebbe essere qualsiasi cosa. È possibile che sia in corso un trasferimento di file o un backup, oppure che potresti aver impedito al tuo Mac di dormire solo per dimenticarlo in un secondo momento.

Come passare a una telecamera dedicata dopo l'uso di una fotocamera per smartphone
L'anno scorso, per la prima volta in cinque anni, il numero di telecamere vendute è aumentato. Anche se non ho altro che un aneddoto personale per sostenerlo, sospetto che le persone amano scattare foto sui loro smartphone così tanto che alcuni di loro stanno davvero decidendo di acquistare una fotocamera dedicata.



