Come utilizzare i desktop virtuali OS X in modo più efficace con le scorciatoie da tastiera

Ci piace avere più desktop virtuali su OS X, specialmente quando possiamo potenziarli combinandoli con alcune scorciatoie da tastiera. Quindi, su questa nota, ecco alcuni modi pratici per usare i desktop virtuali di OS X come dici sul serio.
I desktop virtuali non sono certo un nuovo concetto. Sono in giro da un po 'di tempo, specialmente su varie distribuzioni Linux, e ora più recentemente sono state aggiunte a Windows 10.
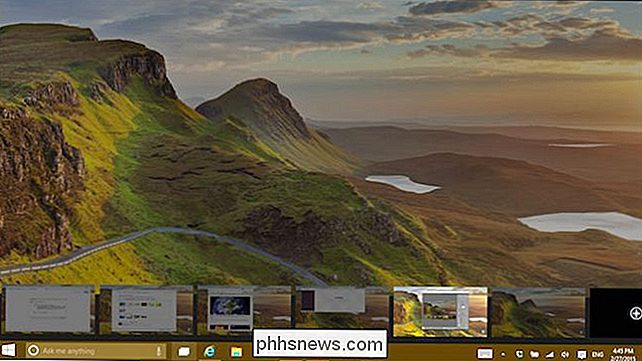
Anche Windows sta entrando nel gioco dei desktop virtuali come visto qui nell'ultima versione di anteprima di Windows 10.
Il controllo di Apple sui desktop virtuali Spaces, è in circolazione dall'introduzione di Snow Leopard nel 2009, e nell'ultima versione di OS X, Yosemite, lo troviamo vivo e vegeto.
Out of the box, Spaces funziona alla grande ma può essere molto meglio con alcune scorciatoie da tastiera. Per accedere ai tuoi spazi, puoi utilizzare il pulsante Controllo missione (noto anche come F3) sulla tastiera del tuo Mac. Se non hai idea di cosa stiamo parlando quando diciamo "Controllo missione", allora dovresti assolutamente leggere il nostro articolo di Mission Control 101.
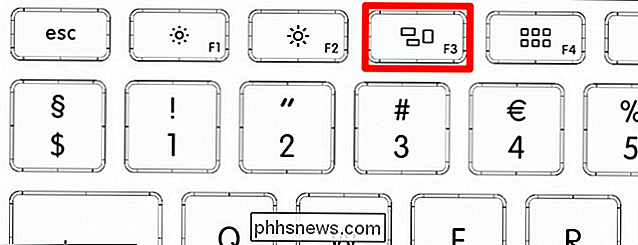
Puoi anche usare tre dita per scorrere verso l'alto sul trackpad. Se stai usando un Mac più vecchio senza un pulsante Controllo missione o semplicemente non ti piace aprirlo in questo modo, assegnagli uno diverso.
Nello screenshot, il collegamento predefinito è "Opzione + 1" che su Windows la tastiera si traduce in "Alt + 1" ma può essere quasi come si desidera. Se sei nuovo nella creazione o nella riassegnazione delle combinazioni di tastiere, ti consigliamo di leggere questo articolo per aggiornarti.
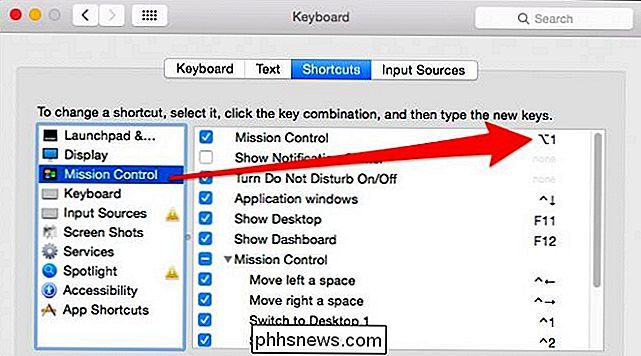
Indipendentemente da come apri Mission Control, vedrai i tuoi desktop virtuali in alto, apri windows e app sotto. Qui, abbiamo un totale di cinque desktop tra cui scegliere. OS X è impostato su due ma, come vedrai, è possibile rimediare facilmente.

Ora che il controllo missione è aperto, ci sono alcune cose che puoi fare.
Se tieni premuto il tasto "Opzione", X apparirà nell'angolo in alto a sinistra di ciascun desktop, che ovviamente ti permetterà di chiuderlo. Se non si tiene premuto il tasto "Opzione", è ancora possibile passare con il mouse su un desktop e la X verrà visualizzata su di essa dopo un breve ritardo.

È possibile spostare le app su altri desktop trascinandoli dove desiderato. Puoi creare nuovi desktop trascinando le app nell'angolo in alto a destra dove appare un segno più debole; non è necessario tenere premuto il tasto "Opzione" per farlo.

Se si tiene premuto il tasto "Opzione", è possibile fare clic sul segno più e creare un nuovo desktop vuoto.
Continua a tenere premuto "Opzione "E fai clic sui tuoi desktop per scorrere rapidamente su di essi, oppure tieni premuto" Control "e utilizza le frecce sinistra o destra.
Supponiamo che tu stia cercando una finestra o un'app specifica in uno dei tuoi spazi. Passa il mouse sopra l'app o la finestra in modo che appaia un contorno blu intorno a esso, quindi tieni premuta la barra spaziatrice per un'anteprima più grande. Una volta trovato ciò che stai cercando, fai clic su di esso.
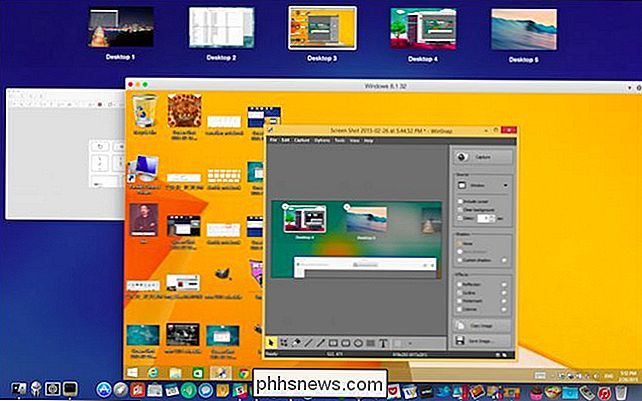
Tutto sommato, usare Spaces non è difficile una volta capito. È molto utile, soprattutto perché puoi assegnare gruppi di app ad altri desktop, organizzando così il tuo flusso di lavoro. Quindi puoi usare tre dita per scorrere orizzontalmente sul trackpad o "Control + 1", "Control + 2" per sfogliare rapidamente i tuoi desktop.
Ciò rende sicuramente la vita più facile, ma se vuoi avere più desktop con assegnato scorciatoie? E se voleste spostare finestre su altri desktop senza aprire Controllo missione?
Altre scorciatoie da tastiera? Altre scorciatoie da tastiera!
Per completare le tue abilità di Spaces, ti mostreremo come aggiungere altre scorciatoie da tastiera per rappresentare altri desktop.
In tutti i nostri screenshot, abbiamo cinque desktop, che dovevamo creare prima di può assegnare scorciatoie a loro. Per fare ciò, puoi trascinare un'app sul segno più proprio come ti abbiamo mostrato in precedenza, oppure tenere premuto il tasto "Opzione" e fare clic su "+".

In questo caso, potremmo creare un "Desktop 6" "Trascinando un'app sul" + "o tieni premuto" Opzione "e fai clic su" + ".
Con i tuoi desktop creati, apri le preferenze Keyboard e la sezione "Mission Control".
Qui abbiamo già aggiunto scorciatoie ad ogni desktop aggiuntivo oltre 1 e 2. Quindi possiamo passare da 3, 4 e 5 usando "Control +3" e così via. Certo, puoi usare qualsiasi combinazione tu voglia. Puoi anche cambiare i primi due desktop se qualcos'altro funziona meglio per te.
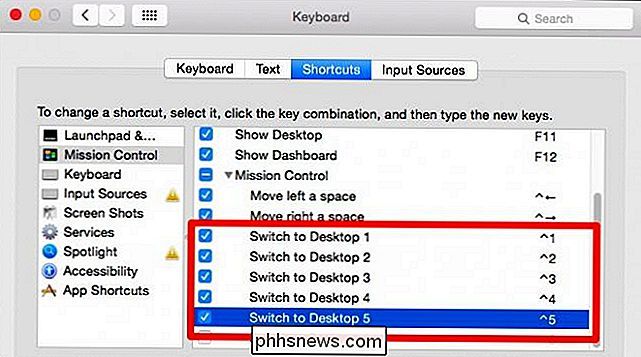
Puoi avere fino a sedici desktop, ma nella nostra esperienza abbiamo raramente bisogno di più di quattro.
Con l'aggiunta di più desktop, è necessario un modo più rapido per spostare app e finestre quando il desktop 1 diventa troppo ingombrante. Aprire Mission Control e spostare le cose è un modo per farlo ma non è certamente il più veloce.
Il modo più veloce per spostare le app tra gli altri desktop è fare clic e afferrare la barra del titolo (evidenziata in giallo) e utilizzare la scorciatoia da tastiera corrispondente .

Quindi, se la nostra finestra di Skitch è su Desktop 1 e vogliamo spostarla rapidamente su 3, faremo clic e manterremo la barra del titolo, useremo "Control + 3" e Skitch verrebbe immediatamente spostato. Assicurati di lasciare andare la barra del titolo prima di tornare al desktop originale, o ti basta spostare indietro i finestrini.
Non preoccuparti, non è necessario continuare a cambiare desktop per accedere alle tue app , usa semplicemente il Dock o "Command + Tab" ei tuoi desktop cambieranno automaticamente.
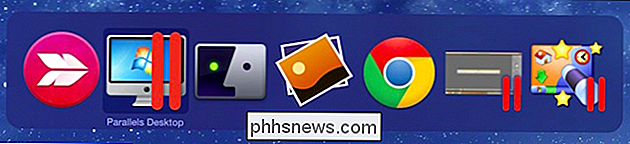
Non hai bisogno di ricordare dove hai lasciato o aperto le tue app, puoi semplicemente usare "Command + Tab" e passare automaticamente dalla tua applicazioni in esecuzione (e altri desktop).
L'uso di queste combinazioni di tasti implica che, una volta impostati i desktop, raramente è necessario accedere nuovamente a Mission Control. Con un po 'di attenzione e ripetizione, la tua memoria muscolare migliorerà e potrai cambiare e spostare rapidamente le app mentre le tue mani raramente escono dai tasti.
Provalo per qualche giorno e dicci cosa ne pensi. Rende più semplice la gestione di applicazioni e finestre su OS X? Hai qualche consiglio che vorresti passare? Ci piacerebbe sentirti e accogliere i tuoi commenti e domande. Per favore lascia cadere i tuoi due centesimi nel nostro forum di discussione ora!

Come impostare Gmail come client di posta predefinito in OS X
Se hai mai navigato su un Mac e hai fatto clic su un collegamento mailto:, potresti aver scoperto che spesso tende a impostazione predefinita per l'app Mail. Se si desidera utilizzare Gmail (o un altro servizio di posta elettronica) è necessario apportare alcune modifiche. Per essere chiari, il problema non è con i collegamenti di apertura in un altro client di posta elettronica come Outlook o Thunderbird.

Come trovare nomi di pacchetti esatti per applicazioni in Linux
Ubuntu Software Center consente di aggiungere e rimuovere facilmente programmi in Ubuntu. Tuttavia, ogni distribuzione Linux ha un diverso metodo grafico per aggiungere e rimuovere software. Se si preferisce utilizzare la tastiera, è possibile installare e disinstallare il software utilizzando la riga di comando.



