Che cos'è la funzione di condivisione di Windows 10 e Come utilizzarla?

La condivisione di file interni fa parte del sistema operativo Windows da anni, ma è solo con l'introduzione della versione 10 che Microsoft ha finalmente deciso di offrire ai propri utenti l'opportunità di condividere i propri contenuti con account locali e di tutto il mondo, tutti dallo stesso posto.
La scheda Condividi
Dopo aver fatto clic sulla scheda Condividi dal File Esploratore, sarai accolto da una vasta gamma di strumenti e opzioni diversi che potrai utilizzare per condividere i file dal tuo computer molto più velocemente che mai.
Una nuova aggiunta a Windows 10, nell'angolo in alto a sinistra di ogni File La finestra di Explorer vedrà che ora ci sono tre opzioni integrate per estrarre i tuoi file dal tuo PC e portarli sul Web con un clic: Condividi, Email e Zip.
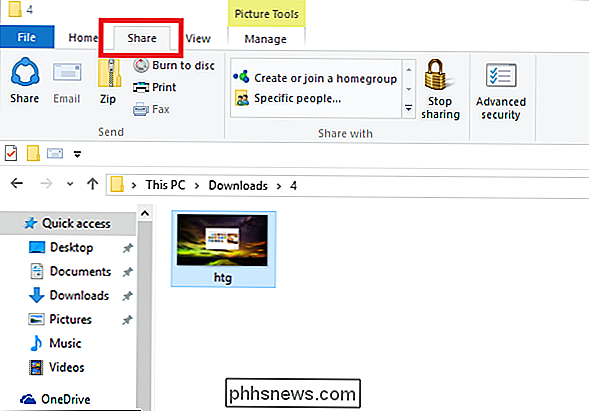
Il primo è il pulsante Condividi, un'opzione che porterà un prompt che alcuni di voi potrebbero già riconoscere da Windows 8.1.
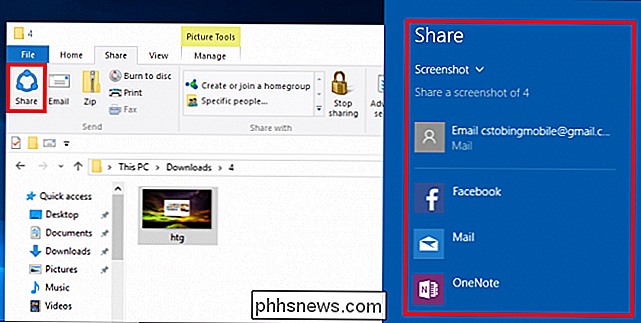
Dopo aver selezionato l'icona Condividi, il file onnipresente Share Charm uscirà dal lato destro del desktop, dove troverai diverse opzioni social a seconda delle app che hai già installato tramite Windows Store. In questo esempio abbiamo pre-caricato le app Facebook e OneNote, entrambe già programmate per gestire le richieste di condivisione di immagini da una configurazione predefinita di File Explorer.
CORRELATO: Informazioni sulle impostazioni di privacy di Windows 10
Finché hai già effettuato l'accesso ai tuoi rispettivi account, sarai in grado di condividere immediatamente qualsiasi immagine che hai scaricato o modificato sulla tua macchina direttamente dal file system, nessun browser web o client di posta elettronica aggiuntivo richiesto.
Invia come e-mail
Il prossimo è l'opzione per inviare via e-mail immagini, documenti e file a chiunque nel tuo elenco contatti in un istante.
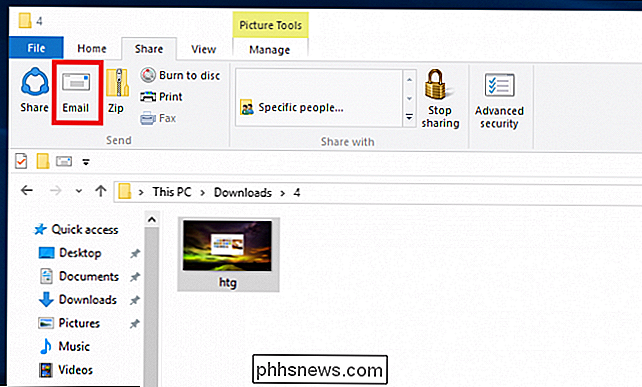
Per iniziare, devi sapere che se utilizzi il pulsante Email (evidenziato sopra), ma è stato disattivato, è necessario andare online e trovare un client di posta elettronica compatibile basato sul desktop che Windows possa riconoscere come programma predefinito.
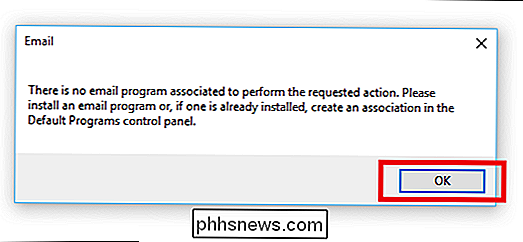
CORRELATO: Come impostare le app predefinite in Windows 10
Qui ho scelto Mozilla's Thunderbird per gestire la richiesta in anticipo. Una volta installato il client di posta elettronica desktop, sarà necessario impostare il programma come gestore predefinito di richieste di posta su Windows 10.
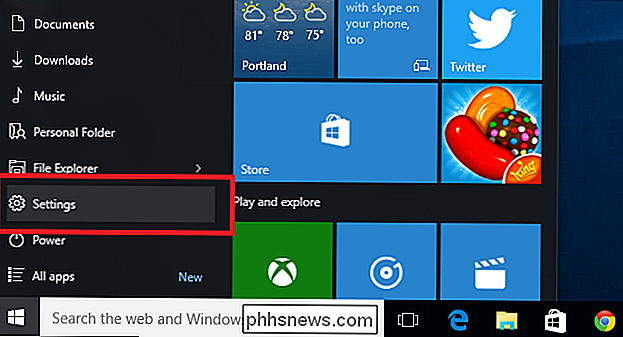
Per fare ciò, iniziare inserendo l'app Impostazioni e andando alla sezione Sistema.
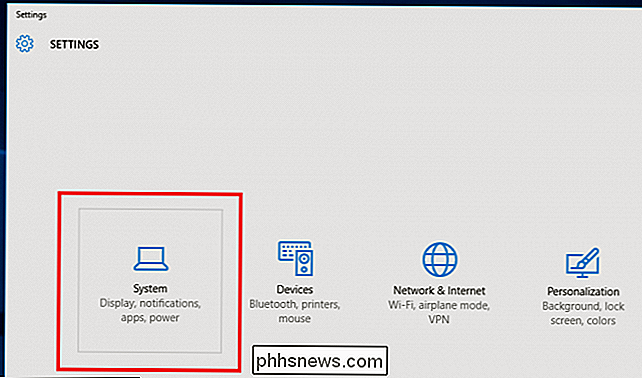
Scorri verso il basso nella barra laterale Sistema per trovare la pagina Applicazioni predefinite. Una volta qui, scegli l'opzione "Imposta impostazioni predefinite per app".
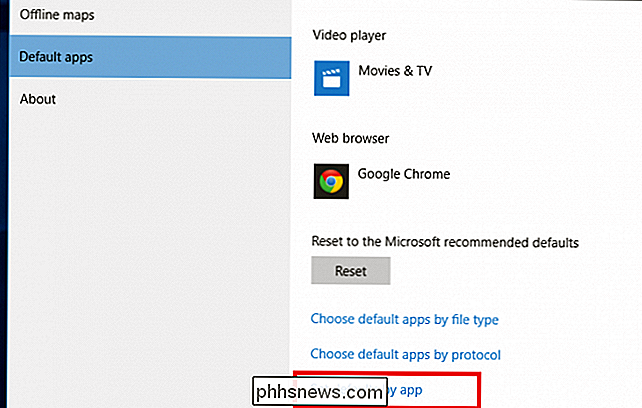
Dopo che viene visualizzata la finestra qui sotto, scorri l'elenco a sinistra per trovare l'applicazione di posta elettronica che hai scaricato e installato prima del tempo.
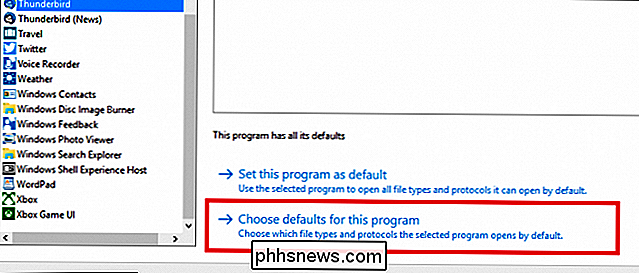
Una volta l'app è selezionato, apri il link in fondo che legge "Scegli i valori predefiniti per questo programma". Per lo scopo specifico di attivare l'icona Mail nel nostro menu Condividi, è necessario attivare Thunderbird o il programma preferito è il comando "Invia comando di posta", visualizzato di seguito.
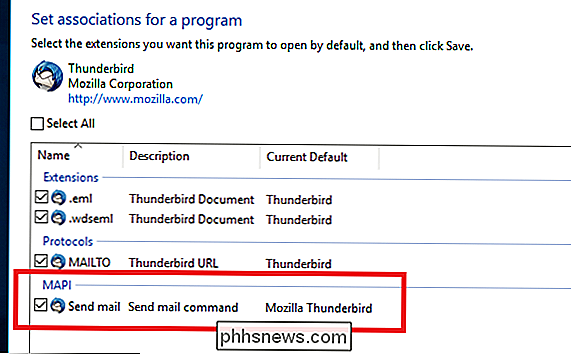
Una volta collegato al client di posta elettronica del tuo scegliendo, l'icona Email di Esplora file si illuminerà e sarai in grado di inviare automaticamente qualsiasi file tramite il client di posta elettronica di tua scelta!
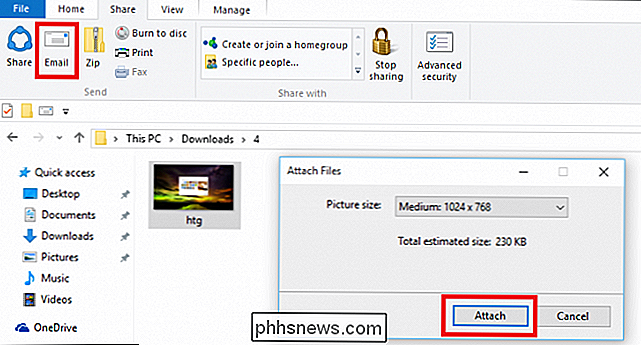
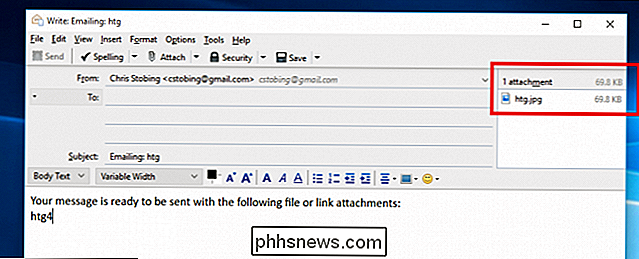
Condividi con utenti locali e di rete
Avanti; e se le persone con cui vuoi condividere non sono via email, ma vivono invece sulla tua stessa rete WiFi? Windows 10 offre due metodi aggiornati di condivisione dei file dai giorni dell'8,1, entrambi facilmente e rapidamente accessibili dai confini del pannello Esplora file.
Il primo è quello di condividere con altri membri della rete locale, dato che hai già impostato un gruppo home prima di provare a passare i file tra entrambi i computer.
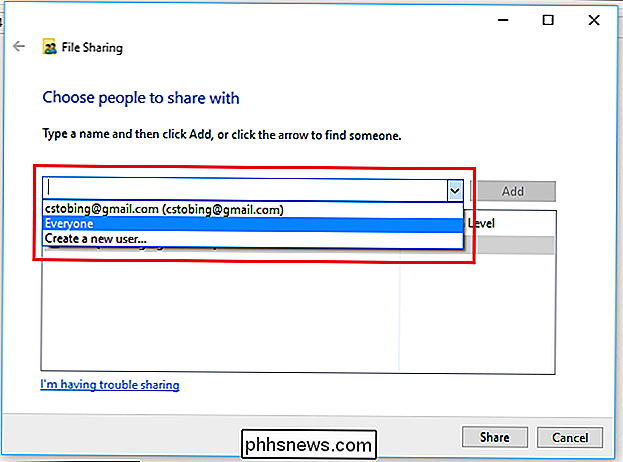
Dopo aver selezionato l'utente con cui vuoi condividere, puoi fare clic sulla freccia accanto al nome nel prompt per configurare le autorizzazioni. Ciò è utile se si desidera condividere un file tra più account, ma si preferisce anche mantenere il controllo definitivo del file tramite i privilegi di modifica amministrativa.
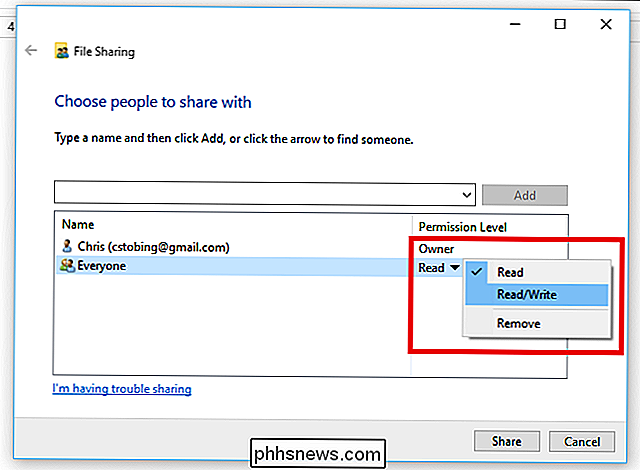
Il secondo metodo consiste semplicemente nel scegliere un altro utente sulla stessa macchina da cui si sta lavorando e inviarlo al proprio account tramite l'opzione evidenziata "Persone specifiche" nella scheda Condividi.
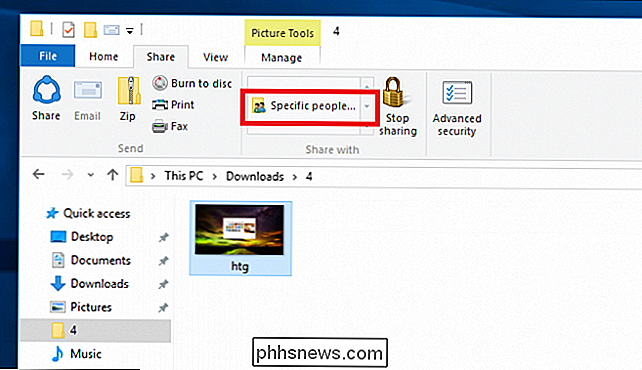
Selezionare questa opzione e solo gli utenti registrati sul tuo computer locale vedrai il file apparire sul loro desktop al prossimo accesso.
Zip Up
Per i file più grandi che potrebbero rivelarsi troppo ingombranti per il client di posta medio, Microsoft ha anche incluso una pratica compressione strumento nella barra degli strumenti Condividi che ridurrà i file necessari.
Per creare un file .zip per la condivisione, fai clic sull'icona "Zip" nell'angolo in alto a destra di Esplora file.
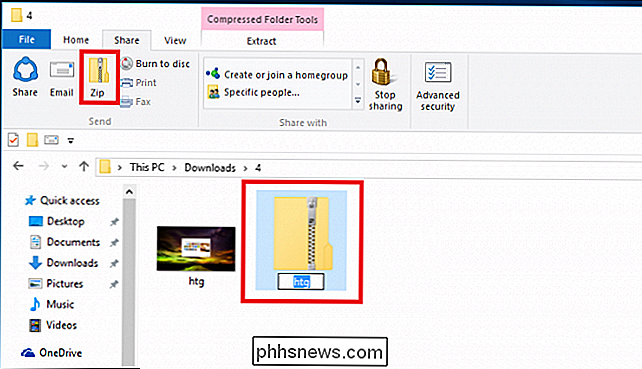
Una volta selezionato, l'archivio della directory superiore apparirà automaticamente nella stessa cartella, in attesa di essere rinominato.
Questa opzione è particolarmente utile per gli utenti che hanno bisogno di trasmettere intere cartelle tra gli indirizzi email o gli account Dropbox e può fare di meno clicca la prossima volta un pacchetto di rapporti contabili è necessario salire sulla scrivania del manager al più presto.
Interrompere la condivisione
E nel caso in cui ti rendi un po 'troppo attivo per le nuove autorizzazioni di condivisione, revocare la proprietà a un file o una cartella è altrettanto facile che garantirlo.
Se preferisci che un file specifico venga rimosso dall'ecosistema di condivisione dopo che è stato già aggiunto, puoi utilizzare la stessa barra degli strumenti Condividi per interrompere la trasmissione di qualsiasi cosa che è stata accidentalmente lasciata aperta con l'opzione "Interrompi condivisione". Questo può essere trovato sia sul lato destro della scheda Condividi, sia all'interno del menu a discesa standard, evidenziato di seguito.
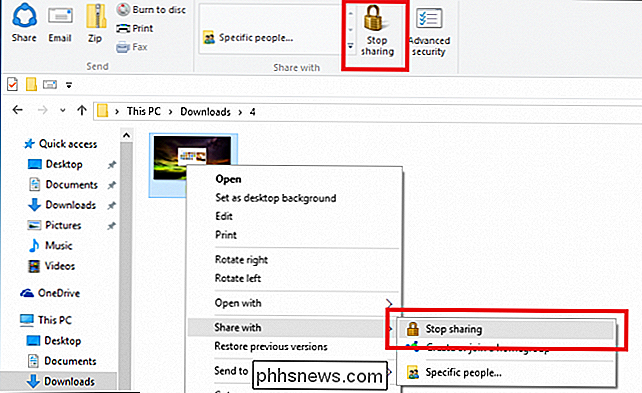
Tenere presente, tuttavia, che durante la rimozione delle autorizzazioni di condivisione all'interno di Windows 10 è facile, tutti i file che sono già stati inviati agli hub dei social media dovranno essere eliminati sui siti stessi. Se una foto viene pubblicata su Facebook, la sola eliminazione dal server di Facebook lo renderà di nuovo completamente privato.
La condivisione dei file era già un lavoro piuttosto facile, ma lascia agli ingegneri di Windows 10 la possibilità di semplificare ulteriormente il processo con l'aiuto della nuova scheda Condividi di File Explorer.

Come risolvere saltando e ritardando in VLC Riproduzione di file video ad alta definizione
VLC è il re di tutti i media ... su quasi qualsiasi cosa su qualsiasi piattaforma, in qualsiasi momento, in qualsiasi luogo. È ottimo. Ultimamente, tuttavia, ho riscontrato problemi con VLC saltando ogni volta che sto riproducendo streaming multimediale ad alta definizione su una rete. Modifica Quanta VLC memorizza nella cache il video Per prima cosa, apri le preferenze di VLC andando su Strumenti> Preferenze.

Come configurare RetroArch, l'ultimo emulatore di giochi retrò all-in
Ti piacerebbe poter sfogliare una vasta collezione di giochi retrò dal tuo divano, senza dover collegare un gruppo di sistemi o cobble insieme vari emulatori? RetroArch lo rende possibile. Questa stazione di emulazione all-in-one è in grado di eseguire quasi tutti i giochi retro immaginabili e funziona su computer Windows, Mac e Linux.



