Sette cose su cui non devi fare il root per Android

Per anni, gli appassionati di Android hanno fatto il tifo per fare cose che Android non consente di default. Ma Google ha aggiunto molte funzionalità ad Android che una volta richiedeva la root, eliminando la necessità di molte persone.
E con tutte le principali versioni di Android, l'elenco dei motivi per il root di un dispositivo si accorcia e accorcia: quello che era un tempo i motivi necessari per il rooting sono spesso una caratteristica inclusa a questo punto. Ecco alcuni degli esempi migliori.
Acquisisci schermate
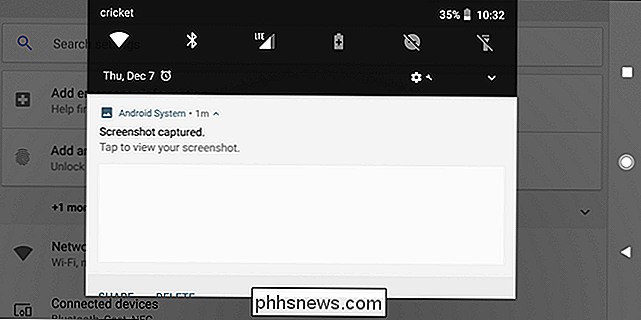
CORRELATI: Come acquisire schermate su un telefono o tablet Android
Puoi sempre fare screenshot collegando il tuo smartphone o tablet Android al tuo computer, ma fare screenshot sul dispositivo era un privilegio riservato solo agli utenti root. Sembra che questa sia stata un'eternità fa, e se non sei un utente Android per tutta la vita, potresti anche non sapere che c'era un tempo in cui gli screenshot richiedevano un dispositivo rooted. Pazzesco, vero?
Ma ora, è semplice: premi il volume verso il basso e accendi allo stesso tempo per fare uno screenshot (o il tasto home e accendere i dispositivi Galaxy con i pulsanti fisici). E poof - uno screencap pronto a condividere con il mondo. Onestamente non riesco ancora a credere che questa sia mai stata non una funzione nativa.
Disabilita le app preinstallate
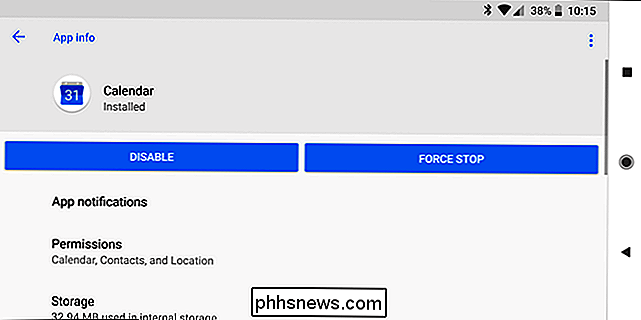
CORRELATE: Come sbarazzarsi di Bloatware sul tuo telefono Android
Guarda, a nessuno piace il bloatware. Ma una volta, i tuoi sentimenti personali sulle schifezze che il tuo produttore o operatore telefonico voleva che tu avessi sul tuo telefono non contavano. Sei rimasto bloccato con esso, a meno che tu non abbia radicato il tuo telefono.
Ora, tuttavia, puoi facilmente disattivare le applicazioni preinstallate direttamente dalle impostazioni di Android. Questo è particolarmente utile per la situazione bloatware di cui sopra, anche se è possibile che alcuni produttori possano disabilitare questa funzione sui loro dispositivi. Questo è uno svantaggio di un sistema operativo così aperto. La buona notizia è che a questo punto non sembra essere una pratica comune per la maggior parte degli OEM Android.
Per disabilitare un'applicazione preinstallata, apri la schermata delle impostazioni di Android, seleziona App e scorri fino alla categoria Tutte (questo è la vista predefinita sui portatili Oreo). Tocca l'app da disabilitare nell'elenco.
Se non riesci a disinstallare l'app, verrà visualizzato il pulsante Disattiva in cui si trova il pulsante Disinstalla. Tocca il pulsante per disabilitare l'app. Il pulsante Disabilita potrebbe non essere disponibile per alcuni pacchetti essenziali che fanno parte del sistema operativo Android, ma puoi disabilitare app predefinite come il Calendario, la Galleria e l'Orologio. Puoi anche disattivare la tastiera incorporata di Android (anche se non lo faremo).
Revoca autorizzazioni
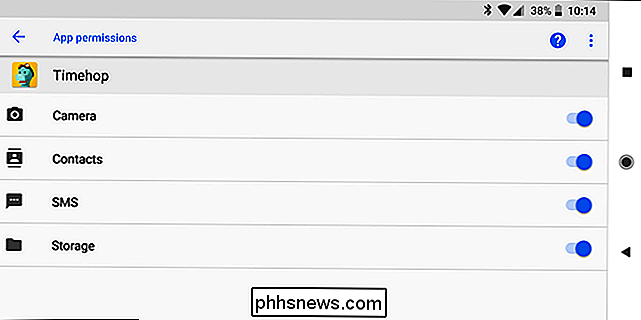
CORRELATO: Come gestire le autorizzazioni delle app su Android
Questa è un'area in cui Android ha reso molto grande va oltre le ultime diverse versioni. C'era una volta, non hai il controllo su quali app potevano fare sul tuo telefono e con le tue informazioni. Da allora, si è evoluto per avere un controllo un po 'più ampio e ora un controllo incredibilmente granulare.
Poiché le autorizzazioni di controllo sono così granulari ora, è un po' più approfondito di un semplice "clic qui, poi qui, poi qui". Invece, ti indicherò la nostra guida completa su come prendere il controllo di tutte le tue autorizzazioni.
Limita dati cellulari
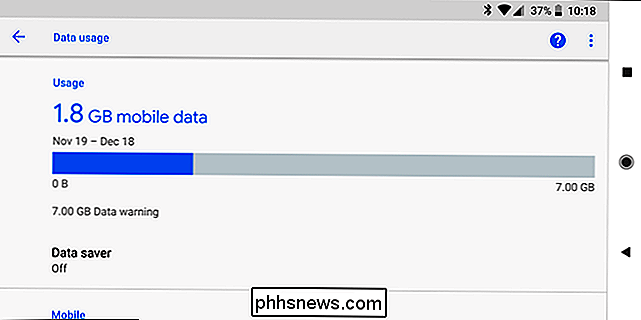
CORRELATI: Come monitorare (e ridurre) l'utilizzo dei dati su Android
Con gli strumenti integrati di Android, puoi limitare le app specifiche dall'utilizzo della connessione dati cellulare in background. Non è proprio un firewall che blocca l'accesso alla rete per app specifiche, ma è comunque utile.
Per usufruire di questa funzione, accedi al menu Impostazioni e seleziona Utilizzo dati (su Oreo, troverai Utilizzo dei dati nelle reti & Menu Internet). Oltre a impostare limiti di dati, visualizzare grafici e disabilitare completamente i dati mobili, puoi toccare un'app specifica e deselezionare l'opzione "Dati in background" per impedire all'applicazione di utilizzare i dati mobili in background. L'app può ancora utilizzare i dati se viene aperta e può ancora utilizzare i dati sulle reti Wi-Fi, ma non sarà in grado di utilizzare la connessione dati cellulare in background.
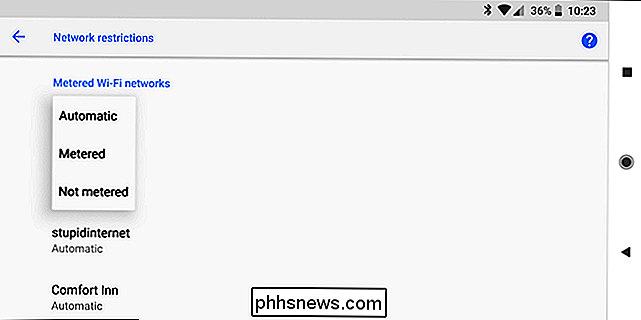
Puoi anche dire a Android di trattare specifiche reti Wi-Fi come se fossero reti cellulari. Per fare ciò, toccare l'opzione "Restrizioni di rete" sotto la sottosezione Wi-Fi nel menu Utilizzo dati, quindi impostare la rete Wi-Fi come "Misurata". In pratica, dice ad Android di limitare i dati su questa rete nello stesso modo in cui fa su reti cellulari. Controllo super granulare!
Per uno sguardo più approfondito su come controllare i dati mobili, consulta la nostra guida.
Cifratura archiviazione dispositivo
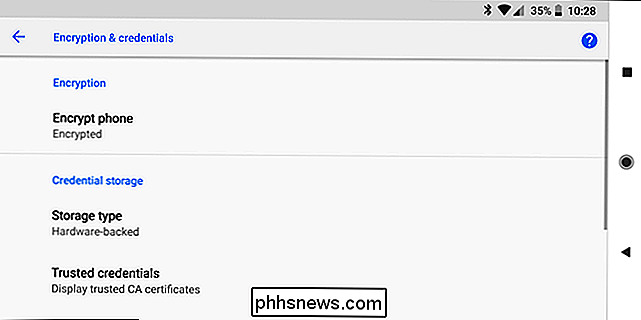
CORRELATO: Come crittografare il tuo telefono Android (e perché tu Potrebbe volere)
Android include il supporto di crittografia incorporato, che consente di crittografare l'intero spazio di archiviazione del tuo smartphone o tablet. Quando lo accendi, dovrai inserire la password di crittografia: se dimentichi questa password, dovrai eseguire un ripristino di fabbrica e perdere tutti i tuoi dati. Se il tuo dispositivo viene rubato, il ladro avrà bisogno delle tue credenziali per decrittografarlo e accedere ai tuoi dati (supponendo che sia spento).
Per crittografare il tuo smartphone o tablet Android, vai nella schermata Impostazioni, tocca Sicurezza e tocca Cripta tablet o crittografare il telefono. Vale la pena notare che questo processo richiederà un po 'di tempo per essere completato e una volta terminato, è fatto. Non sarai in grado di annullare la crittografia senza un reset di fabbrica.
Se sei interessato a saperne di più sulla crittografia, perché potresti volerlo fare e un'occhiata dettagliata su come farlo, dai un'occhiata al nostro manuale a questo proposito. È una buona lettura.
Connetti a VPN
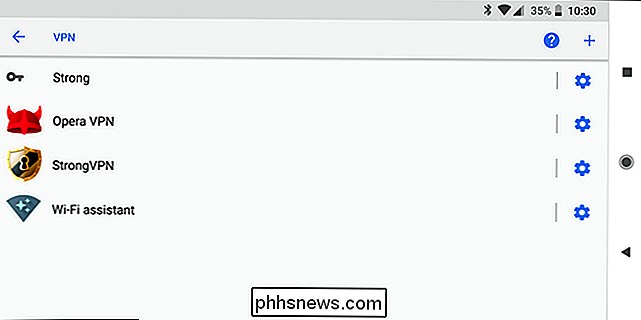
CORRELATO: Come connettersi a una VPN su Android
Se vuoi connettere il tuo Android a una rete privata virtuale - diciamo, il tuo lavoro VPN - tu non è necessario eseguire il root e installare un client VPN come una volta. Evviva l'innovazione!
Alcune VPN possono avere le proprie app standalone, ma se non lo fai, puoi andare nel menu Impostazioni, toccare Altro in Wireless e reti e toccare VPN. Sarai in grado di aggiungere e modificare più profili VPN. Su Oreo, troverai l'opzione VPN nel menu Rete e Internet.
Per una visione più dettagliata di tutti i modi in cui puoi connetterti a una VPN su Android, ti consiglio di dare un'occhiata alla nostra guida di Android VPN. Copre tutto, dalle opzioni più semplici a una configurazione manuale completa.
Riavvia il tuo telefono con un solo tocco
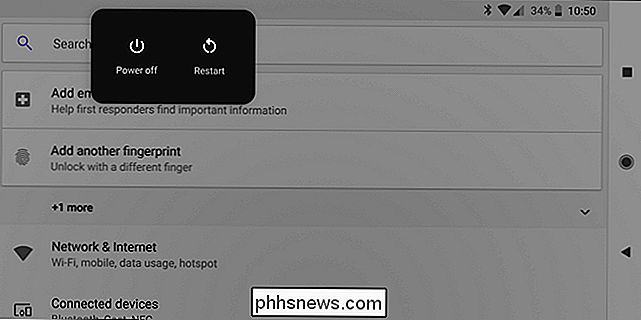
Una volta, dovevi spegnere e riaccendere il telefono manualmente, oppure devi riavvialo con un tocco. Onestamente, è una cosa stupida, ma amico che differenza fa - non posso dirti quante volte ho spento il mio telefono per riavviarlo e ho dimenticato di riaccenderlo prima che questa funzione diventasse un luogo comune.
I ' Sono sicuro che sai già come farlo: premi a lungo il pulsante di accensione per visualizzare il menu, quindi tocca riavvia. È facile.
Mentre ci sono ancora alcune cose che puoi fare solo facendo il tifo per il tuo Android, Google sta facendo un buon lavoro nell'aggiungere funzionalità al sistema operativo Android dove hanno senso.
Come cambiare l'icona per un determinato tipo di file in Windows
Nei giorni di Windows XP, cambiare l'icona per un tipo di file specifico, come TXT o PNG, era facile. Ma dal momento che Windows 7, hai effettivamente dovuto fare un po 'di hacking del Registro di sistema per farlo accadere. Ecco una piccola utility freeware che rende molto più veloce e più facile. Per qualsiasi ragione, le versioni recenti di Windows hanno sviluppato l'abitudine di non permetterci di personalizzare facilmente le icone per scopi diversi da cartelle e scorciatoie.

Perché i giochi MOBA come League of Legends sono così popolari?
I Battle Arena online multigiocatore, o MOBA, si riferiscono a un sottogruppo molto specifico di titoli di strategia top-down, basati su squadra. Nonostante umili origini come una propaggine modellata di giochi di strategia in tempo reale, questi titoli sono esplosi in prima linea nel settore dei giochi per PC, guadagnando decine di milioni di giocatori e un posto ai vertici del mondo degli eSports (blech *).


