Come rimuovere elementi dall'elenco più utilizzato sul menu Start di Windows 10

Windows 10 inizia a essere lanciato il 29 luglio. Il menu Start fa il suo ritorno, anche se non è quello a cui siamo abituati da Windows 7. È una sorta di ibrido tra il menu Start di Windows 7 e la schermata Start di Windows 8.1 ed è molto personalizzabile.
Una delle funzionalità di il menu Start di Windows 10 è l'elenco "Più utilizzato", che fornisce un accesso rapido alle app che utilizzi frequentemente. Inizialmente, contiene alcune app predefinite che potresti o non vorrai nell'elenco. È facile rimuovere elementi dall'elenco o rimuovere completamente l'elenco, se non si desidera utilizzarlo. Puoi sostituirlo con diverse cartelle o posizioni.
Fai clic sul pulsante Start nell'angolo inferiore sinistro dello schermo sulla barra delle applicazioni.

Fai clic con il pulsante destro del mouse su un elemento nell'elenco "Più usato" che desideri rimuovi dall'elenco e seleziona "Non mostrare in questo elenco" dal menu a comparsa.
NOTA: L'elemento viene rimosso immediatamente. Non c'è una finestra di dialogo di conferma e l'azione non può essere annullata.
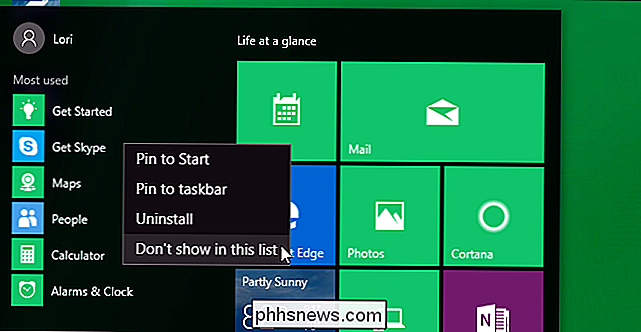
Puoi anche scegliere di non visualizzare affatto l'elenco "Più usato". Per nascondere l'elenco, apri il menu Start e fai clic su "Impostazioni".
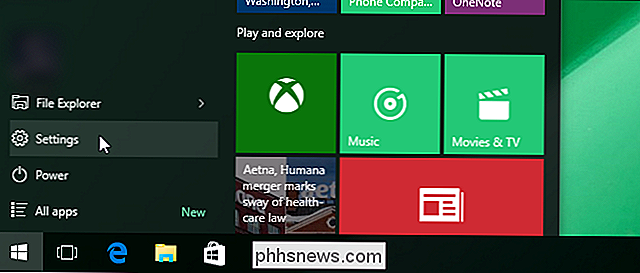
Nella finestra di dialogo "Impostazioni", fai clic su "Personalizzazione".
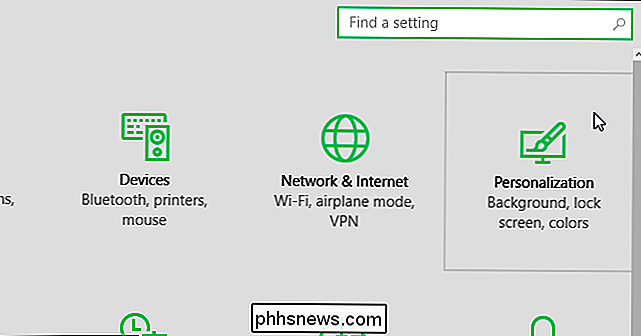
Nella schermata "Personalizzazione", fai clic su "Start" nell'elenco degli elementi a sinistra.
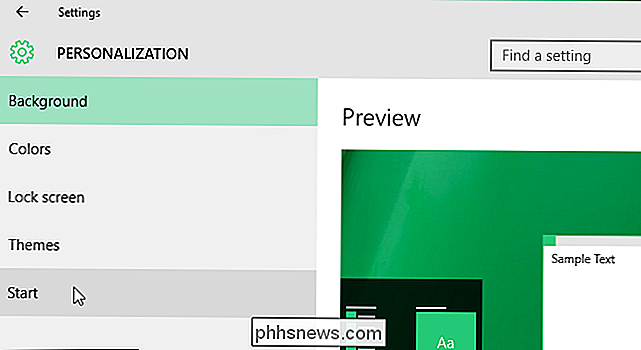
Sotto "Mostra app più utilizzate", fai clic sul lato sinistro del pulsante del dispositivo di scorrimento per disattivare l'opzione.
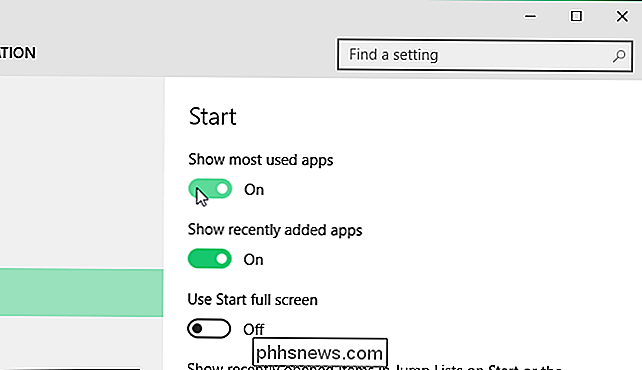
Il pulsante del dispositivo di scorrimento diventa in bianco e nero e il punto scorre verso sinistra. "Off" viene visualizzato a destra del pulsante.
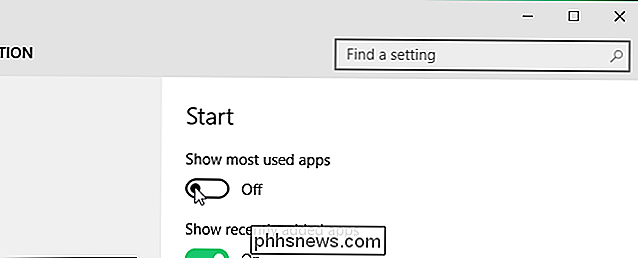
Per chiudere la finestra di dialogo "Impostazioni", fare clic sul pulsante "X" nell'angolo in alto a destra.
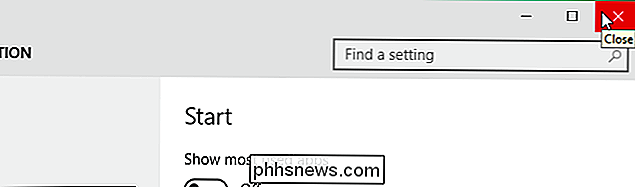
L'elenco "Più utilizzato" non è disponibile sul Menu di avvio.
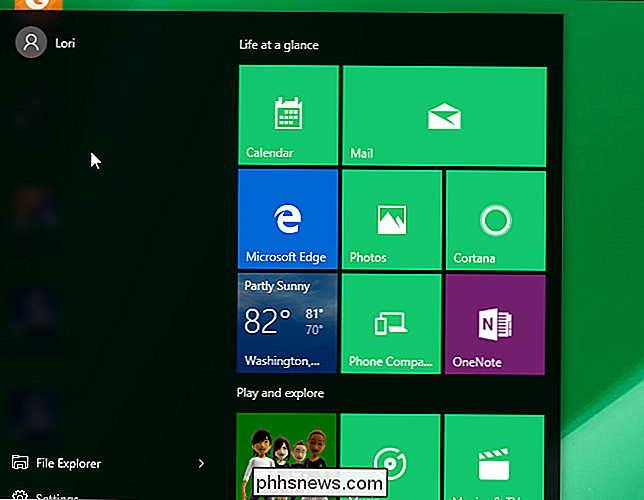
È possibile aggiungere altre cartelle al menu Start al posto dell'elenco "Più utilizzato". Per fare ciò, tornare alla schermata "Start" nella finestra di dialogo "Impostazioni" e fare clic sul collegamento "Scegli quali cartelle appaiono su Start".
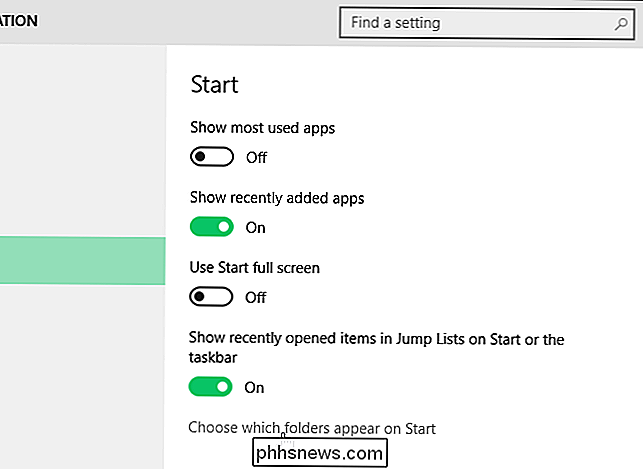
Fare clic sul lato destro dei pulsanti del cursore per gli elementi che si desidera visualizzare su il menu Start. Quando hai finito di selezionare le cartelle, fai di nuovo clic sul pulsante "X" per chiudere la finestra di dialogo "Impostazioni".
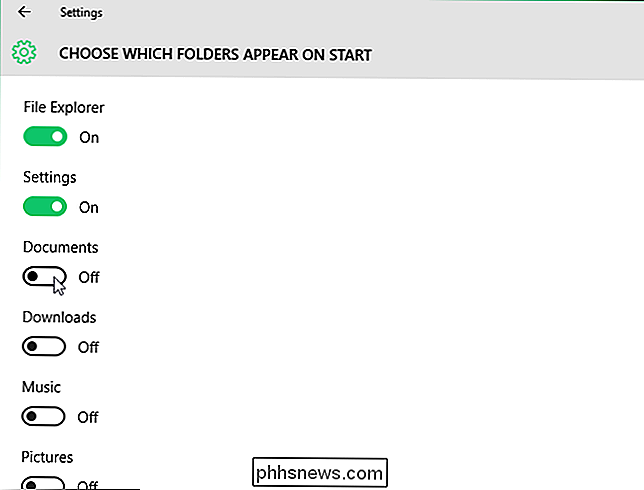
Le cartelle attivate occupano spazio dal fondo in cui si trovava l'elenco "Più utilizzato". Man mano che aggiungi altre cartelle, l'elenco si ingrandisce.

Esistono altri modi per personalizzare anche il menu Start.

Taglia, modifica o rimuovi musica e canzoni online gratuitamente
Hai bisogno di remixare qualche musica per una gara di ballo a scuola o per una festa in cui sei il DJ? Bene, puoi sempre usare Adobe Audition se hai un sacco di soldi in giro o puoi scaricare Audacity gratuitamente e modificare la musica in quel modo, ma ha un po 'di curva di apprendimento e di solito è per progetti più grandi.S

Come gestire le caratteristiche di accessibilità in Windows 10
Le opzioni di accessibilità sono incorporate in Windows per aiutare gli utenti che potrebbero avere problemi ad usare i loro computer normalmente ottengono un po 'più di funzionalità dal loro SO preferito. Sebbene Windows 10 innovhi su molte funzionalità che ci si aspetta dalle versioni precedenti del sistema operativo, per la maggior parte Microsoft ha scelto di mantenere la maggior parte delle funzionalità di base delle sue caratteristiche di accessibilità allo stesso modo per renderlo più semplice sia per gli utenti sia gli sviluppatori di adattarsi senza troppi problemi tra il vecchio sistema e il nuovo.


