Come recuperare i file da un computer morto

Uh-oh, il computer non si avvia più. Forse è un problema con Windows, o forse l'hardware del computer è fritto. Se hai file importanti intrappolati all'interno del tuo computer malfunzionante, questa guida ti aiuterà a recuperarli.
Non è garantito che i tuoi dati siano recuperabili. Se il tuo computer non funziona perché il disco rigido è morto, potrebbe non esserci alcun recupero dei file - non senza una sorta di costoso servizio di recupero dati professionale, almeno.
Avvio da un Live CD di Linux (o disco di installazione di Windows)
Se l'hardware del tuo computer è effettivamente morto su di te e questo è il motivo per cui non si avvia, questo metodo non funzionerà. Tuttavia, il computer potrebbe non essere effettivamente morto - la sua installazione di Windows potrebbe essere danneggiata. In tal caso, è possibile ripristinare i file avviando da un CD live di Linux o anche da un disco di installazione di Windows.
Basta inserire il CD live di Linux o il disco di installazione di Windows nel computer e avviarlo. Se si avvia dal disco e ti porta su un desktop Linux o su un ambiente di installazione di Windows, sai che l'hardware del computer non è completamente danneggiato. Se sei solo interessato a recuperare i file, puoi collegare una chiavetta USB o un disco rigido esterno e copiare i file sul dispositivo multimediale rimovibile. I tuoi file saranno quindi salvati dal tuo computer morente.
Questo è semplice da fare con un live CD di Linux, dato che ti verrà fornito un desktop Linux completo che puoi usare per copiare i file. Se si dispone di un disco di installazione di Windows, è possibile utilizzare un trucco per aprire una finestra di gestione file e copiare i file dal disco rigido del computer.
Questo metodo potrebbe funzionare anche se il disco rigido del computer sta morendo. Se sei fortunato, il computer potrebbe non essere in grado di avviare Windows ma potresti essere in grado di recuperare alcuni file importanti dall'unità dal CD live di Linux o dall'ambiente di installazione di Windows.
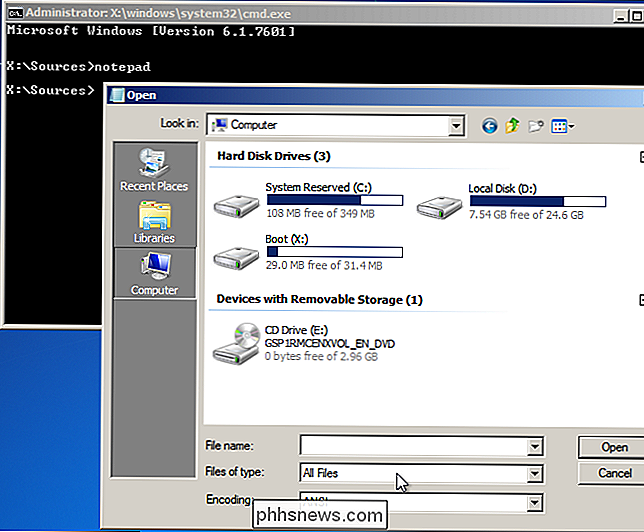
Estrarre il disco rigido e inserirlo Un altro computer
CORRELATO: Come trasformare un vecchio disco rigido in un drive esterno
Se il tuo computer non avvierà un live CD di Linux o un disco di installazione di Windows, i suoi componenti hardware potrebbero essere morti. Ci sono buone notizie se questo è il caso - mentre la scheda madre del computer, la CPU, la memoria, la scheda video, l'alimentatore o qualsiasi numero di altri componenti potrebbero essere danneggiati, il disco rigido del computer potrebbe continuare a funzionare correttamente. In tal caso, è possibile aprire il computer, estrarre il disco rigido, collegarlo a un altro computer e rimuovere i file dal disco rigido utilizzando l'altro computer. (Si potrebbe anche metterlo in un contenitore esterno, se ne avete uno, ma in caso contrario, dovreste essere in grado di inserirlo in un nuovo PC senza hardware aggiuntivo.)
Innanzitutto, un avvertimento: questo può invalidare la garanzia , in particolare se lo stai facendo su un laptop che non è progettato per essere aperto. Ma se hai un desktop che puoi facilmente aprire e lavorare, o hai un vecchio laptop che è fuori garanzia e non ha più molto spazio in esso, puoi comunque procedere con questo processo.
CORRELATO: Aggiornamento dell'hardware: Come installare un nuovo disco rigido, Pt 1
Il processo di base è semplice, ma è preferibile lavorare con le parti interne di un computer. Innanzitutto, assicurati che l'interruttore di alimentazione principale sul retro della custodia del computer sia spento, o meglio ancora, basta scollegare il computer dalla presa di corrente. Quindi, aprire la custodia del computer e individuare il disco rigido. Disconnettete i suoi cavi, svitateli e tirateli fuori dalla custodia. Per ulteriori informazioni approfondite, consulta la nostra guida per l'installazione di un nuovo disco rigido: in pratica stai eseguendo il processo in senso inverso.

Dovrai quindi collegare il disco rigido a un altro computer. È possibile farlo inserendo il disco rigido nell'altro computer o utilizzando un alloggiamento per unità esterno. Se si dispone di un disco rigido portatile e si desidera collegarlo a un PC desktop, è possibile ottenere alloggiamenti per unità progettati per unità disco rigido portatili che consentano di collegare in modo sicuro il disco rigido del portatile a un altro desktop. Accendi l'altro PC, avviando il suo sistema operativo standard dal suo disco rigido principale e copia i file dal disco rigido del vecchio computer.

Questo processo è abbastanza semplice sui desktop con i casi che è possibile aprire, ma è molto più difficile con i laptop, specialmente i laptop chiusi che non sono progettati per essere aperti. Se non ti senti a tuo agio nel fare ciò con il tuo computer o hai un laptop chiuso che non ti piace aprire, potresti voler contattare un negozio di riparazioni di computer o un banco di servizio in un grande magazzino per aiutarti in questo processo. Possono tirare il disco rigido per te e, si spera, recuperare i file. Supponendo che i tuoi file siano preziosi e sei disposto a pagare, questa è sempre un'opzione.
Per evitare spaventi come questo, assicurati di avere sempre copie di backup dei tuoi file importanti. Se il disco rigido di un computer muore, dovresti riuscire a scrollarlo di dosso. Certo, dovrai risolvere il problema di configurare di nuovo un computer, ma i tuoi file di dati critici dovrebbero trovarsi in più di un posto in modo che vengano conservati quando un computer abbandona il fantasma.
Immagine di credito: Bruce Turner su Flickr

È Ancora possibile ottenere Windows 10 gratuitamente con un tasto Windows 7, 8 o 8.1
L'offerta di upgrade gratuita per Windows 10 di Microsoft è scaduta o è? C'è ancora un modo per attivare Windows 10 con una chiave Windows 7, 8 o 8.1, oltre all'offerta di accessibilità di Microsoft. Aggiornamento : Abbiamo testato questo metodo di aggiornamento ancora una volta il 5 gennaio 2018. Funziona ancora !

Perché l'immagine del mio nuovo HDTV sembra accelerare e "regolare"?
Hai disimballato e installato la tua nuova HDTV, l'hai accesa, e nonostante l'aspettativa che tutto dovrebbe sembra magnifico, non puoi capire come tutto sia incredibilmente liscio e decisamente strano ... quasi come se fosse velocizzato (anche se tecnicamente non lo è). Continua a leggere come spieghiamo il perché e mostraci come risolverlo.



