Come controllare la modalità Insert / Overtype in Word 2013

Word ha due diverse modalità utilizzate per la modifica del testo: modalità Insert e modalità Overtype. La modalità di inserimento è la modalità predefinita e più comunemente utilizzata. Nella modalità di inserimento, il testo digitato viene inserito nel punto di inserimento.
Tuttavia potrebbero esserci delle volte in cui si desidera sostituire il testo durante la digitazione. La modalità sovrascrittura esegue ciò sostituendo ciò che si trova alla destra del punto di inserimento durante la digitazione.
Per impostazione predefinita, non esiste un modo semplice per scoprire quale modalità è attualmente attiva tranne digitando e vedendo cosa succede. È possibile aggiungere un indicatore alla barra di stato nella parte inferiore della finestra di Word che indica sia la modalità attualmente attiva che consente di passare rapidamente alle modalità. Ti mostreremo diversi modi per cambiare modalità e come accendere questo indicatore.
La modalità di inserimento è attiva per impostazione predefinita, quindi ti mostreremo come attivare la modalità sovrascrittura. In Word, fare clic sulla scheda "File".
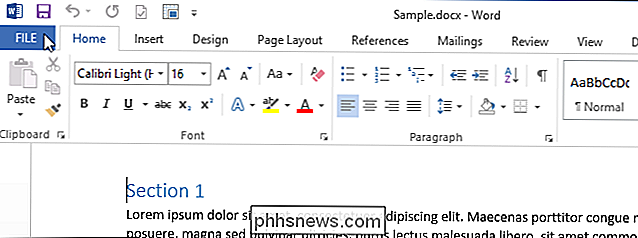
Nella schermata "Informazioni", fare clic su "Opzioni" nell'elenco di elementi a sinistra.
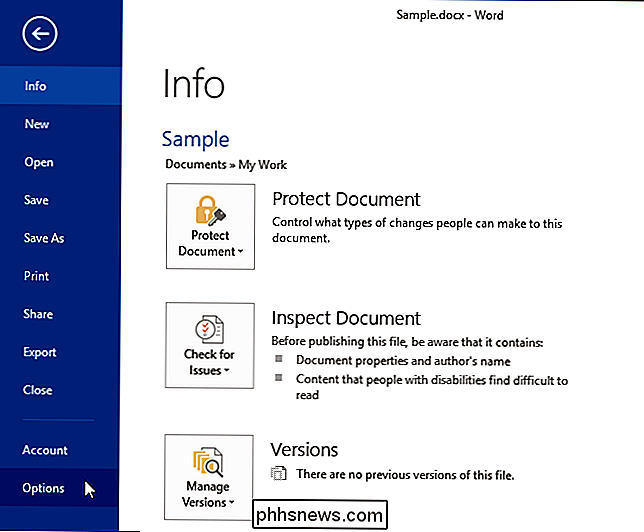
Viene visualizzata la finestra di dialogo "Opzioni di Word". Fai clic su "Avanzate" nell'elenco di elementi a sinistra.
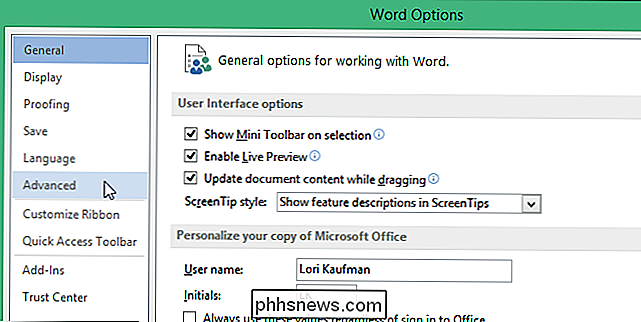
Nella sezione "Opzioni di modifica", fai clic sulla casella di controllo "Usa modalità sovrascrittura" in modo che vi sia un segno di spunta.
NOTA: se vuoi per utilizzare il tasto "Inserisci" sulla tastiera per passare rapidamente tra le due modalità, fare clic sulla casella di controllo "Usa il tasto Inserisci per controllare la modalità sovrascrittura" in modo che vi sia un segno di spunta.
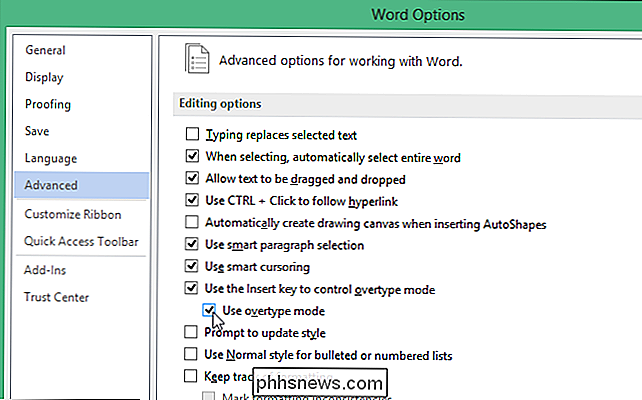
Fare clic su "OK" per chiudere la finestra di dialogo "Opzioni di Word".
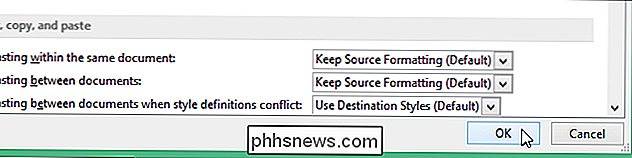
Per aggiungere un indicatore per la modalità Insert / Overtype alla barra di stato, fare clic con il tasto destro del mouse su un punto vuoto sulla barra di stato. Un grande elenco di elementi che possono essere aggiunti alla barra di stato viene visualizzato su un menu a comparsa. Gli elementi preceduti da un segno di spunta sono attualmente visualizzati sulla barra di stato; se non c'è alcun segno di spunta alla sinistra di un oggetto, quell'elemento non è incluso nella barra di stato. Seleziona "Sovrascrivi" dal menu popup.
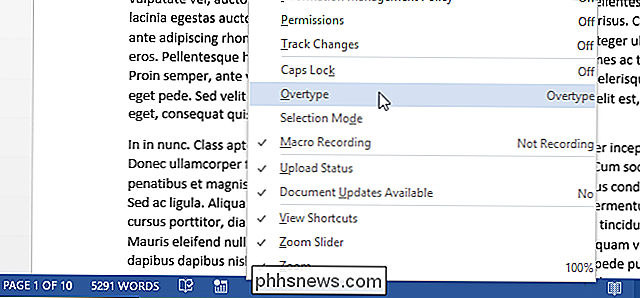
Un indicatore viene immediatamente visualizzato sul lato sinistro della barra di stato, leggendo "Inserisci" o "Sovrascrivi", a seconda della modalità attiva. Oltre ai metodi precedentemente menzionati per il passaggio tra le modalità Inserisci e Sovrascrittura, puoi anche fare clic sull'indicatore per cambiare modalità.
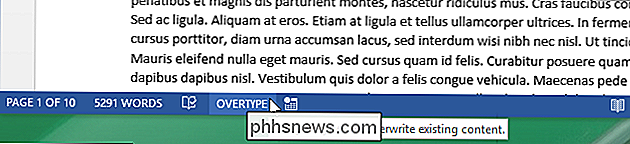
Se decidi che non vuoi che l'indicatore sia visibile sulla barra di stato, puoi facilmente disabilitarlo facendo clic con il tasto destro sulla barra di stato e selezionando nuovamente "Sovrascrivi" dal menu popup, rimuovendo il segno di spunta dall'elemento. Se hai uno schermo più piccolo, potresti non volere che l'indicatore occupi spazio sulla barra di stato. Tuttavia, potresti non sapere quale modalità è attiva fino a quando non inizi a digitare

Le migliori app per tastiera per Android
Le interazioni che hai con la tastiera del tuo telefono sono facilmente alcune delle relazioni più intime che avrai con il tuo dispositivo mobile. È la bocca attraverso cui si parlano tutti i tuoi testi, e-mail e altri messaggi, e francamente ... digitando una piccola tastiera è un dolore. Quindi scegliere quello giusto può rendere le cose ancora più facili.

Guida per principianti ai blocchi di comando in Minecraft
Minecraft è uno dei modi migliori per introdurre persone giovani e nuove nella codifica. I blocchi di comando sono facili da imparare e da usare, e la programmazione Java è dietro l'angolo con i plug-in Minecraft e Bukkit. Cosa sono i blocchi di comando e perché dovrei usarli? I blocchi di comando sono un componente di pietra rossa che esegue i comandi della console quando alimentati.



