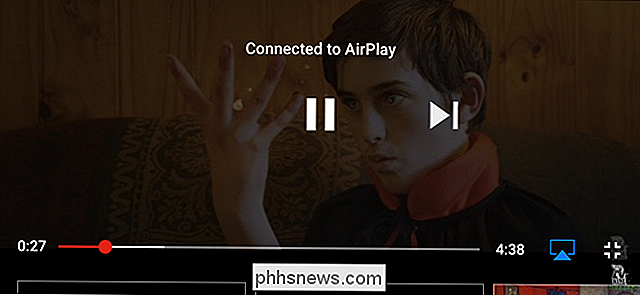Come ripristinare i backup di Windows 7 su Windows 8.1 o 10

Windows 8 ha offerto il supporto per il ripristino dei backup di Windows 7, ma Microsoft ha rimosso questa funzionalità in Windows 8.1. C'è ancora un modo per ripristinare i file dai backup di Windows 7 su Windows 8.1, ma ci vorrà più lavoro. Microsoft ha visto l'errore dei loro modi e ora è più semplice su Windows 10.
Windows 8.1 offre supporto per il ripristino dei backup dell'immagine del sistema, ma non sarà di grande aiuto se hai appena utilizzato Windows Backup su Windows 7 per creare backup copie dei tuoi file importanti. I backup possono essere complicati su Windows.
(Se hai un PC Windows 7 o Windows 8 in giro, puoi anche connetterlo al computer con una vecchia versione di Windows e ripristinare i file importanti dal backup, posizionandoli su un disco esterno e portandoli sul nuovo PC.)
Il metodo facile per Windows 10
Dopo aver rimosso il facile strumento di ripristino di Windows 7 da Windows 8.1, riporlo in Windows 10. Apri il Pannello di controllo , selezionare "Sistema e sicurezza" e scegliere "Backup e ripristino (Windows 7)". Fai clic su "Seleziona un altro backup per ripristinare i file da" e sarai in grado di ripristinare facilmente i tuoi backup di Windows 7.
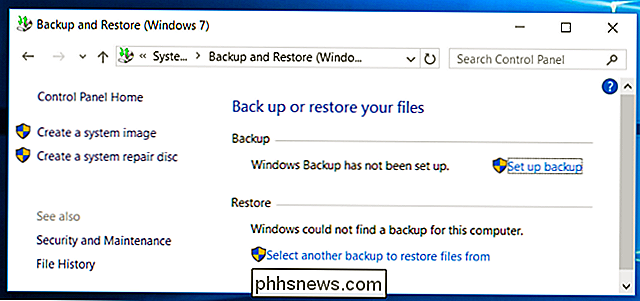
Individua i backup
CORRELATI: 8 Strumenti di backup spiegati per Windows 7 e 8
Innanzitutto, collega l'unità contenente i backup di Windows 7 al tuo PC Windows 8.1. Vedrai una cartella di file con il nome del PC i cui backup sono affiancati a un file "MediaID.bin". Fai doppio clic sulla cartella di file con il nome del tuo PC con Windows 7 per aprirla.
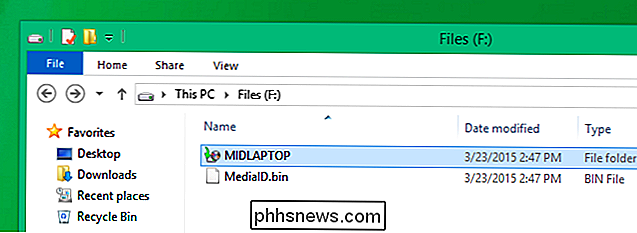
Vedrai una o più cartelle denominate "Set di backup YEAR-MM-DD ######". Ogni cartella "Set di backup" è un backup separato. Individua quello con la data e l'ora in cui desideri ripristinare i tuoi file. Se desideri solo ripristinare dall'ultimo backup, seleziona la cartella più recente.
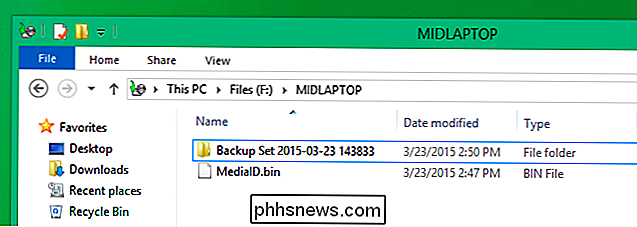
Vedrai una o più cartelle denominate "File di backup YEAR-MM-DD ######" insieme a "Cataloghi" cartella. Ogni cartella "File di backup" è un backup incrementale dello stesso backup generale. Ad esempio, la cartella dei file di backup più vecchia qui è il primo backup eseguito. La seconda cartella "File di backup" contiene solo le modifiche apportate tra il momento in cui è stato eseguito il primo e il secondo backup.
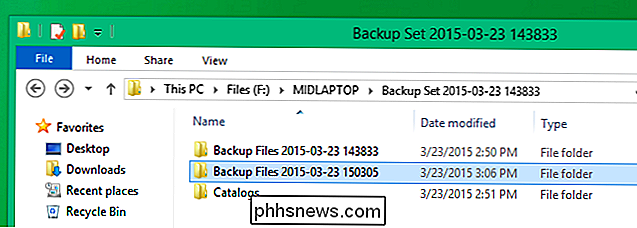
Estrai i backup
All'interno di ogni singola cartella "File di backup", vedrai più "file di backup" #. zip "archivi contenenti i file di backup. Se ti senti particolarmente masochista, puoi aprire uno per uno ciascun file zip, esaminarlo per vedere se contiene il file che vuoi e, si spera, estrarre quel file. Ma non c'è un buon modo di dire esattamente quale file .zip contiene il file che si desidera e si preferisce comunque più di un file.
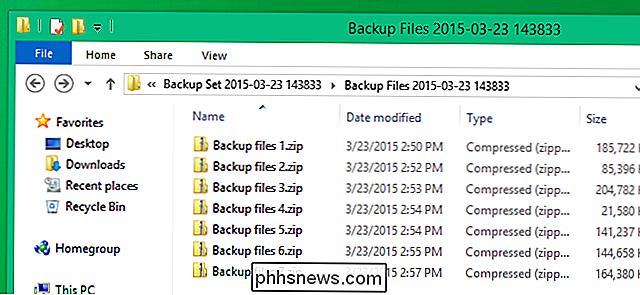
Si consiglia, invece, di utilizzare un programma di estrazione file come 7-Zip. Una volta installato, puoi selezionare tutti i file .zip, fare clic con il pulsante destro del mouse e selezionare 7-Zip> Estrai file. 7-Zip estrae tutti i file dagli archivi selezionati, recuperando tutti i file quando hai eseguito il backup.
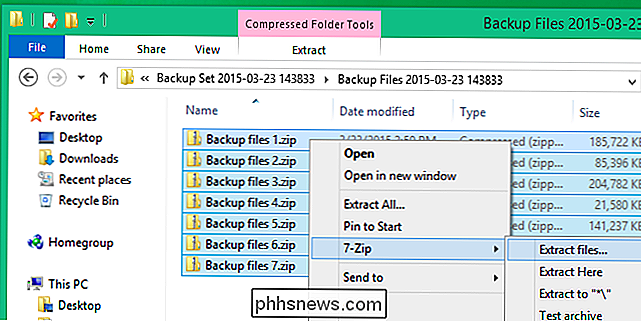
Estrai questi file in una cartella specifica, ad esempio una cartella denominata "Backup di Windows 7" sul desktop.
Ripetere questa procedura per ogni singola cartella dei file di backup. Ricordare che ogni cartella dei file di backup è un backup incrementale. Quindi, quando estrai i file .zip dalla prima cartella, stai recuperando tutti i file esistenti al momento del backup, allo stato in cui si trovavano in quel backup. Quando estrai i file dalla seconda cartella di backup, ricevi tutti i file nuovi o modificati.
Considera di estrarre ogni serie di backup incrementali nella stessa cartella, dalla più vecchia alla più recente, sovrascrivendo i file duplicati. Fintanto che lo fai nell'ordine corretto, dovresti ritrovarti con una singola struttura di cartelle contenente solo le versioni più recenti dei tuoi file.
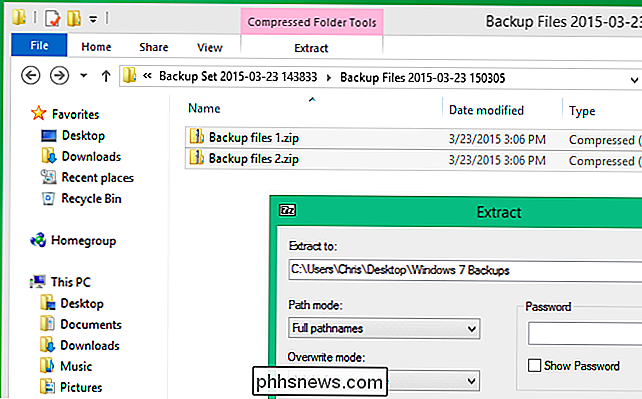
Scorri i tuoi backup
Dovrai ancora scavare nei backup in seguito, cancellando tutti i file che non si desidera più, poiché i file eliminati saranno ancora presenti. Sarai in grado di estrarre i tuoi file importanti dai backup in seguito.
Per fare ciò, dirigetevi verso la cartella in cui avete estratto i backup e scavate. La struttura delle cartelle è ovvia: probabilmente vi sarà una cartella C che rappresenta l'unità C, una cartella Utenti che rappresenta la cartella Utenti e cartelle per ciascun account utente Windows. da cui hai eseguito il backup. se esegui il backup da altre cartelle sul tuo PC con Windows 7, troverai anche le cartelle che rappresentano loro.
Scava i tuoi file, afferrando tutti i file personali e altri dati che ritieni importanti. Elimina tutti i file che non ti servono più: a seconda dei backup, potresti trovare molti vecchi file eliminati in giro. Assicurati di non sbarazzarti della tua unità di backup di Windows 7 prima di aver verificato di avere tutti i file importanti di cui hai bisogno e che sono tutte le versioni più recenti e attuali.
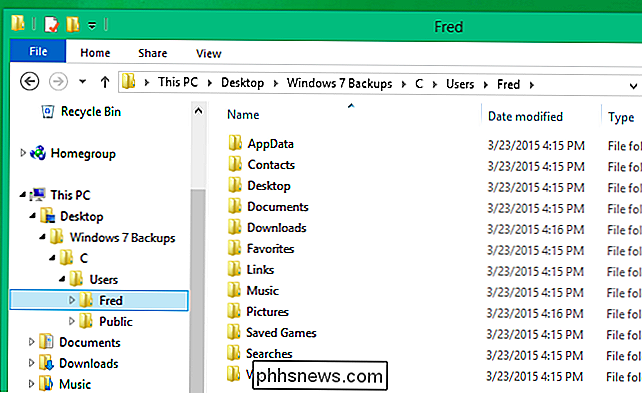
Quando hai finito, prendi in considerazione la possibilità di liberarti dei backup di Windows 7 e impostazione della Cronologia file, il nuovo sistema di backup utilizzato da Windows 8.1 e Windows 10.
Questo processo può essere un po 'noioso perché non esiste un'interfaccia elegante per il ripristino dei file. L'utilità di ripristino di Windows 7 utilizza normalmente i file di metadati aggiuntivi per ripristinare i backup in modo più intelligente. Tuttavia, tutti i file vengono salvati per fortuna all'interno dei file .zip standard in modo da poterli estrarre manualmente se necessario. Dovresti farlo solo una volta, quando passi da Windows 7 a un PC Windows 8.1 o Windows 10.
Come bonus, puoi anche ripristinare i backup di Windows 7 su un PC Mac o Linux in modo simile - collegalo in ed estrarre i file di backup dai file .zip.

Trova le password predefinite del router
Se si dispone di un Netgear, Linksys, Cisco, D-Link o qualsiasi altro tipo di router e si sta cercando di capire come accedere al router per configurare le impostazioni, ci sono un paio di passaggi che è possibile eseguire. Se non si è mai effettuato l'accesso al router e nessuno ha mai impostato una password, il router avrà il nome utente e la password predefiniti. È

Come spostare in modo indolore la tua libreria di Steam in un'altra cartella o disco rigido
Se hai una grande libreria di Steam, potresti esaurire lo spazio, o forse lo hai posizionato su una disco rigido rotante vecchio, più lento. In ogni caso, puoi spostare indolore la tua collezione di Steam in una nuova posizione. È facile acquisire una grande raccolta di giochi fiorente tramite Steam, specialmente se partecipi alle varie vendite che Valve ha ogni anno.