Come aggiungere Dropbox (e altri servizi cloud) a Office 2013

Fin da subito, Office 2013 è progettato per integrarsi perfettamente con il cloud, purché sia il servizio OneDrive di Microsoft.
Nota: questo articolo è stato originariamente scritto per una versione precedente di Windows ma lo abbiamo aggiornato e lo script supporta anche Windows 10, quindi stiamo ripubblicando l'articolo poiché è altrettanto utile in Windows 10.
Aggiunta di Dropbox a Office
Se utilizzi altri servizi cloud come Dropbox o Google Drive, puoi ovviamente accedere alle tue cartelle locali nelle finestre di dialogo Apri e Salva con nome ma non è possibile Aggiungi un luogo (diverso dai due servizi Microsoft) alle finestre di dialogo di apertura e salvataggio di Office.
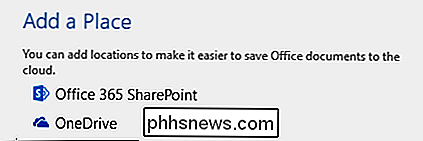
Ciò significa che ogni volta che si utilizza Apri o Salva come , devi sfogliare il computer per accedere alle cartelle di Dropbox. Naturalmente, puoi bloccare i file usati di frequente, ma perché non hai solo i servizi cloud a tua disposizione ogni volta che utilizzi un prodotto Office 2013 o 2016? Ovviamente, Microsoft non includerà i servizi cloud concorrenti in Office per te, ma questo non ti impedisce di aggiungerli tu stesso.
Dopo una piccola ricerca, abbiamo scoperto un piccolo script per l'aggiunta di servizi cloud come Dropbox e Google Drive direttamente in Office.
Per prima cosa devi scaricare questo piccolo file batch. Il tuo browser probabilmente ti dirà che il file è potenzialmente pericoloso, quindi dovrai darglielo per tenerlo.
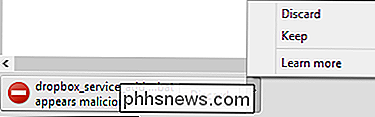
Una volta ottenuto il file, vai alla sua posizione e fai doppio clic su di esso. Quando richiesto, inserisci il percorso locale di Dropbox e premi Invio. Lo script aggiungerà quindi Dropbox a Office 2013 o 2016 e l'operazione è quasi terminata.
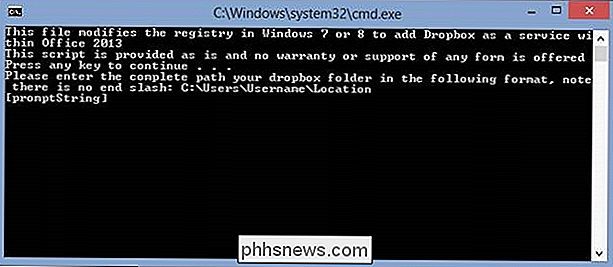
Il passaggio successivo consiste nell'effettiva aggiunta del servizio Dropbox all'installazione di Office. Per fare ciò, apri le opzioni Account e guarda sotto Servizi connessi -> Aggiungi un servizio -> Archiviazione . Scegli il servizio che desideri aggiungere. In questo caso vogliamo aggiungere Dropbox.
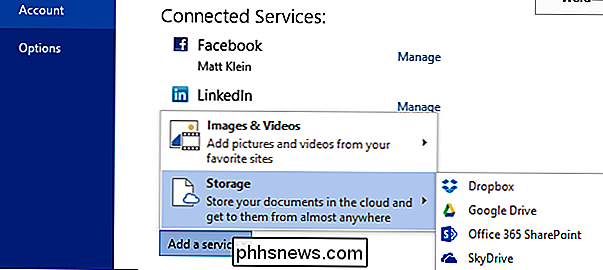
E questo è tutto, ora ogni volta che usi un'applicazione di Office, vedrai il tuo Dropbox elencato nelle schermate Apri e Salva con nome .
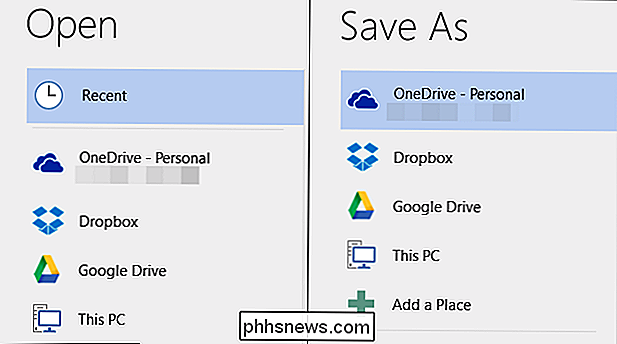
Se si desidera rimuovere un servizio, è sufficiente tornare alla sezione Servizi connessi nella schermata Account e fare clic su Rimuovi accanto al
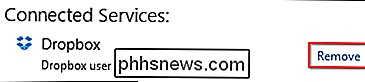
Abbiamo trovato che questo è un modo eccellente per integrare i servizi cloud più diffusi in Office 2013 e 2016 in modo rapido e quasi senza sforzo.
C'è un piccolo svantaggio, se si desidera aggiungere servizi cloud a tutte le installazioni di Office, sarà necessario eseguire il file batch separatamente su ciascuna macchina e per ciascun account di Office. Ma questo richiede solo pochi minuti, soprattutto se si salva semplicemente lo script su un'unità flash rimovibile, in una posizione di rete o su Dropbox, quindi eseguilo quando necessario.
Non sei limitato a Dropbox, c'è anche uno script disponibile per Google Drive e Microsoft fornisce inoltre istruzioni complete sull'integrazione di qualsiasi servizio di archiviazione su cloud in Office 2013.
Aggiungi file batch Dropbox
Aggiungi file batch Google Drive
Aggiunta di qualsiasi servizio cloud a Office 2013

Chiudi automaticamente (o nascondi) le applicazioni inattive sul tuo Mac con Quitter
Sii onesto: stai leggendo questo invece di lavorare, giusto? Sono grato, perché è così che mi guadagno da vivere, ma per il tuo bene dovresti davvero cercare di concentrarti. È troppo facile aprire rapidamente Twitter o IM per "solo un minuto", soprattutto quando sono seduti in background. Quitter è un'app per Mac che può aiutarti.

Come ripristinare le impostazioni di fabbrica del lettore Sonos
La configurazione del tuo lettore Sonos è molto semplice, ma cosa succede se vuoi dare i tuoi dispositivi usati in precedenza a un altro familiare o ad un amico? Per registrare un dispositivo Sonos su un nuovo indirizzo e-mail, sarà necessario ripristinarlo in fabbrica. CORRELATO: Come impostare un nuovo altoparlante Sonos La reimpostazione del dispositivo non ha lo scopo di agire come tecnica di risoluzione dei problemi, perché cancellerà tutto su di esso, tra cui condivisioni, playlist, sorgenti musicali e altro ancora.



