Come modificare e riordinare il menu a discesa delle impostazioni rapide di Android

Se scorri verso il basso dalla barra dei menu di Android due volte, otterrai un bel pannello di impostazioni rapide che puoi attivare con un solo tocco. Vuoi nascondere alcune di queste impostazioni, spostarle o aggiungerne di nuove? Hai alcune scelte.
CORRELATO: 4 Uova di Pasqua Android nascoste: da Gingerbread a Jelly Bean
Android 7.0 Nougat ha finalmente aggiunto la possibilità di personalizzare questo menu, sebbene fosse disponibile in 6.0 Marshmallow dall'interno di un menu nascosto chiamato "System UI Tuner". Se sei root, tuttavia, puoi ottenere ancora più opzioni su qualsiasi versione di Android, Marshmallow o altro.
Utenti Nougat: utilizzare la personalizzazione incorporata
La personalizzazione dell'area delle impostazioni rapide sui telefoni Android è stata a lungo un tweak che offrono le ROM personalizzate e altre root mod, ma con Android 7.0 Nougat, è una funzionalità integrata. Google ha persino rilasciato un'API che consente agli sviluppatori di creare pulsanti di Impostazioni rapide di terze parti.
Per prima cosa: andare avanti e dare all'area di notifica un tiro per mostrare la parte superiore del pannello Impostazioni rapide e le notifiche. Quindi, abbassalo ancora una volta per visualizzare l'intero menu Impostazioni rapide.
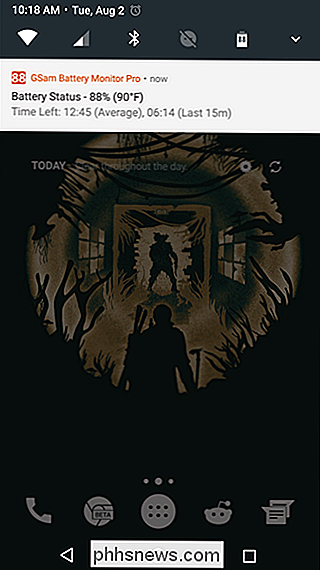
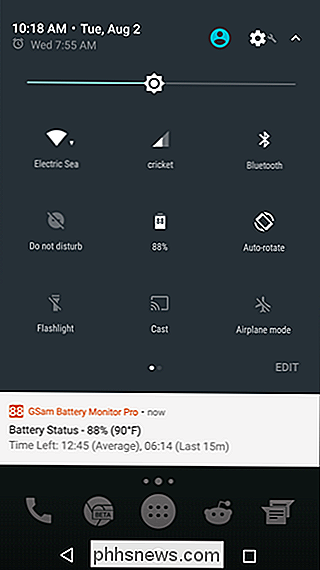
Nell'angolo in basso a destra, dovresti vedere un pulsante "Modifica". Vai avanti e tocca quello.
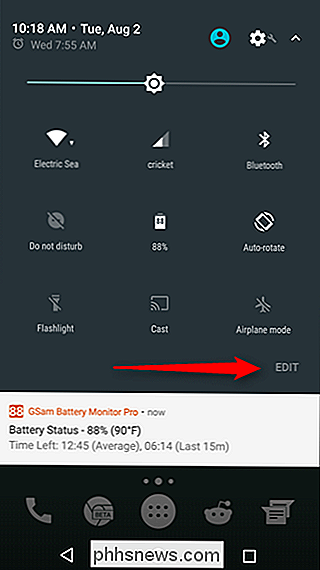
Questo, ovviamente, aprirà il menu Modifica impostazioni rapide. La modifica di questo menu è semplicissima e intuitiva: basta premere a lungo e trascinare le icone dove preferisci. Il menu Impostazioni rapide può essere lungo due pagine: puoi navigare attraverso di esse scorrendo con nove icone su ciascuna. Ecco un sacco di pulsanti!
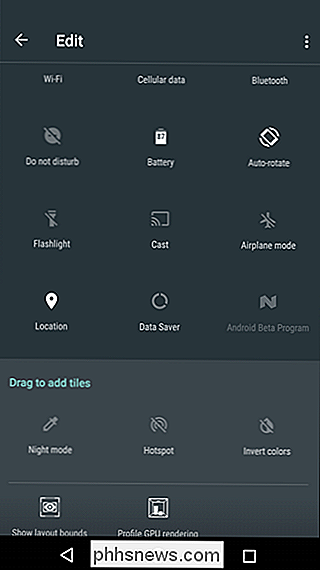
Ed è proprio qui che si vede la potenza del nuovo menu Impostazioni rapide personalizzabile: ora puoi aggiungere app personalizzate al menu. Ci sono già una manciata di opzioni nel Play Store, incluse cose semplici come una tessera meteo e un'app molto più robusta e completamente personalizzabile, chiamata Impostazioni rapide personalizzate.
Per aggiungere una di queste app personalizzate, vai avanti e installala sul tuo telefono: utilizzeremo il riquadro Impostazioni rapide Meteo per questo tutorial.
Con l'app installata, vai avanti e torna al menu Modifica impostazioni rapide. Dovrebbe essere disponibile una nuova opzione chiamata "Weather Quick Tile". Aggiungilo. Sì, è davvero così semplice.
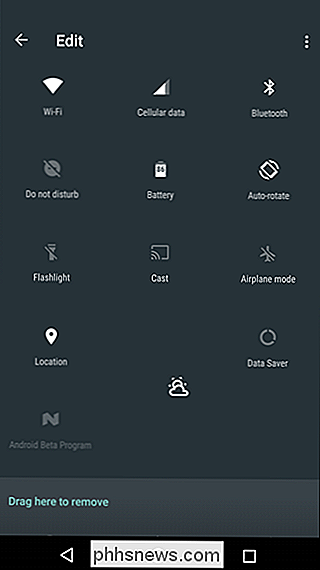
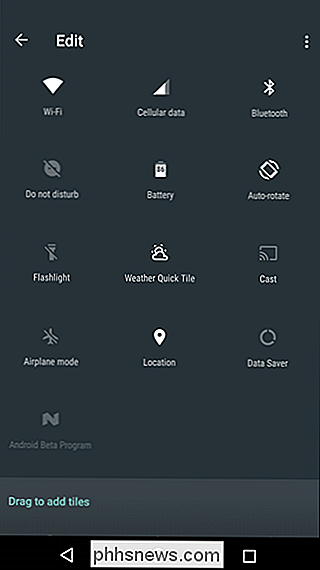
Questa particolare app non carica nulla all'inizio, dovrai toccarla e permetterti l'accesso alla posizione del dispositivo. Una volta fatto, toccando l'icona si ricaricherà il tempo, e toccando due volte si apriranno le impostazioni di Weather Quick Tile.
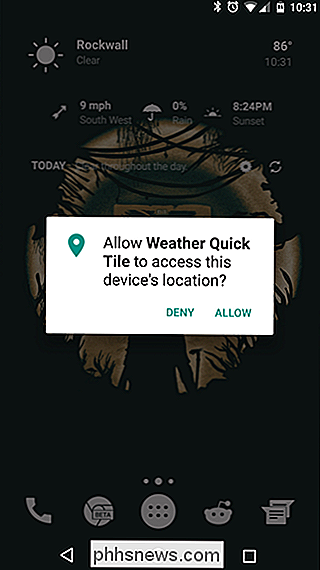
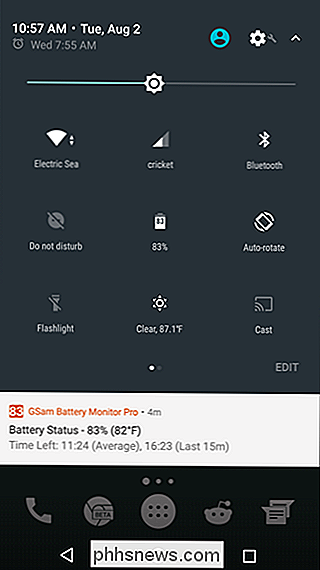
Questo è solo l'inizio di ciò che le Impostazioni rapide personalizzabili saranno in grado di fare, ma la carne e le patate sono decisamente a posto. Le API sono disponibili per gli sviluppatori e, man mano che Nougat diventa disponibile su più dispositivi, la selezione delle scorciatoie di Impostazioni rapide disponibili probabilmente aumenterà. Neat.
Utenti Marshmallow non-Rooted: Abilita System UI Tuner
Se stai usando Android Marshmallow, hai una versione leggermente meno potente di questa personalizzazione nascosta dietro un menu segreto. Per abilitare il sintonizzatore dell'interfaccia utente di sistema, abbassa l'area notifiche nella parte superiore dello schermo dello smartphone o del tablet Android. Premi a lungo l'icona dell'ingranaggio che appare tra l'indicatore della batteria e l'immagine del tuo profilo.
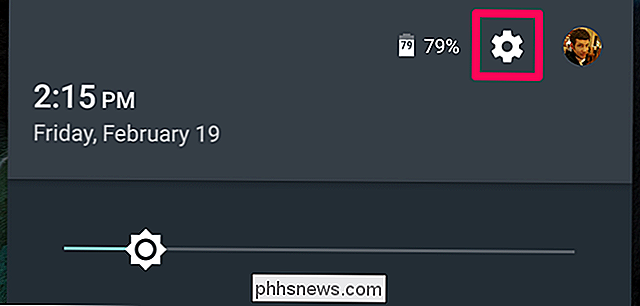
Dopo circa cinque secondi di attesa, dovrebbe iniziare a girare. Una notifica che dice "Congratulazioni! System UI Tuner è stato aggiunto alle Impostazioni. "
Questa è una nuova schermata delle impostazioni che apparirà nell'app delle impostazioni di sistema di Android. Per accedervi, apri il cassetto delle app e tocca l'icona dell'app "Impostazioni". Scorri fino alla parte inferiore dello schermo. Verrà visualizzata una nuova opzione "Sintonizzatore interfaccia utente sistema" in Info sul telefono o Info sul tablet. Toccalo per accedere alle opzioni precedentemente nascoste.

Apri la schermata Tuner dell'interfaccia utente di sistema e Google ti avverte che queste opzioni sono "Divertenti per alcuni ma non per tutti". Come dice Google, "queste funzionalità sperimentali potrebbero cambiare, interromperle o scomparirà nelle versioni future. Procedi con cautela. "Tocca" Got It "per continuare.
In un certo senso, è come l'interfaccia chrome: // flag in Chrome, sia su piattaforme Android che su piattaforme desktop. Mentre la schermata Opzioni sviluppatore nasconde le opzioni destinate agli sviluppatori, la schermata del sintonizzatore dell'interfaccia utente di sistema nasconde le opzioni destinate agli utenti esperti e ai tweakers di Android.
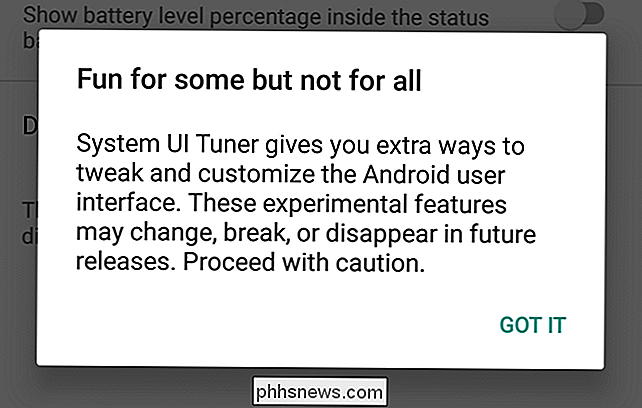
Tocca l'opzione "Impostazioni rapide" per riorganizzare le tessere Impostazioni rapide. Premi e trascina per riorganizzare o trascina nel cestino per rimuovere le tessere che non vuoi vedere. Puoi anche fare clic sul pulsante "Aggiungi tessera" per vedere se ci sono delle tessere inutilizzate che vuoi includere.
Se vuoi tornare al layout predefinito, tocca il pulsante menu e scegli "Ripristina".
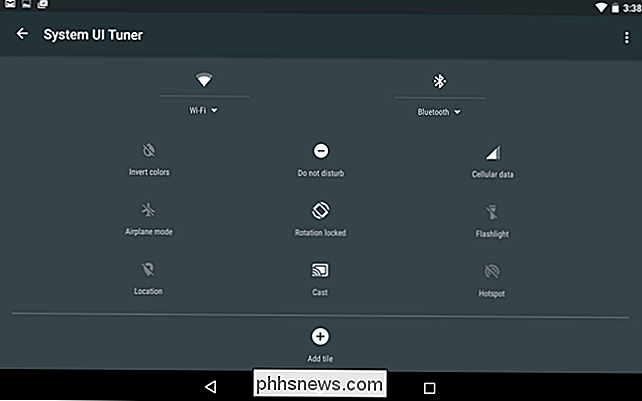
Non è abbastanza potente come quello che puoi fare in Nougat (o con le modifiche di root descritte di seguito), ma non è male per un'opzione built-in nascosta.
Utenti rootati su tutte le versioni Android: Installa Xposed e GravityBox for Even More Options
RELATED: Dimentica ROM lampeggianti: usa Xposed Framework per modificare il tuo Android
Se sei root, puoi personalizzare ulteriormente il menu Impostazioni rapide usando un'app chiamata GravityBox, che contiene un sacco di fantastici miglioramenti Android a livello di sistema. Avrai bisogno di Xposed Framework installato per fare ciò, quindi consulta la nostra guida su Xposed se non lo hai già fatto.
Se hai configurato Xposed, apri l'app Xposed Installer e tocca il pulsante Download. Tocca l'icona di ricerca e cerca "GravityBox". Dovrai scaricare GravityBox per la tua versione di Android, quindi assicurati di selezionare quello giusto ("GravityBox [MM]" per Marshmallow, "GravityBox [LP]" per Lollipop, e così via).
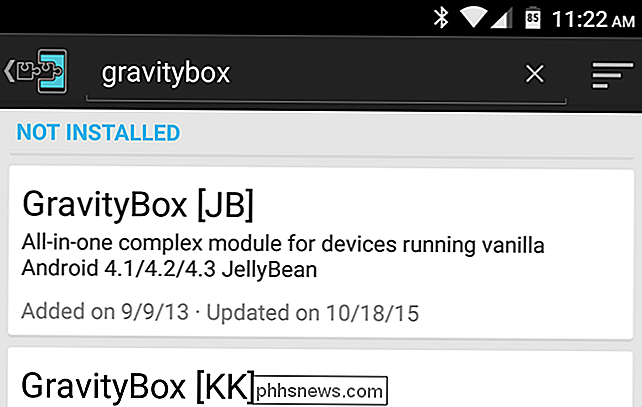
Scorri sopra alla scheda "Versioni" e scarica l'ultima versione di GravityBox per il tuo telefono.
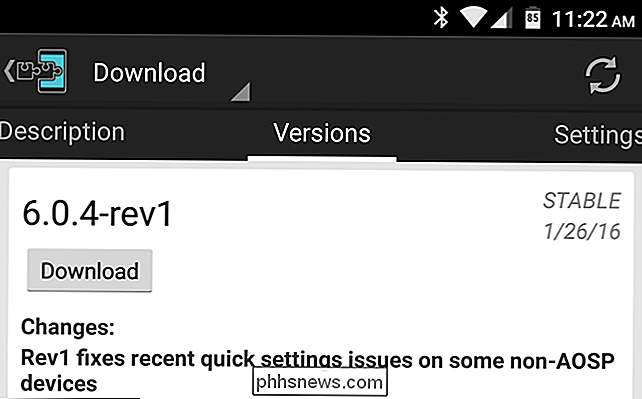
Al termine, il modulo verrà installato, ma non attivato. Nell'installer Xposed, vai alla sezione Modules (o seleziona semplicemente la notifica che appare nel menu a discesa delle notifiche). Seleziona la casella accanto al modulo GravityBox e riavvia il telefono.
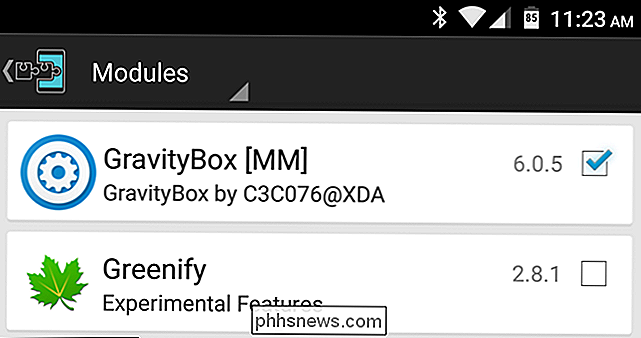
Dopo il riavvio, apri la nuova app GravityBox che appare nel tuo cassetto delle applicazioni. Ci sono molte modifiche qui e consiglio vivamente di esaminarle, ma in questo momento vogliamo personalizzare il menu Impostazioni rapide, quindi vai su Statusbar Tweaks> Gestione QuickSettings. Toccare l'elemento "Interruttore principale" per attivare QuickSettings. È necessario riavviare nuovamente il telefono prima di continuare.
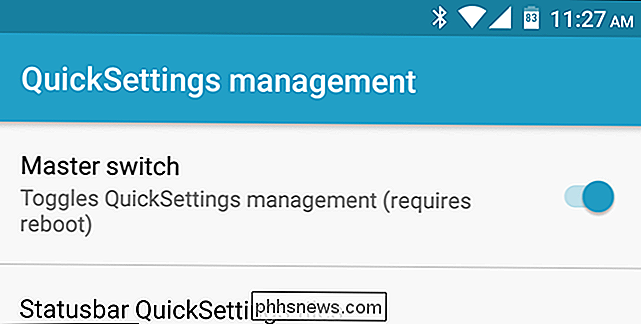
Una volta riavviato, torna a GravityBox> Barra di stato Tweaks> Gestione QuickSettings. Il mondo è ora la tua ostrica. Puoi toccare "Barra di stato QuickSettings TIles" per selezionare quali tessere mostrare (usando i checkbox sulla destra), e in quale ordine appaiono (toccando e trascinando i cursori sulla sinistra). Puoi anche toccare i tre punti per ulteriori opzioni, come mostrare solo un elemento nella schermata di blocco o metterlo in "Modalità doppia". Dual Mode significa che è un pulsante commutabile con un menu sottostante per ulteriori impostazioni. Se non è in modalità doppia, andrà alla pagina delle impostazioni per tale impostazione (come Wi-Fi, Bluetooth o cellulare).
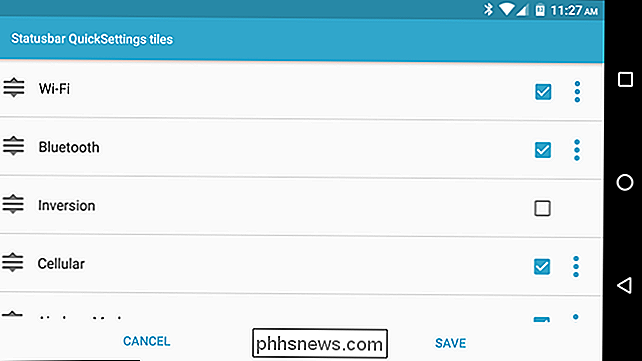
Torna alla pagina principale di QuickSettings Management e puoi fare ancora di più. Puoi impostare impostazioni specifiche per le piastrelle, come cambiare le opzioni che alterna tra la modalità Suoneria o anche aggiungere scorciatoie alle app nel pannello Impostazioni rapide.
Puoi anche scegliere quante tessere compaiono per riga, accedere più velocemente al menu Impostazioni rapide tirando giù dal bordo, e altro ancora. Fai attenzione a queste impostazioni e troverai una serie di fantastiche modifiche che puoi applicare.

Come usare Siri per controllare le tue Philips Hue Lights
Grazie al sistema domotico HomeKit di Apple e alla versatilità di Siri, ora puoi controllare l'illuminazione della tua casa con nient'altro che la tua voce. Continua a leggere mentre lo dimostriamo con Philips Hue. Per controllare l'illuminazione della tua casa intelligente hai bisogno di una manciata di cose.

Come aggiungere lampadine smart di terze parti al sistema Philips Hue
Il sistema Philips Hue è stato uno dei primi sistemi di bulbi intelligenti unificati sul mercato e rimane giustificatamente popolare nonostante i costi. Continuate a leggere mentre vi mostriamo come incorporare lampadine LED intelligenti di terze parti più economiche nel vostro sistema Hue per quella grande facilità di utilizzo di Hue a un prezzo inferiore.



