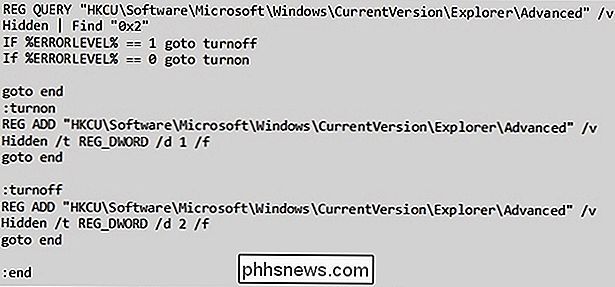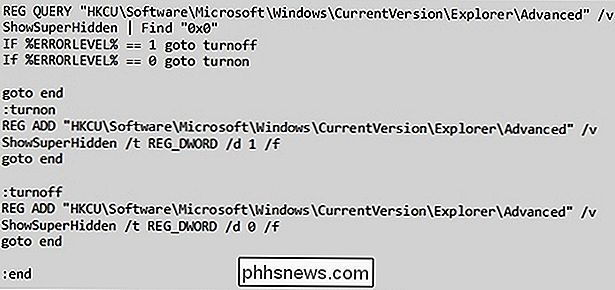Come mostrare o nascondere i file nascosti di Windows con una riga di comando Attiva?

Mentre molti di noi non hanno mai bisogno di vedere o accedere ai file nascosti sui nostri sistemi Windows, altri potrebbero dover lavorare con loro più spesso. C'è un modo semplice per passare avanti e indietro tra mostrare e nascondere i file nascosti? Il post di Q & A di SuperUser di oggi ha la soluzione al problema di un lettore frustrato.
La sessione di domande e risposte di oggi ci viene fornita per gentile concessione di SuperUser, una suddivisione di Stack Exchange, un raggruppamento di siti Web di domande e risposte.
La domanda
Lettore SuperUser RogUE vuole sapere come mostrare o nascondere i file nascosti di Windows tramite un interruttore a linea di comando:
Ho spesso bisogno di alternare tra mostrare e nascondere i file nascosti sul mio sistema Windows. Lo ho fatto nel modo usuale:
- Fai clic su Organizza in una finestra Explorer
- Seleziona cartella e Opzioni di ricerca
- Passa alla scheda Visualizza
- Passa da Mostra / nascondi file nascosti
Questo metodo è lungo e io sono stanco di esso. Mi piacerebbe la possibilità di alternare tra mostrare e nasconderli utilizzando la riga di comando (CMD). C'è un modo per configurarlo per file normali e di sistema?
Come mostrare o nascondere i file nascosti di Windows tramite un interruttore a riga di comando?
La risposta
Il collaboratore di SuperUser Steven ha la risposta per us:
File, cartelle o unità nascosti
Aggiungi (o sovrascrivi / f ) il valore Nascosto alla chiave di registro:
- HKCU Software Microsoft Windows CurrentVersion Explorer Advanced
Mostra
- reg aggiungere "HKCU Software Microsoft Windows CurrentVersion Explorer Advanced" / v Nascosto / t REG_DWORD / d 1 / f
Non visualizzare
- reg aggiungere "HKCU Software Microsoft Windows CurrentVersion Explorer Advanced" / v Nascosto / t REG_DWORD / d 2 /f
ToggleHiddenFiles.bat
Nascondi file del sistema operativo protetto (consigliato)
Controllato
- reg aggiungere "HKCU Software Microsoft Windows CurrentVersion Explorer Advanced" / v ShowSuperHidden / t REG_DWORD / d 0 / f
Deselezionato
- reg aggiungere "HKCU Software Microsoft Windows CurrentVersion Explorer Advanced "/ v ShowSuperHidden / t REG_ DWORD / d 1 /f
ToggleSystemFiles.bat
Notes
I cambiamenti avvengono immediatamente. Il registro del programma richiede i privilegi di amministratore, quindi i file batch devono essere eseguiti come amministratore.
Hai qualcosa da aggiungere alla spiegazione? Audio disattivato nei commenti. Vuoi leggere più risposte dagli altri utenti di Stack Exchange esperti di tecnologia? Controlla il thread completo di discussione qui.

Come crimpare i propri cavi Ethernet personalizzati di qualsiasi lunghezza
Avete mai avuto bisogno di un cavo Ethernet corto, ma tutti quelli nell'armadio sono lunghi sei piedi? Si potrebbe semplicemente concludere l'eccesso, ma per un aspetto più pulito, è possibile accorciare il cavo da soli. Con i materiali giusti, puoi persino creare cavi di rete personalizzati. Unendo i tuoi cavi Ethernet, puoi crearli in qualsiasi lunghezza tu voglia.

Come scaricare le registrazioni su Canary Home Security Camera
Se non si paga un abbonamento mensile, la Canary Home Security Camera conserva le registrazioni video per 24 ore prima che vengano cancellate, che dovrebbe darti un sacco di tempo per scaricare un video se necessario. Ecco come fare. CORRELATO: Come impostare la telecamera di sicurezza domestica Canarie Il processo per scaricare i video clip è un po 'strano, ma è piuttosto facile da fare una volta capito e seguito questi semplici passaggi.