Come fare in modo che un computer si avvii o si chiuda in un orario

Windows, Mac OS X e Linux consentono di pianificare gli avvii, gli arresti e i risvegli . Puoi accendere automaticamente il computer al mattino e spegnerlo automaticamente di notte, se lo desideri.
Questo è meno necessario che mai grazie alla modalità di sospensione: un tipico laptop entra nella modalità di sospensione a basso consumo che può riprende rapidamente da quando non viene utilizzato, ma potrebbe essere ancora utile per i PC desktop.
Windows
Windows consente di impostare i tempi di avvio e di spegnimento tramite l'Utilità di pianificazione. Le attività pianificate possono eseguire il comando "shutdown", spegnendo il computer in un momento specifico. È anche possibile eseguire altri comandi per mettere il computer in stop o in ibernazione. Ecco i comandi necessari:
- Spegni: shutdown.exe -s -t 00
- Ibernazione: rundll32.exe powrprof.dll, SetSuspendState
- Sospendi: rundll32.exe powrprof.dll, SetSuspendState 0,1,0
Attraverso la magia del programmatore di attività, puoi persino aspettare che Windows non usi più il computer per spegnerlo. Non ti spegnerà automaticamente mentre lo utilizzi se rimani un po 'in ritardo una notte.
Puoi anche creare attività pianificate che riattivano il tuo computer dal sonno. Supponendo che il tuo computer stia dormendo, e non si spenga completamente - puoi metterlo a dormire da solo o usare un'attività programmata che lo mette in stop - questa operazione di pianificazione quando riattivi il tuo computer.
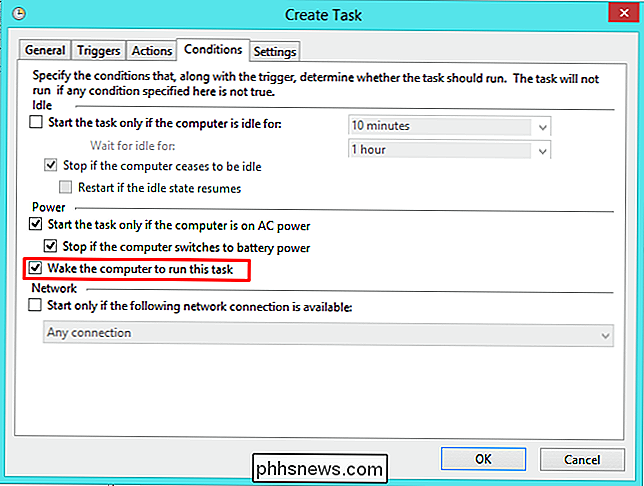
Mac OS X
Questa opzione è disponibile nella finestra Preferenze di sistema su un Mac. Fai clic sul menu Apple, seleziona Preferenze di Sistema, quindi fai clic sull'icona Risparmio Energia nella finestra Preferenze di Sistema.
Fai clic sul pulsante "Pianifica" nella parte inferiore delle preferenze Risparmio energia e usa le opzioni qui per pianificare un avvio o una sveglia tempo per il tuo Mac. Puoi anche programmare un orario di sospensione, riavvio o spegnimento e scegliere in quale giorno della settimana verranno utilizzati gli orari pianificati per: giorni feriali, fine settimana, un giorno specifico o tutti i giorni della settimana.
Se disponi di un MacBook , l'avvio pianificato si verifica solo quando è collegato. Ciò impedisce lo scaricamento della batteria e garantisce che il laptop non decida di avviarsi quando si trova in una borsa da qualche parte.
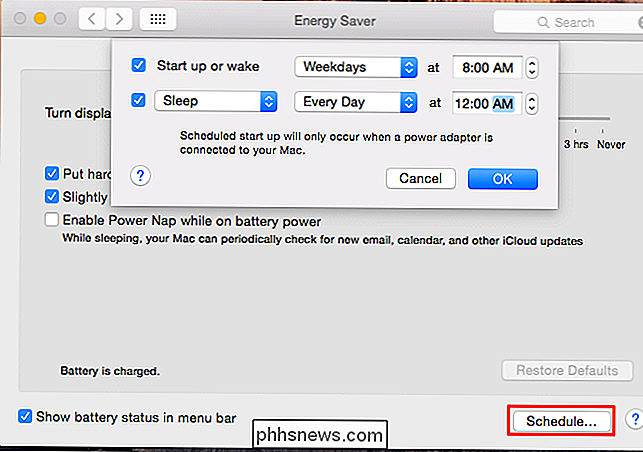
Linux
CORRELATO: Come fare Il tuo PC Linux riattiva automaticamente il sonno
Il comando rtcwake ti permette di programmare il wake-up su Linux. Questo comando mette il computer in stato di stop, lo mette in ibernazione o lo spegne mentre specifica un orario in cui dovrebbe riattivarsi. È possibile eseguire il comando rtcwake appropriato quando si va a letto e si riavvierà automaticamente all'ora pianificata.
Il comando rtcwake può anche essere utilizzato solo per pianificare un orario di avvio, ma non per mettere il computer in stato di stop subito. Mettilo in stop o spegnilo secondo il tuo programma e si riattiva quando decidi che dovrebbe.
Per automatizzarlo completamente, puoi creare uno o più cronjob che eseguono il comando rtcwake in un momento specifico.

Wake-on-LAN
Tutti i tipi di computer possono accettare "Wake-On-LAN" o WoL, pacchetti magici. Il supporto per Wake-on-LAN è integrato in un computer a livello di firmware BIOS o UEFI, sotto il sistema operativo stesso. Quando si utilizza Wake-on-LAN, un computer spento o inattivo continua a fornire energia alla sua interfaccia di rete. Di solito si tratta di una connessione Ethernet cablata, ma è anche possibile impostare un computer per accettare pacchetti Wake-on-LAN inviati tramite Wi-Fi. Quando riceve un pacchetto opportunamente predisposto, riattiva il computer di nuovo.
Questa opzione è generalmente abilitata per impostazione predefinita sui computer desktop, ma potrebbe non essere abilitata sui computer laptop per risparmiare la carica della batteria - specialmente non sul Wi Interfaccia -Fi. Dovrai assicurarti che Wake-on-LAN sia abilitato sul tuo computer e provarlo.
Una volta che Wake-on-LAN funziona, puoi configurare un dispositivo per inviare pacchetti Wake-on-LAN a altri dispositivi su un programma. Ad esempio, abbiamo coperto l'utilizzo di un router che esegue DD-WRT per inviare pacchetti Wake-on-LAN in base a una pianificazione, in modo da poter riattivare qualsiasi dispositivo dal router e configurare tutti i tempi di attivazione in un'unica posizione.
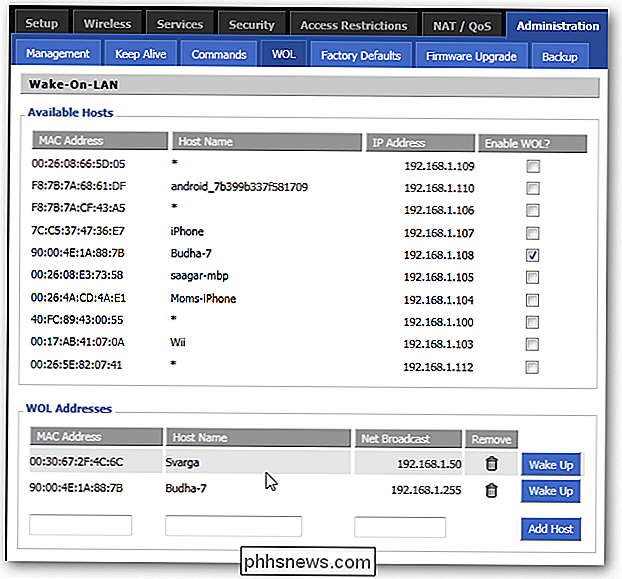
Per impostazione predefinita, la maggior parte dei computer si mette automaticamente in modalità sospensione o ibernazione dopo un certo periodo di tempo in cui non vengono utilizzati. Se vuoi che il tuo computer rimanga in funzione anche quando non ci sei, modifica le sue impostazioni in modo che non si addormenti o si ibernino automaticamente.

Come identificare la musica o le canzoni per suono
Conoscere la melodia di una canzone, ma non ricordare i testi? Normalmente, ascolto una canzone alla radio o in un bar e se non riesco a capire l'artista, ho solo Google alcuni dei testi mentre sono freschi nella mia mente. Avevo scritto alcuni mesi indietro su come trovare il nome o il titolo di una canzone da testi, ma è utile solo se conosci i testi.

Come mappare un'unità di rete in Windows
Mappare un'unità in Windows è una di quelle abilità essenziali che tutti dovrebbero sapere come eseguire. Che tu sia a casa o in ufficio, ci sono molti motivi utili per mappare un'unità. Può sembrare complicato, ma in realtà è davvero semplice da fare.Mappare un'unità significa che si desidera l'accesso permanente a una cartella che risiede attualmente su un altro computer, server o dispositivo di archiviazione di rete. Window



