Come uccidere un'applicazione desktop o un processo in background su Linux

Windows ha Ctrl + Alt + Canc e Mac hanno Command + Option + Escape per forzare la chiusura delle applicazioni bloccate. Linux ha i suoi metodi per "uccidere" quei processi non validi, sia che si tratti di finestre grafiche o processi in background.
Gli esatti strumenti grafici che puoi utilizzare dipenderanno dal tuo ambiente desktop, dato che ogni ambiente desktop porta diversi strumenti alla tabella . Ma la maggior parte di essi è molto simile.
Da un desktop grafico
I desktop Linux moderni si occupano abbastanza bene di questo, e può essere sorprendentemente automatico. Se un'applicazione non risponde, un desktop con un gestore di composizione spesso oscura l'intera finestra per mostrare che non risponde.
Fai clic sul pulsante X sulla barra del titolo della finestra e il gestore di finestre ti informerà spesso che il la finestra non risponde Puoi dare un po 'di tempo per rispondere o fare clic su un'opzione come "Forza Esci" per chiudere l'applicazione.
Su Linux, il window manager che dipinge le barre del titolo è separato dall'applicazione stessa, quindi di solito risponde anche se la finestra non lo farà. Alcune finestre dipingono le loro interfacce, tuttavia, questo potrebbe non funzionare sempre.
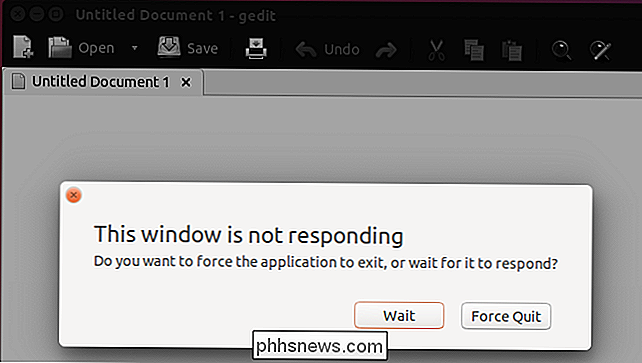
L'applicazione "xkill" può aiutarti a uccidere rapidamente qualsiasi finestra grafica sul desktop.
A seconda del tuo ambiente desktop e della sua configurazione, potrebbe essere in grado di attivare questa scorciatoia premendo Ctrl + Alt + Esc. È anche possibile eseguire il comando xkill: è possibile aprire una finestra di Terminale, digitare xkill senza le virgolette e premere Invio. Oppure, puoi premere una scorciatoia come Alt + F2, che apre la finestra di dialogo "Esegui comando" sul desktop Unity di Ubuntu e molti altri. Digitare xkill nella finestra di dialogo e premere Invio.
Il cursore si trasformerà in una X. Fare clic su una finestra e il programma di utilità xkill determinerà il processo associato a tale finestra, quindi ucciderà immediatamente tale processo. La finestra sparirà all'istante e si chiuderà.
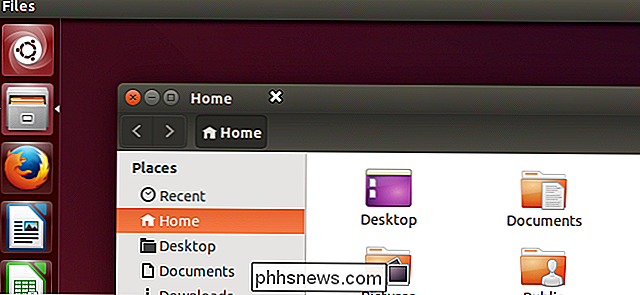
Il tuo desktop Linux probabilmente ha uno strumento che funziona in modo simile anche al Task Manager su Windows. Su desktop Unity di Ubuntu, GNOME e altri desktop basati su GNOME, questa è l'utilità System Monitor. Aprire l'utilità Monitor di sistema per visualizzare un elenco di proiezioni in esecuzione, comprese quelle in background. Puoi anche uccidere forzatamente i processi da qui se si comportano male.
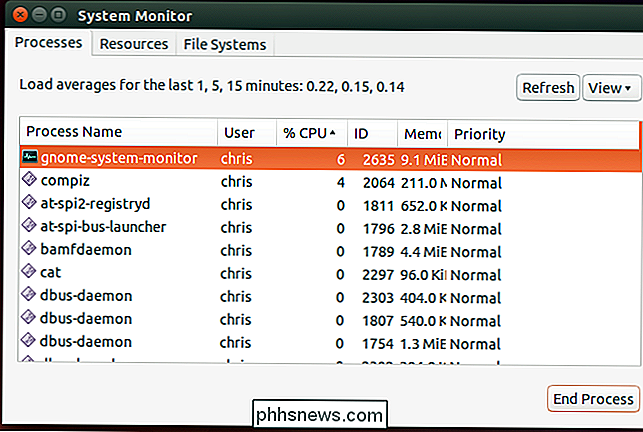
Dal terminale
CORRELATO: Come gestire i processi dal terminale Linux: 10 Comandi che devi sapere
Diciamo che vuoi per fare tutto questo dal terminale invece. Abbiamo trattato molte delle utility che è possibile utilizzare per questo quando abbiamo esaminato i comandi per la gestione dei processi su Linux.
Diciamo che Firefox è in esecuzione in background e vogliamo eliminarlo dal terminale. Il comando kill standard accetta un numero ID processo, quindi dovrai prima trovarlo.
Ad esempio, potresti eseguire un comando come:
ps aux | grep firefox
Che elencerebbe tutti i processi e condurrà quell'elenco al comando grep, che lo filtrerà e stamperà solo le linee contenenti Firefox. (La seconda riga che vedrai è il processo grep stesso.) Puoi anche ottenere l'ID del processo dal comando superiore e in molti altri luoghi.
Prendi il numero ID del processo dal processo di Firefox - appena a destra del nome utente - e fornirlo al comando kill. Cioè, esegui il comando in questo modo:
kill ####
Se il processo è in esecuzione come un altro utente, dovrai prima diventare l'utente root - o almeno eseguire il comando kill con sudo comando, in questo modo:
sudo kill ####
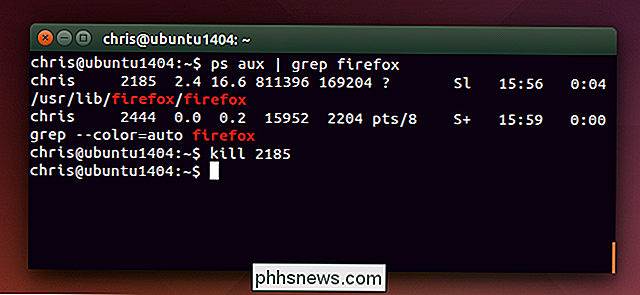
Questo è un metodo di base, ma non è proprio il più veloce. I comandi pgrep e pkill aiutano a semplificare questo. Ad esempio, esegui "pgrep firefox" per vedere l'ID del processo in esecuzione di Firefox. È quindi possibile alimentare quel numero al comando kill.
Oppure, saltare tutto ciò ed eseguire "pkill firefox" per terminare il processo di Firefox senza conoscerne il numero. pkill esegue alcuni pattern matching di base - cercherà di trovare processi con nomi contenenti firefox.
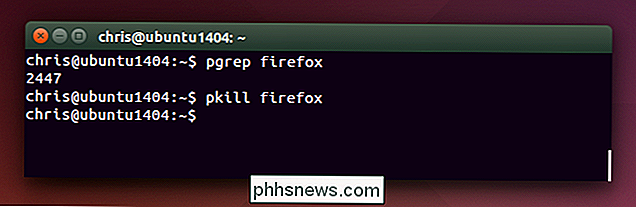
Il comando killall è come pkill, ma un po 'più preciso. Ucciderà tutti i processi in esecuzione con un nome specifico. Quindi eseguire "killall firefox" ucciderà tutti i processi in esecuzione chiamati "firefox", ma non tutti i processi che hanno solo firefox nel loro nome.
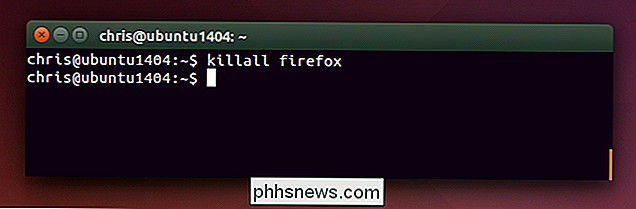
Questi sono lontani dagli unici comandi inclusi in Linux per la gestione dei processi. Se stai usando un qualche tipo di software di amministrazione del server, può anche avere modi utili per uccidere e riavviare i processi.
I servizi di sistema funzionano in modo diverso dai processi: dovrai usare comandi specifici per abbattere, riavviare o portare servizi Questi specifici comandi possono essere diversi su diverse distribuzioni Linux.
Image Credit: Lee su Flickr

Come riconfigurare i cicli di sonno utilizzando lo smartphone o lo smartwatch
Ecco qualcosa che probabilmente non sapevi di sbagliare: dormire bene Secondo un sondaggio condotto all'inizio di quest'anno, più del 75% degli americani non ha dormito tanto quanto dovrebbe, il che significa che molti di noi stanno passando i nostri giorni stanchi, distanziati e non quasi produttivi come potremmo essere a causa delle ore perse che avrebbe dovuto essere trascurato addormentato nel sacco.

Come usare le note adesive di Windows 7
Ti piacerebbe un modo semplice per scrivere una nota veloce e tenerla davanti a te senza sprecare un pezzo di albero morto? Diamo un'occhiata all'app Sticky Notes in Windows 7 e come è possibile utilizzarla al massimo potenziale. Guida introduttiva alle note adesive Se hai cercato nella Galleria dei gadget desktop il gadget Sticky Notes di Windows Vista, non devi più cercare.



