Come spostare o copiare automaticamente i file in Windows
Ho sempre desiderato che Windows fosse dotato di funzionalità per organizzare automaticamente i miei file: sposta o copia automaticamente i file in base al nome del file, alle dimensioni, all'estensione, ecc. Sfortunatamente, dobbiamo fare affidamento su programmi di terze parti per portare a termine il lavoro.
In questo articolo, ti guiderò attraverso uno dei miei programmi preferiti per l'organizzazione automatica dei file. Quindi quali sono alcuni casi d'uso per un programma come questo? Nel mio caso, ho molti video casalinghi registrati sulla mia videocamera HD in formato AVCHD. Per riprodurre i film sul mio computer e sullo smartphone, ne ho bisogno in formato MP4.
Una volta convertiti i video, li copio sul mio NAS e quindi elimino le copie locali dei video. Usando un programma di organizzazione, una volta che i file convertiti appaiono in una cartella specificata, questi vengono copiati automaticamente sul mio NAS e quindi cancellati dal computer locale. Mi rende la vita più semplice e funziona alla grande. Quindi parliamo del programma attuale.
DropIt
DropIt è personalmente il mio strumento preferito perché ha un sacco di opzioni utili e ti permette davvero di controllare esattamente quali file / cartelle vuoi elaborare usando i loro esempi o usando le espressioni regolari. Se hai una serie di regole abbastanza complicate per l'organizzazione dei file, questo programma fa al caso tuo. È anche open source e viene fornito in una versione portatile, quindi non devi installare nulla sul tuo sistema se non vuoi.
Una volta installato ed eseguito il programma, noterai che solo un blocco blu con una freccia bianca rivolta verso il basso appare sopra tutte le altre finestre. È praticamente l'interfaccia per il programma! Non è esattamente intuitivo come avrei voluto, ma è davvero facile da imparare. Innanzitutto, configuriamolo in modo che non sia sempre il nostro modo di procedere.
Fai clic destro sull'icona e vedrai un menu pop-up. Questo è il menu che utilizzerai per configurare le regole e le opzioni per il programma. Vai avanti e clicca su Opzioni per ora.

I tre elementi principali riguardano il layout e il posizionamento dell'icona piccola. Quello che faccio sul mio computer è spostarlo in una posizione con le altre mie icone del desktop e quindi deselezionare Mostra immagine di destinazione sempre in primo piano e selezionare Blocca la posizione dell'immagine di destinazione .
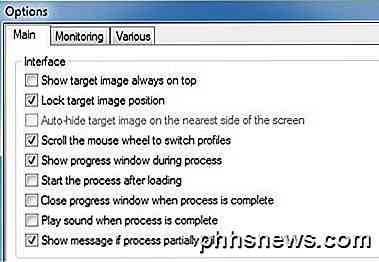
Ora l'icona appare come un'altra icona del desktop anziché fluttuare su tutto il desktop sopra gli altri miei programmi. È quindi sufficiente trascinare e rilasciare file / cartelle su quell'icona in qualsiasi momento per elaborare manualmente i file. Più avanti ti mostrerò come impostare il monitoraggio in modo da non dover avviare manualmente un processo di elaborazione.
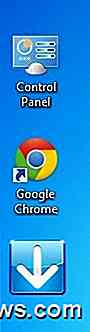
Quindi, capiamo i profili. Se fai clic con il tasto destro sull'icona, vedrai un'opzione denominata Profili che include Archiver, Predefinito, Erasore, Estrattore, ecc. Se scegli un profilo diverso da Predefinito, quando rilascerai file o cartelle sull'icona, si applicano le regole del profilo corrente. Ad esempio, se si seleziona Archiver, noterete che l'icona cambia e se si rilasciano un paio di file sull'icona, verrà creato un file zip compresso sul desktop!

Puoi vedere le regole associate a qualsiasi profilo facendo clic con il tasto destro sull'icona e scegliendo Associazioni . L'elenco degli articoli in Associazioni varierà a seconda del profilo al quale stai attualmente lavorando. Nel nostro esempio, stiamo utilizzando il profilo di Archiver, quindi vedremo la regola di Archiver.
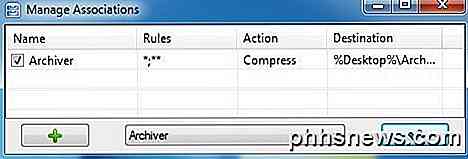
Fare doppio clic sulla regola per aprirla. Ci sono quattro parti per ogni regola: il nome, il filtro o le regole, l'azione e un'ultima opzione associata che cambia in base all'azione selezionata. Normalmente, è solo una destinazione.
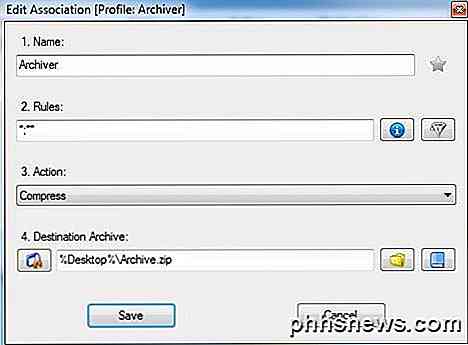
La parte più importante qui è le regole. Puoi fare clic sulla piccola icona di informazioni blu e ti fornirà rapidamente alcuni esempi di regole per i file e le regole per le cartelle.
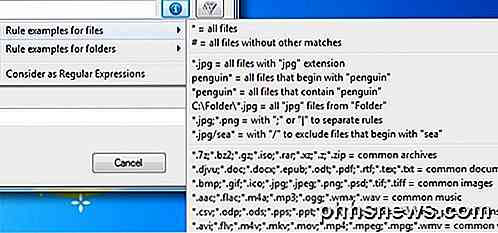
Il secondo pulsante a destra dell'icona blu è il pulsante del filtro. Facendo clic su questo verrà visualizzato un elenco di filtri aggiuntivi che puoi aggiungere in aggiunta ai filtri di file o cartelle che potresti aver aggiunto. Quindi potresti aver selezionato tutti i file con estensione .JPG e quindi impostare la regola in modo che si applichi solo a file di dimensioni superiori a 2 MB.

L'altra parte importante è l' azione per la regola. Dropit ha un gran numero di azioni, ed è per questo che lo trovo così utile. È possibile spostare, copiare, comprimere, estrarre, rinominare, eliminare, dividere, unire, crittografare, decodificare, aprire con un programma, caricare, inviare per posta e molto altro ancora. È abbastanza completo.
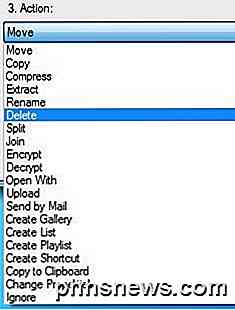
Ora che sai come creare regole, vai nuovamente al profilo predefinito e poi vai su Associazioni. Vedrai che non ci sono ancora regole elencate. Qui è dove devi aggiungere le tue regole. Una volta creata una regola, puoi passare i tuoi file attraverso le regole semplicemente trascinando i file o le cartelle da Explorer sulla piccola icona.
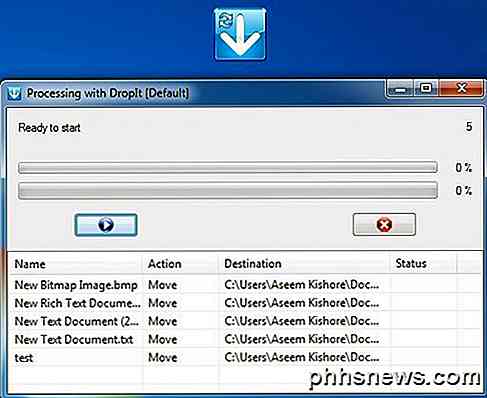
A seconda delle impostazioni, verrà visualizzata una finestra di dialogo che rimarrà sullo schermo per elencare quali azioni verranno intraprese sui file. Per iniziare, fai clic sul piccolo pulsante di riproduzione blu. Naturalmente, questo non è molto automatico se devi trascinare / rilasciare i file e avviare manualmente l'elaborazione. Per risolvere il problema, fai clic con il tasto destro sull'icona e vai di nuovo su Opzioni. Questa volta assicurati di deselezionare la finestra Mostra stato durante il processo .
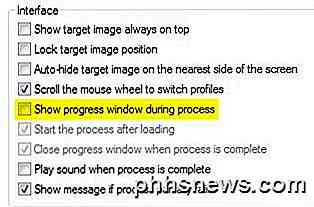
Infine, vai alla scheda di monitoraggio e seleziona la casella Abilita scansione di cartelle monitorate . Quindi fare clic sul pulsante Aggiungi in basso e scegliere la cartella che si desidera monitorare. È inoltre possibile modificare l'intervallo di tempo per la scansione e la dimensione minima dei file.
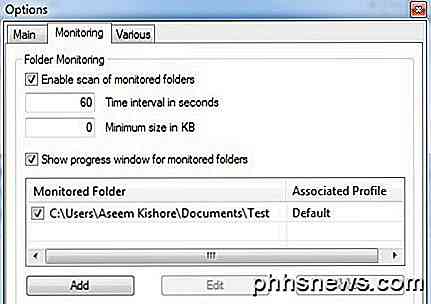
Ora basta sedersi, scaricare alcuni file nella cartella monitorata e osservare come dopo pochi secondi i file verranno automaticamente elaborati senza che tu debba fare nulla. Il programma è abbastanza potente e in realtà ho solo toccato la superficie di quello che puoi fare con esso, ma spero che questo ti dia abbastanza per sentirti sicuro di usarlo. Se hai domande, pubblica un commento. Godere!

Risolvere i problemi relativi a Windows 10 non va in modalità sospensione
Ho già scritto su come risolvere i problemi con Windows 7 non andando a dormire e Windows 8 non sta andando a dormire, ma non ho parlato di problemi di sonno in Windows 10. A causa del gran numero di macchine e dell'enorme varietà di hardware in cui Windows può essere eseguito, ogni singola versione di Windows presenterà problemi di sospensione in determinate situazioni.A v

Come usare Natural Language Search in Spotlight di OS X
Mentre puoi certamente fare clic su OS X per trovare tutto ciò che ti serve, non c'è niente di più semplice o più efficiente di Spotlight testato a tempo. Spotlight è più facile da usare di quanto si possa pensare, grazie alla sua nuova ricerca in linguaggio naturale. Prima di iniziare la ricerca in modo naturale, vogliamo spiegare cosa Spotlight non può fare .



