Come ripristinare i backup dell'immagine di sistema su Windows 7, 8 e 10

Windows può creare "backup dell'immagine di sistema", che sono essenzialmente immagini complete del disco rigido e di tutti i file su di esso . Una volta ottenuto un backup dell'immagine di sistema, è possibile ripristinare il sistema esattamente come era quando è stato eseguito il backup, anche se l'installazione è gravemente danneggiata o completamente scomparsa.
Windows contiene molti strumenti di backup diversi. La maggior parte delle persone non vuole assolutamente utilizzare questa funzione e dovrebbe semplicemente eseguire il backup dei file con Cronologia file o un altro strumento di backup dei file. Tuttavia, gli appassionati o gli amministratori di sistema che desiderano creare un'immagine completa di un sistema in un determinato momento apprezzeranno e utilizzeranno i backup dell'immagine del sistema.
Il backup dell'immagine del sistema non può essere ripristinato su un altro PC
CORRELATO: Come estrarre singoli file da un sistema Windows 7 Image Backup
Non è possibile ripristinare un backup dell'immagine di sistema Windows su un PC diverso. L'installazione di Windows è legata all'hardware specifico del PC, quindi funziona solo per ripristinare il computer allo stato precedente.
Mentre non è possibile ripristinare un backup dell'immagine di sistema su un altro PC, è possibile estrarre singoli file da un'immagine di sistema di backup. Microsoft afferma che non è possibile estrarre singoli file da un backup dell'immagine di sistema e che non forniscono uno strumento semplice per farlo - ma sono solo file di immagine VHD (disco rigido virtuale) standard che è possibile "montare" e copiare file da utilizzare Esplora file o Esplora risorse.
Assicurarsi di collegare l'unità contenente i backup dell'immagine di sistema al computer prima di continuare.
Come creare un backup dell'immagine di sistema
CORRELATO: Come creare un backup dell'immagine di sistema in Windows 7, 8 o 10
La creazione di backup dell'immagine di sistema è ancora abbastanza semplice. Su Windows 7, è integrato con il normale strumento di backup. Su Windows 8.1 e 10, è sufficiente aprire la finestra di backup della cronologia file nel pannello di controllo. Verrà visualizzato il link "System Image Backup", che aprirà lo strumento "Backup e ripristino (Windows 7)". Fai clic sul link "Crea un'immagine di sistema" per creare un'immagine di sistema.
Ci sono buone probabilità che il backup dell'immagine di sistema sia abbastanza grande, quindi ti consigliamo di avere una grande unità per indossarla. Un disco rigido USB esterno è l'ideale.
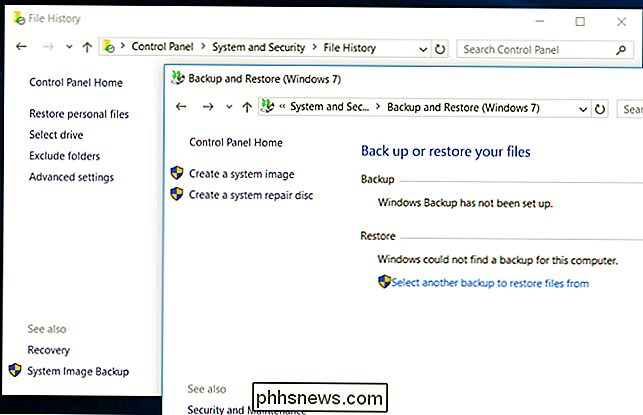
Come ripristinare il backup dal pannello di controllo (solo Windows 7)
Se Windows funziona ancora correttamente, è possibile farlo direttamente dal desktop di Windows. Tuttavia, questa opzione sembra essere presente solo su Windows 7. È stata rimossa in Windows 8, 8.1 e 10.
Per eseguire questa operazione, aprire il Pannello di controllo e individuare il pannello "Backup e ripristino". Puoi cercare "backup" nel Pannello di controllo per trovarlo. Nella parte inferiore della finestra, fai clic sul link "Ripristina le impostazioni di sistema o sul computer". Fare clic su "Metodi di recupero avanzati" nella finestra visualizzata e quindi fare clic sul collegamento "Usa un'immagine di sistema creata in precedenza per ripristinare il computer".
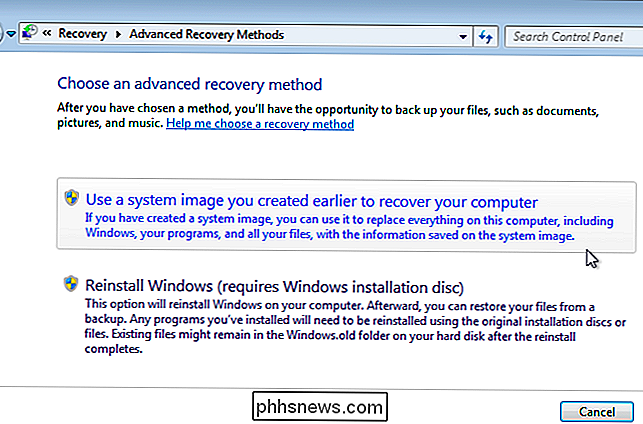
Come ripristinare il backup tramite le opzioni di avvio di Windows (7, 8 e 10 )
CORRELATO: Come utilizzare le opzioni di avvio avanzate per correggere il PC Windows 8 o 10
È anche possibile ripristinare l'immagine da un menu di recupero avvio speciale. Questo è il modo più semplice per ripristinare le immagini su Windows 10 o 8.1, poiché l'opzione per ripristinare un'immagine di sistema non è più disponibile dal desktop.
In Windows 10 o 8.1, tieni premuto il tasto "Maiusc" sulla tastiera e fare clic sull'opzione "Riavvia" nel menu Start o nella schermata Start. Se il tuo computer non si avvia correttamente, Windows avvierà automaticamente questo menu dopo un avvio fallito. In caso contrario, anche le stesse opzioni di avvio sono danneggiate.
Il tuo computer avvierà il menu di recupero speciale. Fare clic sul riquadro "Risoluzione dei problemi", fare clic su "Opzioni avanzate" e quindi fare clic su "Ripristino immagini di sistema".
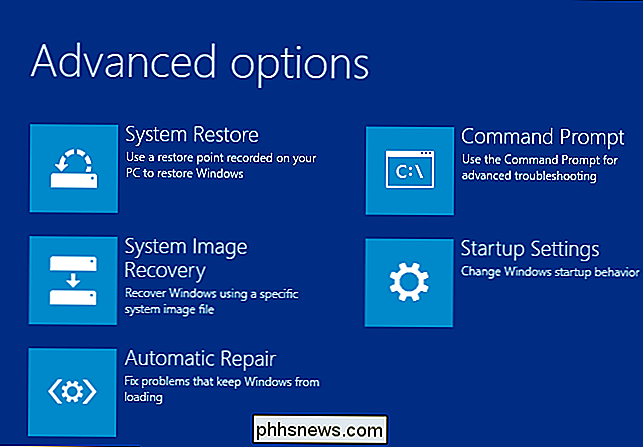
In Windows 7, riavviare il computer e premere il tasto "F8" durante l'avvio. Seleziona l'opzione "Ripristina il tuo computer" e premi Invio per avviare la modalità di ripristino.
Scegli il layout della tastiera quando richiesto, quindi seleziona l'opzione "Ripristina il tuo computer usando un'immagine creata in precedenza" nelle Opzioni di ripristino del sistema finestra. Seleziona un'immagine di sistema da un'unità connessa e passa al resto della procedura guidata per ripristinarla.
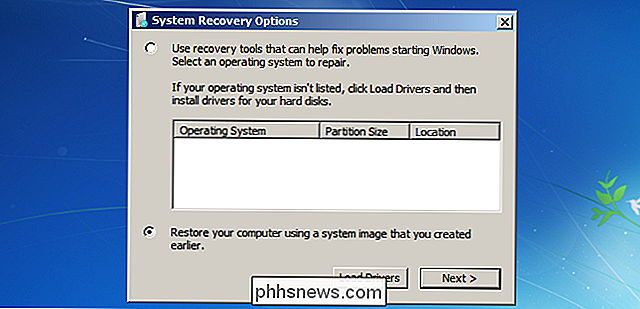
Come ripristinare il backup con un'unità di ripristino
CORRELATO: Come creare e utilizzare un'unità di ripristino o un disco di ripristino del sistema in Windows 8 o 10
Se è stata creata un'unità di ripristino, è possibile eseguire l'avvio da un disco di ripristino e ripristinare la tua immagine da lì, anche. Questo è l'unico modo per ripristinare le immagini quando Windows non può avviarsi affatto o se Windows non è attualmente installato sul PC. Se non hai ancora creato un'unità di ripristino, puoi creare un'unità di ripristino su un altro PC Windows che funzioni correttamente e portarlo sul tuo PC corrente.
Inserisci l'unità di ripristino e avvia da esso. Ciò potrebbe richiedere la modifica dell'ordine di avvio nel BIOS del tuo computer o l'accesso a un menu "Dispositivi di avvio".
In Windows 10 o 8.1, vedrai le stesse opzioni nelle opzioni di avvio sopra. Basta selezionare Opzioni avanzate> Ripristino immagini di sistema. Su Windows 7, selezionare il collegamento "Ripristino immagine di sistema".
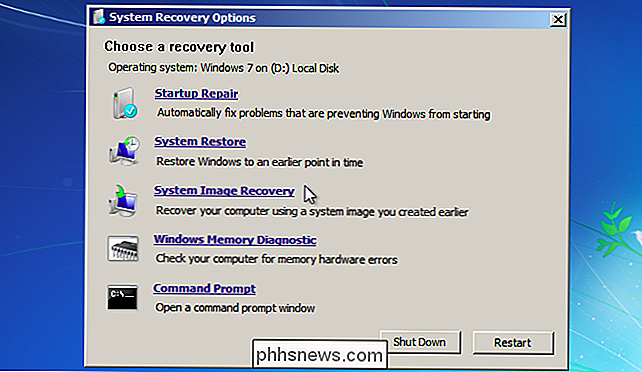
Come ripristinare il backup dal supporto di installazione di Windows
CORRELATO: Dove scaricare Windows 10, 8.1 e 7 ISO Legalmente
Se si avere un disco di installazione di Windows o un'unità flash in giro, è possibile avviare da esso e ripristinare un'immagine di sistema. Funzionerà anche se Windows non è attualmente installato sul PC. Se non si dispone di alcun supporto di installazione in giro, è possibile creare un'unità USB di installazione Windows o un DVD su un altro PC Windows e portarlo sul PC corrente.
Avviare dal supporto di installazione di Windows come si farebbe con l'unità di ripristino sopra . Come se si stesse avviando da un'unità di ripristino, potrebbe essere necessario modificare l'ordine di avvio nel BIOS del computer o accedere a un menu "Dispositivi di avvio".
Qualunque sia il tipo di disco di installazione che si sta utilizzando, passare attraverso le prime schermate fino a quando non raggiungi una schermata con il pulsante "Installa ora". Ignora quel pulsante e fai clic sul link "Ripara il tuo computer" nell'angolo in basso a sinistra della finestra per accedere agli stessi strumenti di riparazione del sistema a cui avresti accesso da un'unità di ripristino o dal menu di avvio in alto.
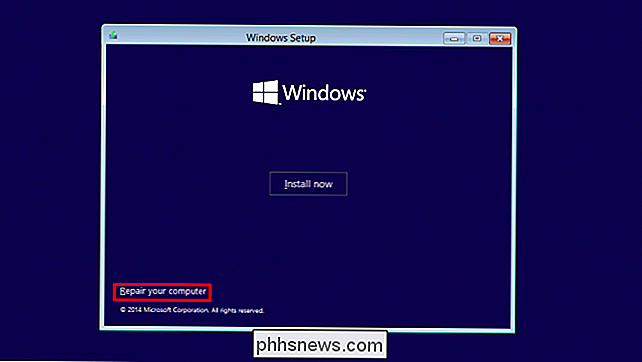
Immagini di sistema sono un modo molto utile per ripristinare l'intero PC esattamente come era quando è stato eseguito il backup, anche se non sono per tutti. Non sono nemmeno per la maggior parte degli utenti Windows - ecco perché Microsoft ha persino provato a rimuovere questa opzione nelle versioni di sviluppo di Windows 8.1 prima di cedere alle pressioni degli appassionati e ripristinare la funzionalità.
Image Credit: daryl_mitchell su Flickr

Come modificare il comportamento del tasto Invio in Excel
Per impostazione predefinita, quando si digitano le informazioni in Excel e quindi si preme "Invio", Excel sposta la casella di selezione di una cella in basso. Tuttavia, cosa succede se vuoi inserire le informazioni da sinistra a destra invece? Ti mostreremo una semplice impostazione in Excel che puoi modificare per risolvere il tuo problema.

Come rinominare più file contemporaneamente in macOS
I Mac hanno molti talenti nascosti, ma se ce n'è uno che abbiamo trovato indispensabile, è la possibilità di rinominare più file contemporaneamente. Diciamo che abbiamo quattro schermate che vogliamo rinominare. Per fare ciò, selezionali tutti, fai clic con il tasto destro e scegli "Rinomina 4 elementi".



