Come usare il router e il modem / router ISP Combo In tandem

Se stai utilizzando il tuo router insieme al modem / router combinato fornito dal tuo ISP, ci sono buone probabilità che tu sia " inavvertitamente ti dà un enorme mal di testa e una serie di problemi di rete difficili da definire. Diamo un'occhiata al motivo per cui questi problemi sorgono, come rilevarli e come risolverli.
Perché raddoppiare i router equivale a raddoppiare il mal di testa
CORRELATO: Come risolvere la connessione Internet, strato per livello
I peggiori tipi di problemi tecnici sono quelli difficili da definire. Se si ottiene un nuovo modem via cavo dal proprio ISP, ad esempio, e semplicemente non funzionerà, è un problema facile da risolvere. Ma cosa succede se inizi a vedere piccoli ma fastidiosi problemi nel corso di diverse settimane? Diventa sempre più difficile individuare esattamente cosa c'è di sbagliato nella tua rete (o cosa lo sta causando in primo luogo).
L'esecuzione simultanea di due router sulla rete domestica è esattamente il tipo di situazione in cui possono verificarsi questi problemi fantasma . Prima di entrare esattamente nel motivo per cui ciò può causare un tale mal di testa, diamo un'occhiata a come potresti finire in quella situazione senza nemmeno rendertene conto.
La situazione più comune è questa: il tuo ISP ti fornisce un modem che è in realtà una combinazione modem / router, quindi aggiungere un router personale. Ora tutto il traffico legato a Internet passa attraverso il nuovo router e il router fornito dall'ISP.
Anche se questa è la versione più comune di questo problema, può verificarsi anche se si utilizzano due router in tandem . Forse utilizzi un vecchio router di riserva come switch per alcune porte Ethernet aggiuntive o come access point Wi-Fi in più senza configurarlo correttamente.
In tutte queste istanze, ti ritroverai in una situazione in cui una determinata comunicazione sul tuo la rete domestica può (o anche deve) passare attraverso due router. Passare attraverso due dispositivi di rete come questo non è automatico, ma se entrambi i dispositivi eseguono un servizio NAT (Network Address Translation), si finisce con il collegamento in rete noto come "Double NAT".
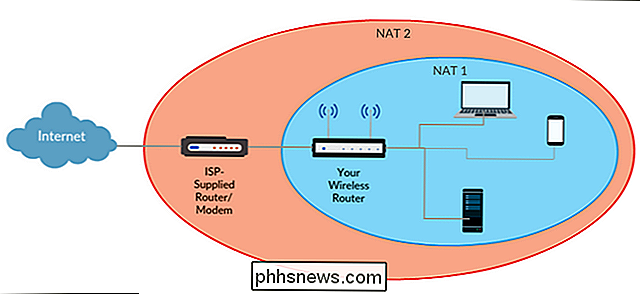
Il servizio NAT su il tuo router è una cosa molto utile In poche parole, è il servizio che prende tutte le richieste in arrivo indirizzate al proprio indirizzo IP pubblico e le traduce abilmente negli indirizzi IP privati interni dei computer e dei gadget. Quando ce ne sono due, tuttavia, le cose si complicano, poiché impone a tutte quelle richieste di rete di attraversare due eventi di traduzione.
Nel migliore dei casi, introduce la latenza nelle connessioni di rete, che può causare ritardi nelle applicazioni sensibili alla latenza come di gioco. Nel peggiore dei casi, distrugge completamente UPnP (Universal Plug and Play) e qualsiasi altro servizio basato su router che si basa sulla premessa che il router sarà sempre rivolto verso l'Internet più grande (e non verso un'altra rete interna). UPnP, la vittima più comune del doppio NAT, è un pratico servizio router che inoltra automaticamente le porte sul router in modo che le applicazioni che richiedono porte specifiche o inoltrate funzionino correttamente.
Quando un dispositivo è connesso al router (a sua volta connesso a un altro router) tenta di impostare un accordo di port forwarding tramite UPnP, finisce non inoltrato a Internet più grande ma all'altro router. Questo sistema di inoltro senza uscita indica un'ampia gamma di applicazioni e servizi - app di comunicazione come Skype, app per la casa intelligente e hardware come il termostato Nest e hardware musicale come il sistema musicale Sonos - o completamente fallite o richiedono un sacco di fastidiosi problemi di risoluzione a vostro nome per risolvere.
A questo punto, è probabile che alcuni di voi si appoggino allo schienale della sedia e dicano "Sì. Quella. Ho inserito il mio router nella casella combinata che il mio ISP mi ha dato e ora ho tutti i tipi di mal di testa. Cosa devo fare? "Vediamo come rilevare se si verifica un doppio NAT e come risolverlo.
Come rilevare un doppio NAT
Network Address Translation (NAT) è una caratteristica così onnipresente in router moderni che se hai semplicemente collegato un router a un altro router, è praticamente un dato di fatto che hai accidentalmente creato un doppio NAT.
Ciononostante, è utile testare effettivamente se ci si trova o meno dietro un NAT doppio, se non altro per cui è facile confermare quando si è risolta la situazione. Il test più semplice che puoi eseguire è verificare quale sia l'indirizzo IP WAN (Wide-Area Network) del tuo router. Questo è l'indirizzo IP di ciò che il router ritiene essere il mondo esterno e può essere etichettato come "IP WAN", "IP Internet", "Indirizzo Internet" o "Indirizzo pubblico" a seconda del router.
Registro nel pannello di controllo di ciascuno dei router sulla rete domestica. Se, per esempio, hai un router che hai acquistato e un router fornito dal tuo ISP, allora vorrai collegarti ad entrambi e controllare che cosa segnalano come IP della WAN. Ecco un esempio, tramite il nostro router D-Link con firmware DD-WRT, di quello che stai cercando.
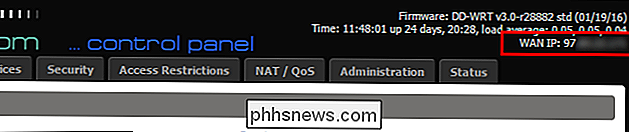
Nello screenshot qui sopra puoi vedere che "WAN IP" del router è identificato come 97. *. *. *. Questo è eccellente, poiché indica che il nostro indirizzo IP pubblico è un indirizzo IP che appartiene al nostro ISP. Quello che non vogliamo vedere qui è un indirizzo IP come 192.168.0.1, 10.0.0.1 o 172.16.0.1 o leggere variazioni, poiché questi blocchi di indirizzi sono riservati per le reti private. Se l'indirizzo IP WAN del router è ovunque all'interno di tali blocchi di indirizzi, significa che il router non si connette direttamente a Internet ma si collega invece a un altro componente hardware di routing.
Come risolvere un NAT doppio
CORRELATO : Informazioni su router, switch e hardware di rete
Esistono diversi modi per risolvere un doppio problema NAT e, fortunatamente, sono tutti abbastanza semplici da utilizzare. Mentre ci piacerebbe fornire istruzioni specifiche per la tua situazione esatta, ci sono semplicemente troppi router, troppe versioni del firmware e troppe combinazioni possibili, per permetterci di darti la combinazione esatta di passaggi per il tuo hardware. Tuttavia, se unisci le nostre linee guida a una ricerca Google o due relative al tuo hardware e firmware specifico, siamo sicuri che il problema verrà risolto in poco tempo.
Se ti stai scontrando con l'hardware di rete è un nuovo territorio per te , si consiglia di consultare la nostra guida diretta ai router, agli switch e alla terminologia di rete prima di procedere.
Rimuovere l'hardware aggiuntivo
Questa è di gran lunga la soluzione più semplice. In uno scenario in cui c'è davvero un pezzo di hardware ridondante, è più facile rimuoverlo. Diciamo, per esempio, che tu (o il parente la cui connessione stai risolvendo i problemi) hai acquistato un nuovo router carino e lo hai collegato rapidamente al vecchio router. Piuttosto che affrontare la logistica e l'energia sprecata nell'esecuzione di due router, è sufficiente rimuovere il vecchio router per eliminare il doppio NAT.
Passare il router principale (ISP) alla modalità Bridge
Quando il problema esiste perché una combinazione di router / modem fornita da ISP (in aggiunta il proprio router), la soluzione migliore è quella di passare il router fornito da ISP in "modalità bridge". Il bridging è semplicemente una vecchia tecnica di rete che collega in modo trasparente due reti diverse. Passando alla modalità bridge, si richiede al modem / router combo di funzionare essenzialmente solo come un modem, disattivando tutte le funzioni di routing.
Sebbene questo sia un modo eccellente per risolvere il problema del doppio NAT, c'è una cosa che è necessario essere a conoscenza di: tutti i dispositivi, oltre al router, che erano precedentemente collegati al router / modem fornito dall'ISP devono essere spostati sul router attuale. Se un computer è collegato direttamente alla porta Ethernet dell'unità ISP, ad esempio, quando si passa alla modalità bridging, è necessario collegarlo al router personale. Inoltre, se l'unità fornita dall'ISP dispone di un punto di accesso Wi-Fi al quale sono connessi alcuni dispositivi (ad esempio, l'iPad), tale punto di accesso non funzionerà più e sarà necessario passare tutti i dispositivi Wi-Fi a il tuo router personale.
Prova a cercare la "modalità bridge" insieme al numero del modello del tuo router fornito da ISP e potresti trovare le istruzioni per abilitare la modalità bridge. A volte è necessario contattare direttamente il proprio ISP, per fare in modo che il router ISP sia configurato in modalità bridge. Nella schermata qui sotto puoi vedere un esempio di selezionare "Modalità router" e "Modalità Bridge" come appare nel pannello di controllo Cisco che si trova in dozzine di diverse combinazioni di router / modem comuni.
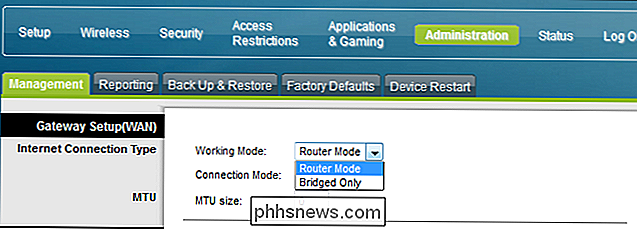
Mentre siamo in tema di modalità bridge, anche se è possibile, tecnicamente, passare il router dietro il router ISP per funzionare come bridge, non lo consigliamo per due motivi. In primo luogo, i router acquistati dai clienti sono quasi sempre di qualità superiore rispetto ai router forniti dall'ISP, quindi è meglio usare il proprio router rispetto a quello che offrono. In secondo luogo, sebbene sia possibile scordare un router fino al punto che si tratta solo di un commutatore di rete, è uno spreco farlo con un buon router. (A meno che, naturalmente, non lo avessi già in giro e avessi bisogno di qualche altra porta.)
Inserisci il tuo router secondario nella DMZ
Questa è una soluzione meno comune e meno ideale, ma comunque perfettamente fattibile: puoi metti il tuo router nella DMZ del router fornito dall'ISP. La maggior parte dei router ha un'opzione per posizionare un dispositivo nella DMZ (ovvero la zona demilitarizzata) in cui tutto il traffico di quel dispositivo viene semplicemente trasmesso a Internet più grande (e viceversa). Se il router fornito dal provider di servizi Internet non offre una modalità di bridging ma offre un'opzione DMZ, questa potrebbe essere l'unica soluzione. Cerca tra le impostazioni del tuo router fornito da ISP e inserisci l'indirizzo IP del tuo personal router nella lista DMZ (documentazione di supporto di riferimento per il tuo modello particolare se hai problemi a localizzare questa funzione).
Ancora, usando il Pannello di controllo Cisco trovato in molte unità combo fornite da ISP, ecco come appare l'interfaccia DMZ:
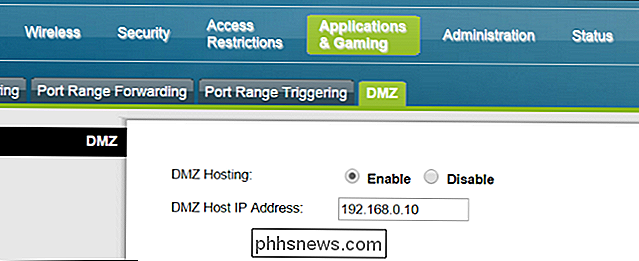
Mentre mettere un computer o un altro gadget nella DMZ di solito non è una linea di condotta consigliabile (dato che lascia quel dispositivo esposto a Internet), mettere un router nella DMZ è perfettamente a posto (poiché il router doveva comunque collegarsi direttamente a Internet).
L'unico problema che potresti incontrare con questa soluzione è se non riesci a portare tutto il tuo equipaggiamento fuori dal router fornito dall'ISP e metterlo sul router personale in quanto la rete del router ISP e la rete del router funzioneranno in modo completamente indipendente l'una dall'altra. Ciò significa che se la tua stampante laser è collegata al router fornito dall'ISP e stai provando a stampare dal tuo laptop sul tuo router personale, i due dispositivi semplicemente non si vedranno.
Ci sono ottime possibilità se si verifica una sorta di problema di rete difficile da definire e si eseguono due router sulla stessa rete, che è la colpa della configurazione dei due router. Con una piccola risoluzione dei problemi e una rapida modifica delle impostazioni su uno dei router è possibile, senza alcun problema, bandire i mal di testa relativi alla connessione.

Aggiungi un gesto nascosto al tuo Mac che mostra tutte le finestre per qualsiasi applicazione
Non sarebbe bello se potessi scorrere su qualsiasi icona del dock per vedere rapidamente tutte le sue finestre, insieme a documenti recenti? Un singolo comando aggiunge questa funzione altrimenti nascosta al dock. Ti abbiamo mostrato come utilizzare i gesti del trackpad del MacBook, incluso lo scorrimento con tre dita verso il basso che mostra tutte le finestre aperte dall'applicazione corrente.

Perché non è necessario installare un firewall di terze parti (e quando lo fai)
I firewall sono una parte importante del software di sicurezza e qualcuno cerca sempre di venderti un nuovo uno. Tuttavia, Windows è dotato di un proprio firewall solido da Windows XP SP2 ed è più che sufficiente. Inoltre non è necessaria una suite completa di sicurezza Internet. Tutto ciò di cui hai davvero bisogno per l'installazione su Windows 7 è un antivirus e infine Windows 8 è dotato di un antivirus.



