Come configurare un server proxy in Firefox

Se si desidera inviare il traffico del browser Web e solo il traffico del browser, tramite un proxy, Mozilla Firefox è un ottima opzione. Per impostazione predefinita utilizza le impostazioni proxy a livello di sistema, ma è possibile configurare impostazioni proxy separate solo per Firefox.
CORRELATO: Qual è la differenza tra una VPN e un proxy?
Generalmente, utilizzerai un proxy se la tua scuola o il tuo lavoro te lo fornisce. Puoi anche utilizzare un proxy per nascondere il tuo indirizzo IP o accedere a siti Web geostazionari che non sono disponibili nel tuo Paese, ma consigliamo invece una VPN. Se hai bisogno di configurare un proxy per la scuola o il lavoro, prendi le necessarie credenziali e leggi
Firefox è unico qui perché Chrome, Edge e Internet Explorer non ti permettono di impostare un server proxy personalizzato. Usano solo le impostazioni del proxy a livello di sistema. Con Firefox, puoi instradare solo parte del traffico web attraverso il proxy senza utilizzarlo per ogni applicazione sul tuo sistema.
Per accedere alle impostazioni del proxy in Mozilla Firefox, fai clic sul menu di Firefox e vai su Opzioni.
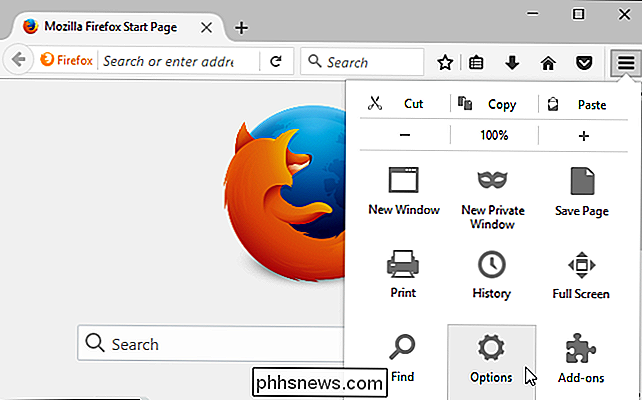
Fai clic su "Avanzate "Icona sul lato sinistro della finestra Preferenze, fare clic sulla scheda" Rete "nella parte superiore della finestra, quindi fare clic sul pulsante" Impostazioni "sotto Connessione.
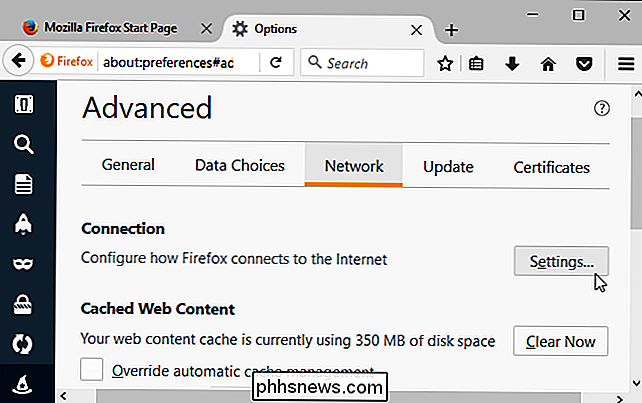
Qui puoi selezionare quattro diverse opzioni proxy. Per impostazione predefinita, Firefox è impostato su "Usa impostazioni proxy di sistema".
- Nessun proxy : Firefox non utilizzerà un server proxy, anche se uno è configurato nelle impostazioni proxy a livello di sistema.
- Auto- rileva le impostazioni proxy per questa rete : Firefox utilizzerà il protocollo di rilevamento automatico del proxy Web, noto anche come WPAD, per rilevare il proxy appropriato per la rete. Questa funzione viene talvolta utilizzata solo su reti aziendali e scolastiche per fornire automaticamente le necessarie impostazioni proxy a tutti i PC su una rete.
- Usa impostazioni proxy di sistema : Firefox segue qualsiasi impostazione proxy configurata nelle impostazioni di sistema. Se non si dispone di un proxy a livello di sistema configurato, Firefox non utilizzerà un proxy.
- Configurazione proxy manuale : Firefox consente di impostare manualmente impostazioni proxy personalizzate che verranno utilizzate solo per Firefox.
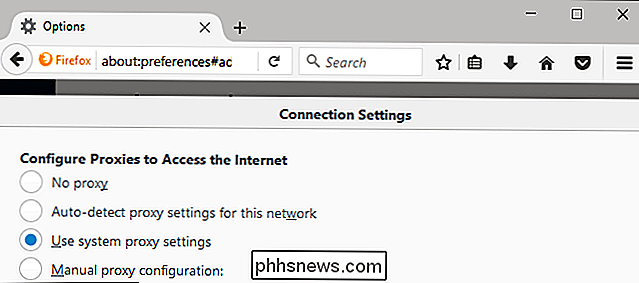
Se si seleziona "Configurazione manuale del proxy", è necessario inserire le impostazioni del server proxy nelle caselle qui. Il tuo fornitore di servizi proxy o datore di lavoro, se fornito dal tuo datore di lavoro, sarà in grado di fornire le impostazioni necessarie.
Inserire l'indirizzo del server proxy che si desidera utilizzare per le normali connessioni di esplorazione HTTP non crittografate in "HTTP Proxy "box. Dovrai anche inserire la porta che il server proxy utilizza nella casella "Porta".
Di solito vuoi fare clic sull'opzione "Utilizza il server proxy per tutti i protocolli". Firefox utilizzerà anche il server proxy HTTP per connessioni HTTPS con crittografia SSL e connessioni FTP (File Transfer Protocol).
Deselezionare questa casella se si desidera immettere server proxy separati per le connessioni HTTP, HTTPS e FTP. Questo non è comune.
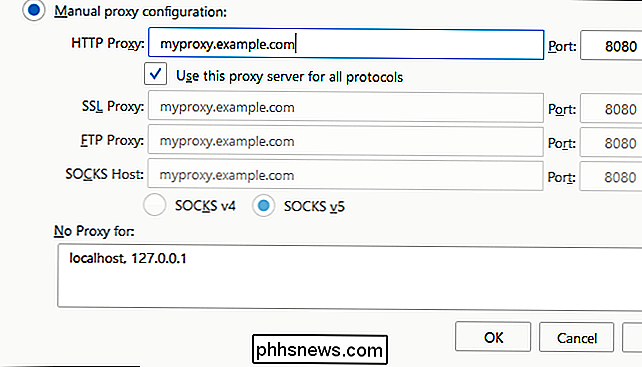
Se si sta configurando un proxy SOCKS, lasciare vuote le caselle Proxy HTTP, Proxy SSL e Proxy FTP. Inserire l'indirizzo del proxy SOCKS nel "SOCKS Host" e la sua porta nella casella "Port".
CORRELATO: Come usare il tunneling SSH per accedere ai server con restrizioni e navigare in sicurezza
Quando si è hosting di un proxy SOCKS sul PC locale, è necessario inserire127.0.0.1e la porta su cui è in ascolto il proxy SOCKS. Ad esempio, dovrai farlo se crei un tunnel SSH utilizzando il port forwarding dinamico e desideri inviare il tuo traffico di navigazione attraverso di esso. Firefox invierà la tua attività di navigazione attraverso il server proxy in esecuzione sul tuo computer locale.
Per impostazione predefinita, Firefox utilizza SOCKS v5 per la connessione. Seleziona SOCKS v4 se il tuo proxy SOCKS usa invece lo standard più vecchio. Se non sei sicuro, lascia l'opzione impostata su SOCKS v5.
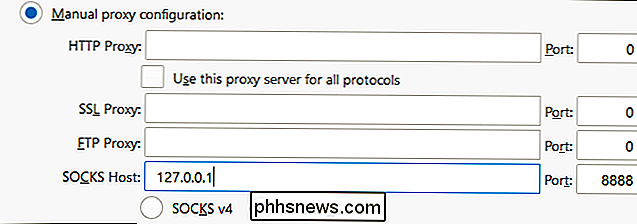
Firefox ti consente anche di fornire un elenco di indirizzi che ignorerà il proxy. Inseriscili nella casella "Nessun proxy per". Per impostazione predefinita, l'elenco qui includelocalhoste127.0.0.1. Questi indirizzi puntano entrambi al tuo PC locale. Quando si tenta di accedere a un server Web in esecuzione sul PC, Firefox accederà direttamente anziché tentare di accedere agli indirizzi tramite il proxy.
È possibile aggiungere altri nomi di dominio e indirizzi IP all'elenco. Basta separare ciascun indirizzo nell'elenco con una virgola seguita da uno spazio. Ad esempio, se vuoi che Firefox acceda direttamente a phhsnews.com invece di accedere a phhsnews.com tramite il proxy, devi aggiungerephhsnews.comalla fine dell'elenco in questo modo:
localhost, 127.0.0.1, phhsnews.com
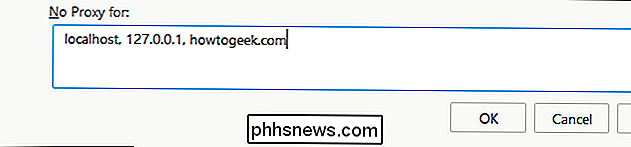
Se Firefox non può accedere al server proxy configurato, ad esempio, se il server proxy non funziona, se la tua connessione Internet non funziona, o se hai inserito i dettagli in modo errato, lo farai visualizzare un messaggio di errore "Impossibile trovare il server proxy" quando si tenta di accedere a un sito Web.
Sarà necessario tornare alle impostazioni del server proxy di Firefox e disattivare il proxy o correggere le impostazioni del proxy per navigare sul Web.
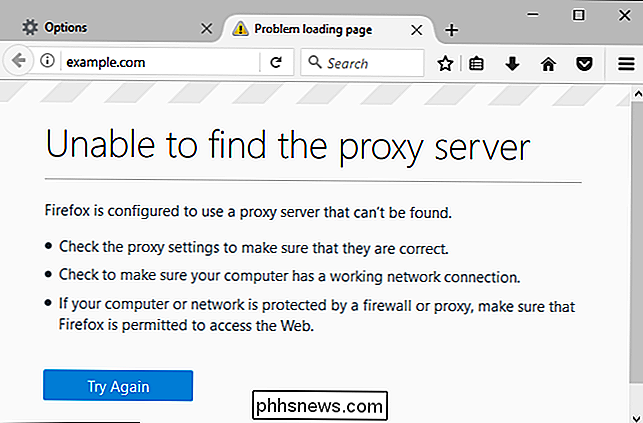

Altre persone sono autorizzate ad usare i miei tweet?
Finché non hai reso privato il tuo account Twitter, ogni pensiero che trasmetti può essere visto da chiunque nel mondo. Tuttavia, qualsiasi parola o foto che invii, purché siano originali, sono i tuoi e, salvo circostanze specifiche, non possono essere utilizzati senza la tua autorizzazione. Quindi cosa possono fare gli altri con i tuoi tweet?

Come rimuovere malware e adware dal tuo Mac
Sì, i Mac possono ottenere malware. Oltre ai tradizionali virus, worm e trojan, ora c'è un florido ecosistema di programmi adware e spyware che ti bombardano con annunci pubblicitari e spiano la tua navigazione sul Web, proprio come su Windows. I Mac hanno una protezione integrata contro il malware, ma non è perfetto Fondamentalmente, la protezione contro il malware non blocca tutti gli adware e gli spyware associati ai download delle applicazioni.


