Come eseguire il backup dei messaggi di testo sul tuo account Gmail

Il backup dei messaggi di testo dal tuo telefono Android al tuo account Gmail è così semplice, non c'è motivo di non eseguirne il backup e fare sono alla ricerca nel processo. Continua a leggere per scoprire come trasformare il tuo account Gmail in un vault SMS.
Cosa ti servirà
È facile perdere i messaggi di testo. Tutto, dal passaggio dai telefoni alle dita confuse, può far cadere i tuoi messaggi davanti al mietitore digitale, solo la scorsa notte sono riuscito a cancellare accidentalmente un grosso thread SMS quando volevo davvero eliminare un singolo messaggio che si rifiutava di inviare.
Backup i tuoi messaggi SMS al tuo account Gmail sono così semplici, tuttavia, non ci sono buone ragioni per non farlo. Per questo tutorial avrai bisogno di tre cose:
- Il tuo telefono Android
- Una copia gratuita di SMS Backup + dal Google Play Store
- Un account Gmail
Hai capito tutto questo? Cominciamo!
NOTA: tecnicamente, puoi scavare attorno alle impostazioni avanzate di SMS Backup + per riconfigurarlo per funzionare con qualsiasi server di posta abilitato per IMAP. Tuttavia, dal momento che è stato progettato per funzionare con Gmail e funziona così bene con le funzionalità di ricerca, threading e starring di Gmail, non abbiamo intenzione di fare una bella cosa.
Fase uno: Configura il tuo account Gmail per l'accesso IMAP
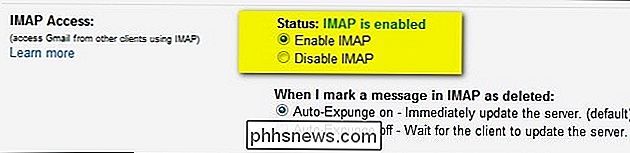
SMS Backup + richiede l'accesso IMAP al tuo account Gmail per funzionare. Prendiamo un momento e saltiamo sull'account Gmail che stiamo pianificando di utilizzare con l'applicazione e controlliamo lo stato.
Accedi al tuo account Gmail e vai su Impostazioni -> Inoltro e POP / IMAP. Seleziona Abilita IMAP . Scorri verso il basso e fai clic su Salva modifiche . Questa è l'unica configurazione che dovrai eseguire all'interno del tuo account Gmail.
Passaggio due: Installa e configura SMS Backup +
Con il nostro account Gmail Funzionalità IMAP attivate, è ora di installare SMS Backup +. Accedi al Google Play Store e scarica l'app. Dopo l'installazione dell'applicazione, è tempo di configurare. Avvia l'applicazione. La prima schermata che vedrai sarà la seguente:
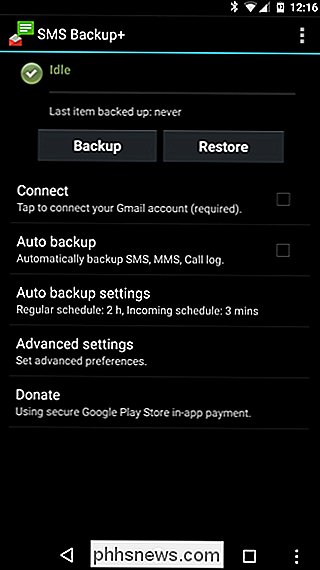
Il primo passo è impostare la connessione al tuo account Gmail. Tocca "Connetti". Il Selettore account sul tuo telefono Android verrà avviato e ti verrà chiesto di scegliere l'account Gmail che desideri utilizzare per il backup dei messaggi.
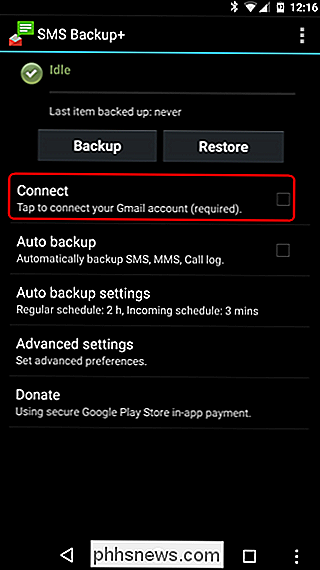
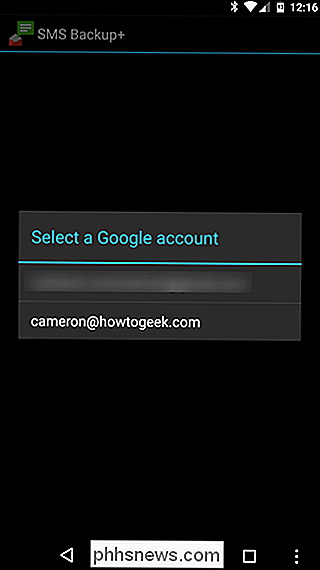
Scegli il tuo account e concedi le autorizzazioni richieste. Ti verrà richiesto di iniziare immediatamente un backup o saltare il backup iniziale.
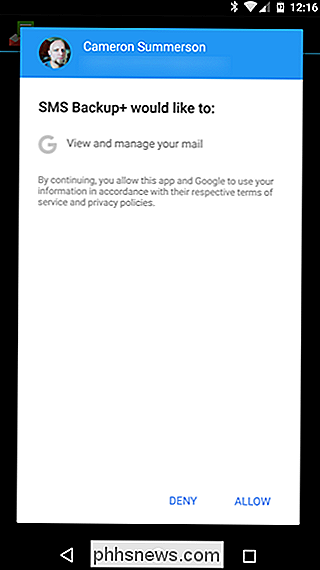
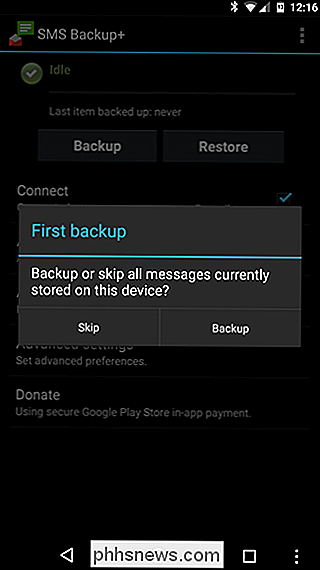
Fai clic su "Backup". Non siamo venuti fin qui per non appoggiare le cose! Se premi Salta, tutti i messaggi sul tuo telefono verranno contrassegnati come già sottoposti a backup e verranno ignorati.
Il processo di backup verrà avviato e, in base al numero di messaggi, occorrerà da un minuto a un mezz'ora (o più!) per completare. Segue circa a un messaggio al secondo.
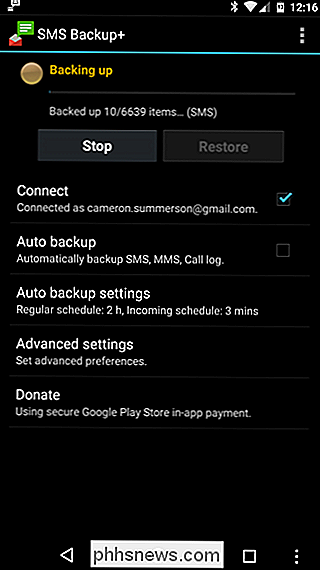
Non devi nemmeno aspettare il completamento del processo per passare all'account Gmail e controllare i progressi. Accedi al tuo account Gmail da un browser web. Vedrai una nuova etichetta nella barra laterale: "SMS". Fare clic su di esso.
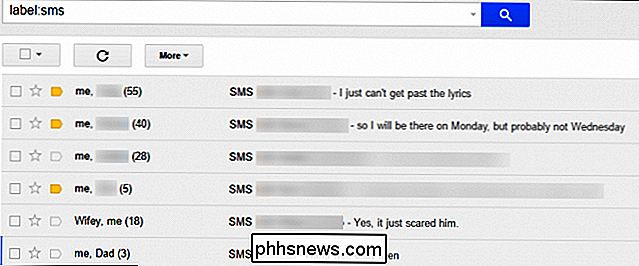
Successo! SMS Backup + esegue automaticamente il backup dei messaggi SMS e dei messaggi MMS. Non solo ci sono tutti i nostri messaggi di testo, ma le immagini che abbiamo inviato avanti e indietro sono backup su Gmail insieme ai messaggi. Ora che abbiamo tutto a canticchiare, diamo un'occhiata ad alcune opzioni avanzate.
Passaggio tre (Opzionale): Attiva i backup automatici
Se non fai altro prima di lasciare questo tutorial, devi attivare l'automatico funzione di backup. Lasciare le cose al backup manuale in un modo infallibile per dimenticare. Dalla schermata principale, tocca "Backup automatico" per attivarlo, quindi tocca "Impostazioni di backup automatico" per configurare la frequenza. La configurazione di default è un po 'aggressiva. Potresti desiderare, come abbiamo fatto, ridurre la frequenza dei backup e persino impostarla per il backup di un solo Wi-Fi se stai eseguendo il backup di molti MMS e non vuoi masterizzare la tua quota di dati mobile.
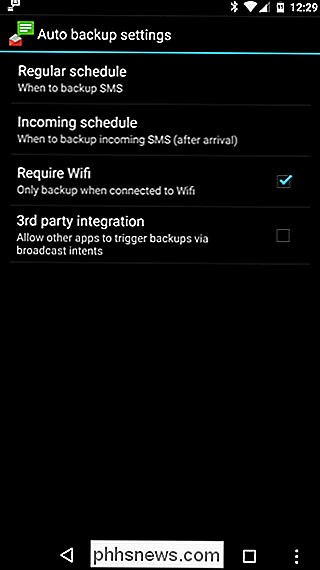
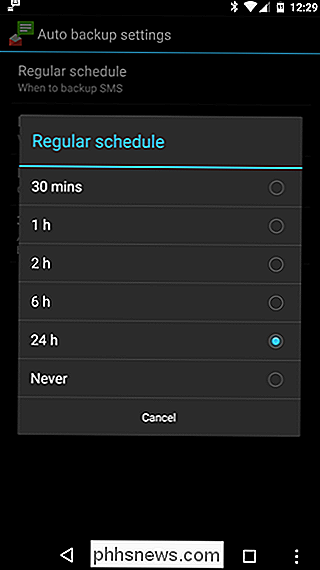
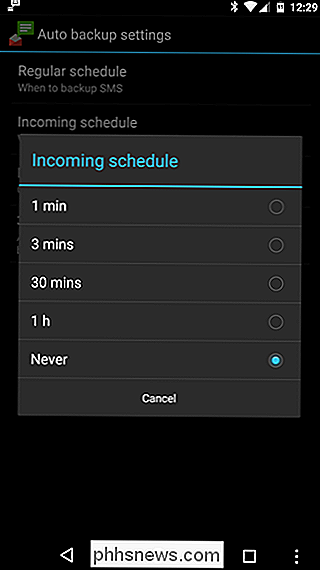
Dopo aver impostato il backup automatico, tornare alla schermata principale e andare in Impostazioni avanzate. Qui è possibile modificare le impostazioni per il backup, il ripristino e le notifiche. Sotto "Backup", ci sono alcune impostazioni utili che potresti desiderare di attivare, includere la disattivazione del backup MMS (di nuovo, per risparmiare sull'utilizzo dei dati) e la creazione di una whitelist di contatti di cui vuoi eseguire il backup (invece del default dove ogni singolo messaggio viene eseguito il backup).
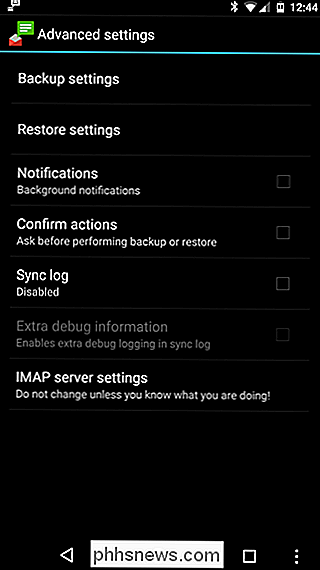
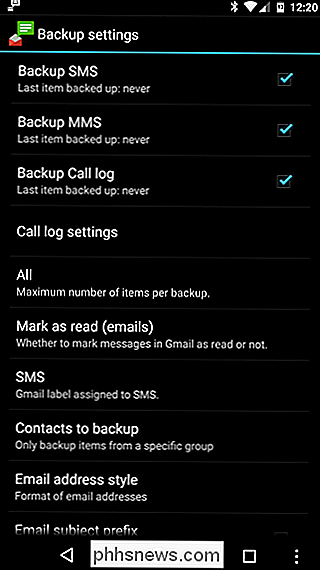
Non c'è molto da vedere sotto le impostazioni di Ripristino, ma puoi trarre vantaggio da un pratico trucco incentrato su Gmail. Quando SMS Backup + memorizza i tuoi messaggi in Gmail, crea una discussione per ogni contatto. SMS Backup + consente di ripristinare solo i contatti con thread speciali che consentono di selezionare rapidamente le conversazioni sufficientemente importanti da essere ripristinate tramite il sistema a stella in Gmail.
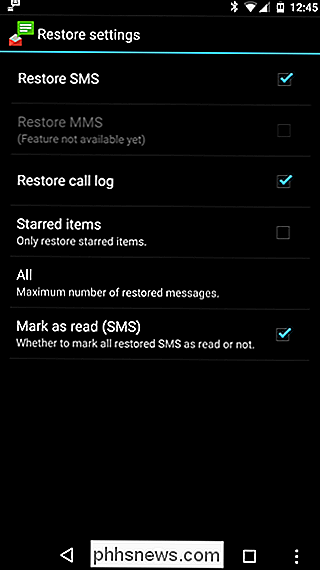
Eccoti! Tutti i tuoi messaggi di testo (inclusi gli allegati multimediali) vengono salvati in Gmail, dove puoi cercarli facilmente e ripristinarli sul tuo telefono in caso di necessità.

Come convertire un documento Word 2013 in una versione precedente di Word
Ogni nuova versione di Word offre nuove funzionalità che non sono disponibili nelle versioni precedenti. In Word 2007, oltre all'aggiunta di nuove funzionalità, Microsoft ha modificato il formato file per i documenti di Word e l'estensione del file cambiata da ".doc" a ".docx". Impossibile aprire i file salvati nel nuovo formato Word .

Come "nascondere" i contatti su iPhone per una maggiore privacy
Hai contatti sul tuo iPhone che vuoi mantenere privati? O forse hai un sacco di contatti che vuoi mantenere, ma non vuoi apparire nella tua rubrica. In realtà, iOS ha un modo integrato per farlo. Funziona anche se stai cercando di ridurre i tuoi contatti a qualcosa di più gestibile, mantenendo comunque le persone con cui potresti voler entrare in contatto una seconda volta.



